PDFelement: Un poderoso y sencillo editor de PDF
Comienza a usar la herramienta PDFelement, la forma más sencilla de gestionar archivos PDF.
Utilizar archivos PDF es la forma más común de compartir documentos de manera segura. No se pueden alterar sin que se corrompan accidentalmente, y siempre tienen el mismo aspecto tanto si se abren en un Mac como en un PC. Si usas un Mac, probablemente te preguntes cómo eliminar páginas de un PDF en Vista Previa.
Vista Previa es la aplicación de visualización de imágenes y PDF integrada en Mac; funciona a la perfección para eliminar páginas de un PDF. Sin embargo, si no puedes eliminar páginas PDF en Vista Previa, existen otros métodos que pueden hacer el mismo trabajo. Sigue leyendo para obtener más información.
En este artículo
Cómo eliminar páginas de un PDF en Vista Previa con Mac
Eliminar páginas PDF en Vista Previa es fácil y puede realizarse siguiendo unos pocos pasos. Estas son algunas de las principales características de Vista Previa que debes conocer.
- Edición de PDF: La Vista Previa permite realizar ediciones básicas, como insertar figuras y líneas, girar o eliminar páginas, etc. También puede cifrar archivos PDF para proteger tus datos.
- Edición de imágenes: La Vista Previa cuenta con herramientas básicas de corrección de imágenes, como extracción de color y recorte.
- Importa y exporta: Puedes importar y exportar imágenes escaneadas siempre y cuando macOS lo admita. La Vista Previa también permite la conversión entre distintos formatos de archivo, como BMP, JPG, PDF, etc.
Ahora que ya tienes conocimientos básicos, a continuación te explicamos cómo eliminar páginas de un PDF en Vista Previa.
Paso 1 Selecciona el PDF guardado en tu Mac y ábrelo con Vista Previa.
Paso 2 Haz clic en Ver > Miniaturas o Ver > Hoja de contactos. Selecciona la página o páginas que deseas eliminar y pulsa la tecla "Supr" del teclado. También puedes hacer clic en Editar > Eliminar.
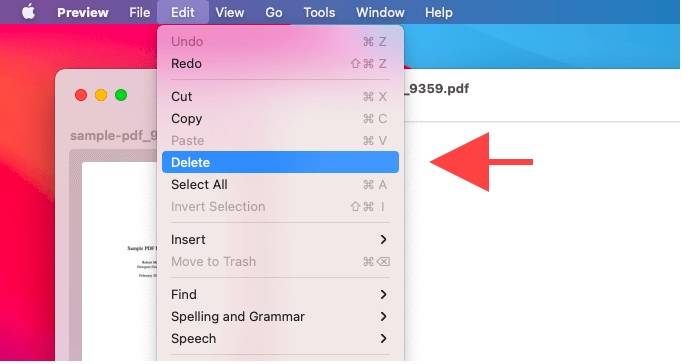
Nota: Al eliminar una página de un PDF también se eliminarán todas las anotaciones de la página.
¿Por qué no puedo eliminar páginas de un PDF en Vista Previa?
Si no puedes eliminar páginas de un PDF con Vista Previa, puede que el PDF que intentas editar esté restringido. Aunque puedes realizar ediciones básicas con Vista Previa, la aplicación integrada de Mac no puede eliminar las protecciones por contraseña de los PDF, si las hay. Estos documentos PDF utilizan una contraseña de permiso, lo que significa que están protegidos por el dueño.
En casos como éste, tendrás que recurrir a una solución PDF específica como Wondershare PDFelement para eliminar cualquier restricción de un documento PDF. De todos modos, si deseas modificarlo, deberás obtener la contraseña específica para asegurarte de que tu PDF no tiene ninguna restricción de edición.

![]() Impulsado por IA
Impulsado por IA
Guía para eliminar páginas de un PDF sin Vista Previa en MacOS
Esta sección presenta dos métodos para eliminar páginas PDF sin Vista Previa en tu Mac. Los dos métodos son en línea y fuera de línea; puedes elegir el que más te convenga en cada momento.
Eliminar una página PDF en Mac mediante software de terceros
PDFelement no sólo puede eliminar restricciones, sino que también puede borrar con facilidad páginas PDF en tu Mac. Estos son los pasos para empezar a eliminar PDFs con PDFelement si la Vista Previa de tu Mac no puede eliminar páginas de un PDF.

![]() Impulsado por IA
Impulsado por IA
Paso 1 Descarga e instala PDFelement para Mac. Abre un archivo PDF y haz clic en Organizar pagina en la parte superior izquierda.

Paso 2A Una ventana emergente mostrará todas las páginas PDF del documento. Para eliminar una página, haz clic en ella o mantén pulsada la tecla Command para seleccionar multiples PDFs. Una vez resaltado el PDF o los PDF, haz clic en Eliminar en la parte derecha del panel. También puedes pulsar la tecla de Eliminar del teclado para realizar la misma tarea.
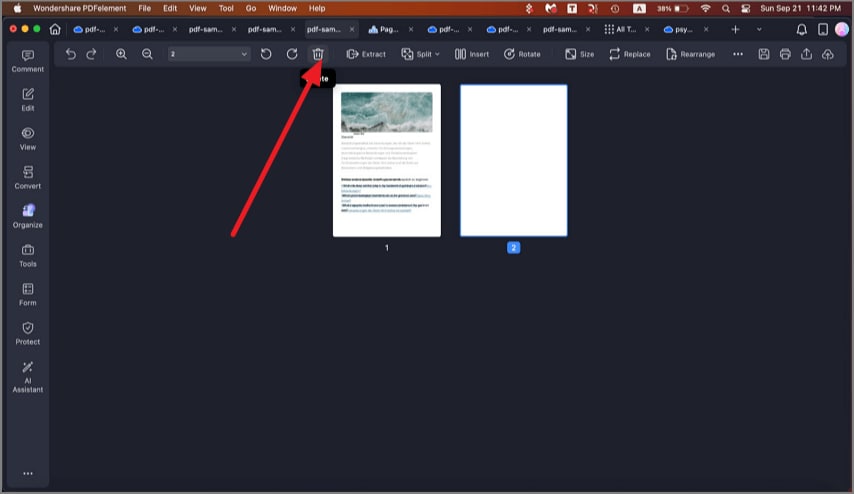
Paso 2B Otra opción es dirigirte al Panel de miniaturas y hacer clic con el botón derecho del ratón en la página PDF que desees eliminar. Después, haz clic en Eliminar del menú desplegable.
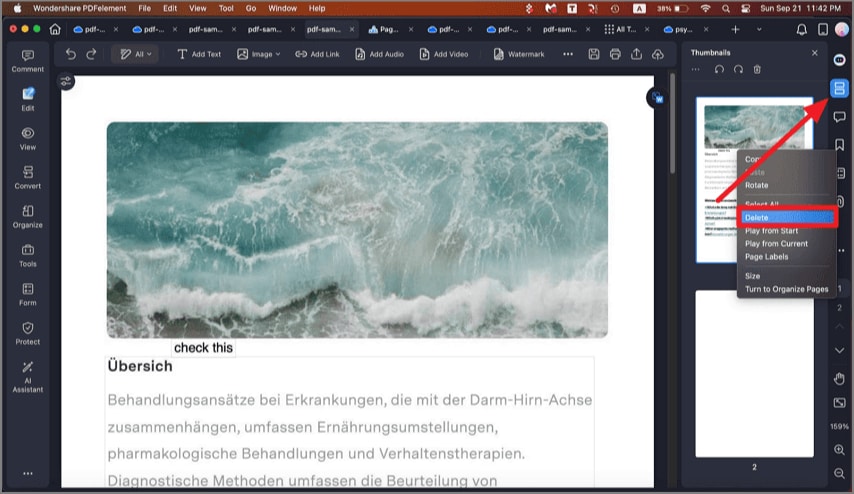
Eliminar páginas de un PDF en Mac en línea
Si PDFelement no se encuentra disponible, Wondershare dispone de una solución PDF en línea para eliminar páginas de tus PDF.
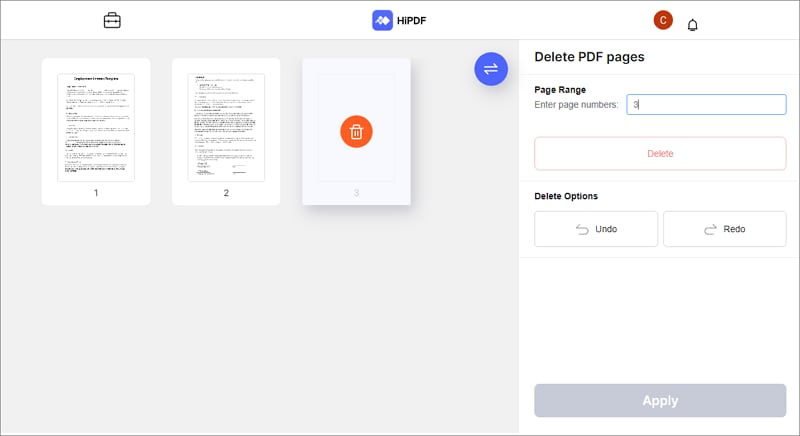
Estas son algunas de las funciones de los HiPDF para organizar tus páginas PDF.
- Encriptación SSL: HiPDF utiliza cifrado SSL para que puedas eliminar tus PDF sin preocuparte por tu privacidad. Todos los archivos cargados se eliminan de forma permanente de los servidores de HiPDF una vez transcurridos 60 minutos.
- Optimiza tus PDFs: A medida que vayas eliminando páginas PDF, tu documento se irá haciendo más pequeño para optimizar tu PDF.
- Fácil de usar: HiPDF no requiere instalación y es totalmente gratuito. También cuenta con una interfaz sencilla, por lo que es muy fácil de usar para principiantes.
Estos son los pasos para empezar a eliminar PDFs con HiPDF.
Paso 1 Dirígete a HiPDF. Utiliza la función de arrastrar y soltar para seleccionar un PDF en tu dispositivo, o haz clic en ELEGIR ARCHIVO para elegir un PDF.
Paso 2 En la ventana siguiente, pulsa la tecla Eliminar sobre las páginas que quieras eliminar. Después, haz clic en CONFIRMAR en la parte inferior.
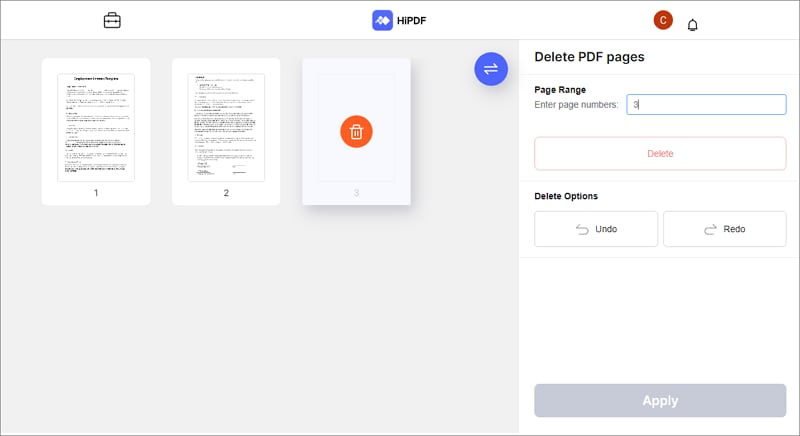
Paso 3 Cuando hayas eliminado todas las páginas que quieras quitar, haz clic en Descargar para exportar el PDF editado a tu computadora.
¿No puedes eliminar páginas PDF en Vista Previa? Te ofrecemos una solución.
Si el PDF que intentas editar está protegido con una contraseña de permiso, puedes utilizar un práctico software como PDFelement para navegar por él. PDFelement es una solución todo en uno para todas tus necesidades de PDF, tanto si lo utilizas en un Mac, PC o dispositivo móvil.

Estas son algunas de las funciones principales de PDFelement para proteger tus PDF.
- Protege tu PDF contra copias: PDFelement puede establecer una contraseña de permiso para evitar la copia de texto, imágenes u otros contenidos.
- Elimina la protección por contraseña: Puede eliminar la contraseña de permiso de un PDF para que puedas abrir el documento y editarlo con normalidad.
- Hacer PDF de solo lectura: Cuando envíes datos confidenciales, puedes convertir los archivos PDF en documentos de solo lectura.

![]() Impulsado por IA
Impulsado por IA
Estos son los pasos para empezar a desproteger un PDF utilizando PDFelement para Mac.
Paso 1. Descarga e instala PDFelement para Mac. Haz clic en Abrir archivo y elige el PDF al que quieras quitarle la contraseña de seguridad. También puedes usar la función de arrastrar y soltar para seleccionar el PDF guardado en tu Mac.

Paso 2. Introduce la contraseña para acceder al PDF protegido con contraseña en la ventana emergente. Una vez hecho esto, haz clic en el botón Aceptar para desbloquear todo el contenido del PDF.
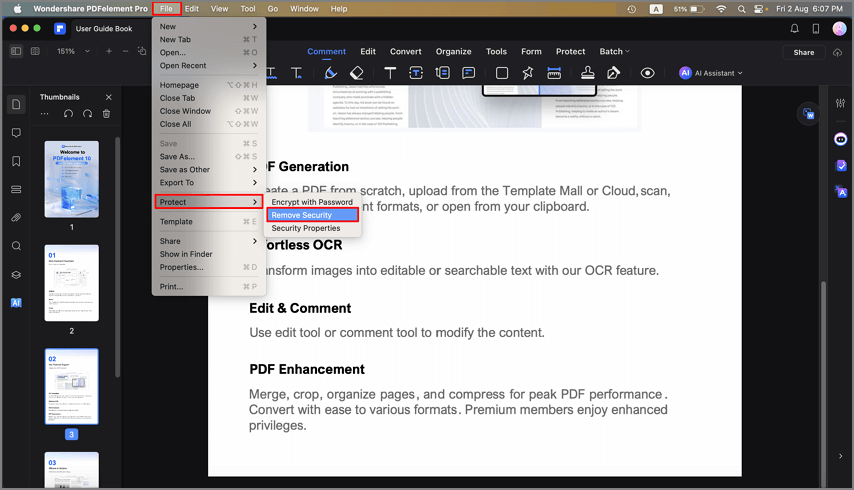
Paso 3. Después, dirígete a Archivo > Proteger > Eliminar seguridad. Este paso eliminará por completo cualquier restricción sobre el PDF, por lo que podrás eliminar las páginas que consideres conveniente.
Preguntas frecuentes
En esta sección se da respuesta a algunas de las preguntas más acuciantes que se plantean los usuarios a la hora de eliminar o editar archivos PDF en Mac. Continúa leyendo para conocer más detalles.
1. ¿Por qué mi Mac no me permite editar un PDF?
A veces, no puedes editar PDFs usando Vista Previa; esto es porque es principalmente un visor de imágenes, no un editor. Aunque puedes hacer anotaciones en PDFs con Vista Previa, la forma adecuada de editarlos en Mac es usando editores de PDF, como PDFelement. PDFelement permite editar PDF como si fuera Word, por lo que es muy fácil de usar para principiantes.
2. ¿Cómo eliminar páginas de un PDF sin Adobe Acrobat Pro?
Si no tienes Adobe Acrobat por diversas razones, puedes eliminar fácilmente páginas de tus PDF utilizando PDFelement. Sigue los pasos descritos anteriormente y podrás eliminar páginas de tus archivos PDF sin esfuerzo.
En resumen, debes descargar e instalar PDFelement para Mac para eliminar páginas de tu PDF. A continuación, abre el archivo en la aplicación y localiza el botón de Organizar Página arriba a la izquierda. Deberías poder encontrar el botón de Eliminarde la barra de herramientas.
3. ¿Cómo elimino determinadas páginas de un PDF?
Eliminar páginas específicas de un archivo PDF es fácil si se saben utilizar los métodos adecuados. Como se ha indicado anteriormente, existen múltiples opciones que puedes utilizar, tanto si estás en línea como si no.
Puedes eliminar páginas PDF en Vista Previa, utilizar software PDF como PDFelement, o utilizar una herramienta en línea como HiPDF. Las instrucciones paso a paso para cada método son fáciles de realizar, así que siéntete libre de ver qué método funciona mejor para ti.
Conclusión
Eliminar páginas de un PDF es necesario cuando necesitas organizar tus documentos antes de enviarlos. Sin embargo, puede resultar imposible, sobre todo cuando el PDF tiene protección por contraseña. Aunque la aplicación Vista Previa integrada en Mac puede eliminar PDFs sin problemas, necesitarás un programa especial para eliminar las restricciones de un documento PDF protegido con contraseña.
PDFelement no solo puede eliminar una o varias páginas PDF, sino también eliminar las protecciones por contraseña. Si no puedes instalarlo en la Mac, puedes utilizar su alternativa en línea, HiPDF. Ambas herramientas te ofrecen la versatilidad que necesitas para editar archivos PDF en unos pocos clics.

