¿Por qué los documentos PDF a veces no se abren en Google Chrome. Después de todo, el navegador tiene una función de lectura de PDF incorporada, ¿no es así? Entonces, ¿por qué mi sistema se cuelga o se bloquea o simplemente se niega a abrir el archivo? Otras veces, se descarga automáticamente el archivo cuando lo único que quiero es verlo. ¿Por qué ocurre esto y cómo puedo solucionar estos problemas?
- Método 1. Utilizar un editor de PDF completo
- Método 2. Cambiar la configuración del navegador
- Método 3. Actualizar el navegador a la última versión
- Método 4. Intentar reiniciar el navegador
- Método 5. Intentar ver en modo incógnito
- Método 6. Borrar las cookies en Chrome
- Método 7. Aceleración del hardware en Chrome
- Método 8. Limpiar la computadora desde el navegador Chrome
Parte 1. Descripción del Problema
Estas son las quejas de un frustrado usuario de Chrome que lucha por ver archivos PDF en la web. Pero no son los únicos. Muchos usuarios tienen estos mismos problemas, y las causas son múltiples. Puede ser la versión de tu navegador Chrome, la configuración, la configuración de las cookies, la falta de memoria o cualquiera de los numerosos problemas conocidos que provocan estos errores. El resultado final es que no puedes ver un PDF de forma fiable en Chrome, y eso es lo que resulta frustrante.
Por cierto, muchos de estos problemas se han reportado en la versión 60 de Chrome y anteriores; sin embargo, incluso las versiones superiores a Chrome 60 a veces experimentan estos problemas. En la siguiente sección se identifican los principales culpables de que un documento PDF no se abra en el navegador Chrome y los pasos para solucionar cada uno de ellos.
Parte 2. Corregido: Documento PDF no se abre en el navegador Chrome
Prueba los siguientes métodos para resolver el problema de manera eficiente.
Método 1. Utilizar un editor de PDF completo
Se recomienda utilizar un editor de PDF adecuado como programa de PDF por defecto porque las capacidades de Chrome con los documentos PDF son muy limitadas por naturaleza. Es la versión más básica de un lector de PDF. Por otro lado, usar algo como PDFelement puede ofrecerte todas las funciones siguientes:

![]() Impulsado por IA
Impulsado por IA

- Crear PDF a partir de cientos de otros tipos de archivos.
- Leer PDF de forma sencilla y con una experiencia fluida con múltiples modos de visualización de documentos.
- Anotar PDF con amplias herramientas para revisar y comentar.
- Proteger el contenido de los PDF aplicando contraseñas para abrirlos, editarlos, copiarlos, etc.
- Rellenar formularios y aplicar firmas digitales electrónicas o manuscritas creadas en el panel de control.
- Realizar OCR en documentos escaneados o en texto basado en imágenes.
- Procesos avanzados como la extracción de datos, los procesos por lotes y mucho más.
Independientemente del problema que tengas con Chrome al no poder visualizar correctamente los archivos PDF, seguro que hay una solución para ello. Pero cuando todo lo demás falle, utiliza un editor de PDF dedicado y evita los dolores de cabeza que conlleva la resolución de problemas de Chrome.
Método 2. Cambiar la configuración del navegador
El primer problema que trataremos es la configuración de tu navegador Chrome. Es posible que tu navegador esté configurado para descargar los PDF en lugar de abrirlos en una pestaña del navegador. Esto puede rectificarse fácilmente con un simple ajuste de la configuración de Chrome
En Chrome 60 y versiones anteriores, la solución es la siguiente:
1. Haz clic en la elipsis vertical (tres puntos verticales) que representa las opciones de menú en tu navegador Chrome y selecciona Configuración.
2. Ve a Avanzado → Configuración del sitio → Configuración de contenido adicional.
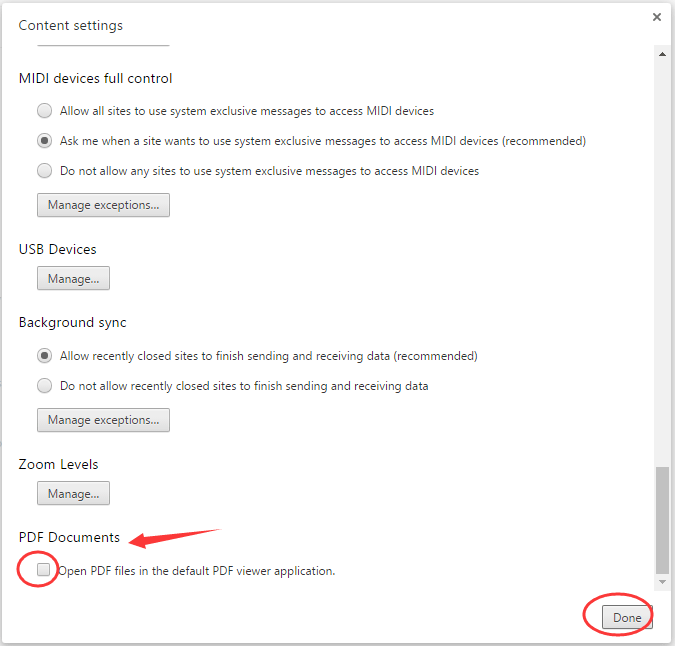
3. Haz clic en la opción de documentos PDF y desmarca la casilla junto a donde pone "Abrir los archivos PDF en la aplicación de visualización de PDF predeterminada".
Esto debería resolver el problema porque el sistema no activará tu lector de PDF predeterminado; en su lugar se mostrará en Chrome.
En las versiones del navegador posteriores a Chrome 60, sigue estos pasos:
1. Haz clic en la elipsis vertical y selecciona Configuración.
2. Ve a Avanzado → Configuración del sitio y haz clic en Documentos PDF.
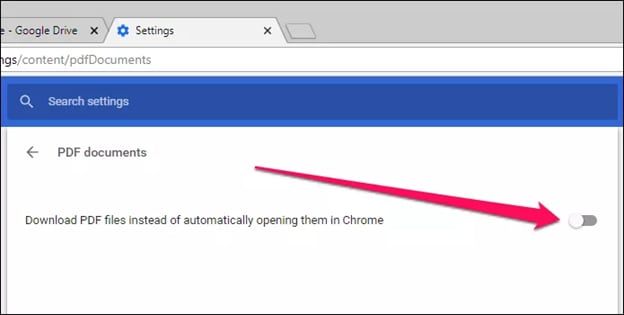
3. Cambia el botón "Descargar archivos PDF en lugar de abrirlos automáticamente en Chrome" a la posición de Desactivado.
Ahora tus PDF deben abrirse en Chrome en lugar de descargarse automáticamente o activarse la utilidad de PDF. Si esto no funciona, ve al método 3 más abajo.
Método 3. Actualizar el navegador a la última versión
A veces, tener una versión antigua de Chrome provoca problemas con los PDF y otros problemas. A continuación, te explicamos cómo actualizar tu Chrome a la última versión:
1. Inicia Chrome y haz clic en el icono de la elipsis.
2. Haz clic en la opción Actualizar Google Chrome y espera a que se descargue la actualización.
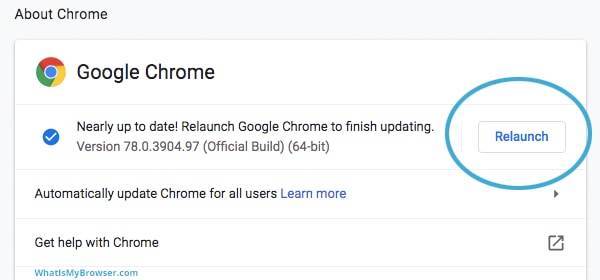
3. Haz clic en la opción Reiniciar para actualizar el navegador y aplicar las actualizaciones.
Si el problema persiste, comprueba de nuevo la configuración y pasa al siguiente método.
Método 4. Intentar reiniciar el navegador
Si has tenido el navegador abierto durante mucho tiempo sin reiniciarlo, puede haber problemas como la lentitud de carga, que las pestañas no respondan e incluso que los PDF no se abran correctamente en Chrome.
Para relanzar tu navegador Chrome, simplemente haz clic en el icono X de la esquina superior para cerrar la aplicación, y luego haz clic en el icono de tu sección de acceso rápido en Windows 10 o en el dock de tu Mac.
Consejo Profesional: si tienes una versión reciente de Chrome, puedes escribir chrome://restart en una de las pestañas abiertas y pulsar Enter. El navegador se cerrará y se reiniciará, pero verás que todas tus pestañas siguen abiertas. Es una buena manera de evitar tener que reabrir todo. En caso de que las pestañas no se vuelvan a abrir, utiliza el atajo CTRL+MAYÚS +T para recuperarlas.
Método 5. Intentar ver en modo incógnito
Otra forma de solucionar el problema de que Chrome no abre los PDF es intentar usar el Modo Incógnito en Chrome.
1. Utiliza el icono de Chrome para abrir una ventana de incógnito.
2. Aquí, pega la URL del PDF al que intentas acceder y pulsa Enter. Si esto funciona, significa que una de tus extensiones relacionadas con el PDF es la culpable del error, ya que el modo incógnito de Chrome desactiva todas las extensiones. Intenta localizar la extensión errante y deshabilitarla o eliminarla para que el problema no vuelva a surgir.
Método 6. Borrar las cookies en Chrome
Hay veces que la caché de tu navegador puede corromperse y provocar estos problemas. Para solucionar este problema, borra periódicamente las cookies, la caché y el historial de navegación.
1. Haz clic en el icono de la elipsis vertical y selecciona Configuración para abrirla en una nueva pestaña.
2. En Privacidad y Seguridad, selecciona "Borrar datos de navegación".
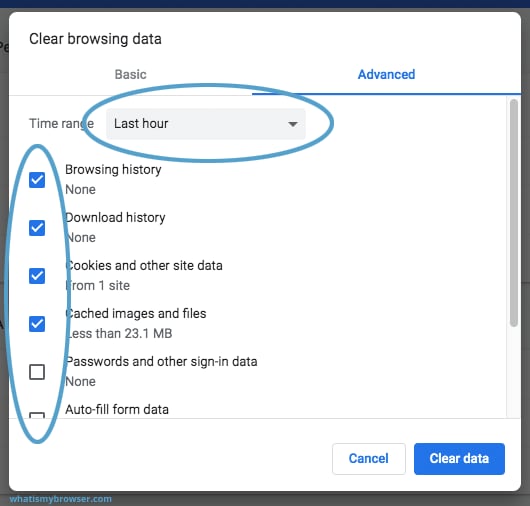
3. En la ventana emergente, selecciona "Cookies y otros datos del sitio" y también "Imágenes y archivos en caché". También puedes seleccionar "Historial de navegación" e "Historial de descargas", pero los dos primeros son los más importantes.
4. Haz clic en el botón Borrar datos y espera a que se complete la limpieza.
5. Intenta abrir el PDF en una nueva pestaña de Chrome o actualiza la página que mostraba el error.
Método 7. Aceleración del hardware en Chrome
Si Chrome está utilizando la aceleración de hardware y sus controladores de video están causando problemas de compatibilidad, se mostrará como problemas de representación de PDF. Para solucionar este problema, sigue estos pasos:
1. Vuelve a entrar en Configuración y ve a Avanzado.
2. Busca en la sección Sistema para encontrar "Usar la aceleración de hardware cuando esté disponible".
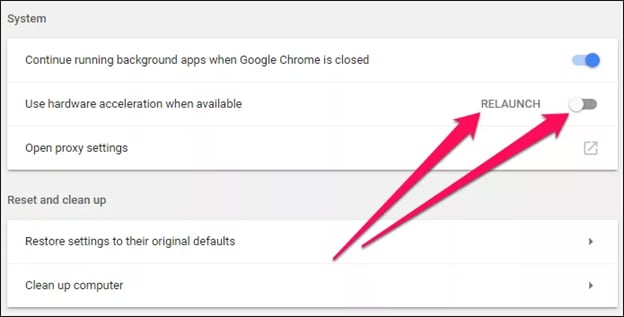
3. Cambia esta opción a la posición de Desactivado y haz clic en el enlace de Reinicio justo al lado. Esto reiniciará tu navegador y el problema debería desaparecer.
Por supuesto, si desactivas esta opción, es posible que afecte a la forma en que tu navegador muestra otros tipos de contenido, como los videos. Como solución permanente, puedes actualizar el controlador de pantalla de tu tarjeta de video. De este modo, podrás seguir utilizando la función de aceleración por hardware de Chrome sin tener que enfrentarte al problema del PDF.
Método 8. Limpiar la computadora desde el navegador Chrome
Hay una forma sencilla de encontrar y solucionar los problemas relacionados con el malware. Chrome tiene una función integrada para encontrar y eliminar programas maliciosos, y el comando es muy sencillo.
1. Introduce este texto en la pestaña de tu navegador y pulsa Enter: chrome://settings/cleanup
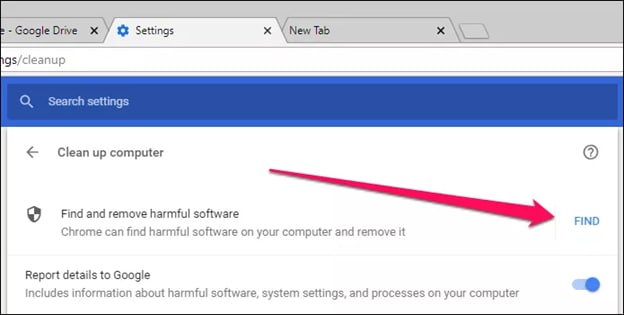
2. En la pestaña de Configuración que se abre verás "Buscar y eliminar software dañino". Haz clic en el botón BUSCAR al lado.
3. Chrome iniciará un escaneo y eliminará el malware que detecte en tu computadora. Obviamente, esto puede tardar un poco, así que puedes tomarte un café mientras tanto.
Preguntas Frecuentes (FAQs)
¿Está PDFelement disponible de forma gratuita?
Puedes utilizar la versión de prueba PDFelement durante todo el tiempo que desees, pero hay ciertas restricciones. Por ejemplo, se añadirá una marca de agua a los archivos que guardes después de editar o completar una tarea de PDF en PDFelement. Puedes eliminar esto fácilmente si te pasas a un plan de pago asequible.

![]() Impulsado por IA
Impulsado por IA
¿Otros navegadores admiten la lectura de PDF?
Sí, la mayoría de los navegadores modernos tienen una función de lector de PDF integrada para ayudar a los usuarios a leer archivos basados en la web en línea sin tener que descargarlos. Los principales navegadores, como Microsoft Edge y Mozilla Firefox, ofrecen esta función.
¿Por qué algunos archivos PDF se descargan automáticamente incluso después de cambiar la configuración?
En algunos casos, el servidor que contiene el archivo PDF y lo "ofrece" le indicará a tu navegador que descargue el archivo en lugar de abrirlo. No hay forma de evitarlo si ese es el caso. Esto depende del encabezado Content-Disposition en la URL del archivo PDF. Si está configurado como "Adjunto" en lugar de "en línea", el navegador se verá obligado a descargarlo como un archivo adjunto en lugar de mostrar el contenido utilizando la función de visualización de PDF.
 100% Seguro | Sin anuncios |
100% Seguro | Sin anuncios |


Andrés Felipe
Experto en PDF
Log in