Existen más de 2.5 trillones de archivos PDF en Internet. Esto deja claro que necesitas un buen visualizador de archivos PDF que cumpla con tus necesidades. Puede que te preguntes cómo cambiar el visualizador PDF predeterminado en una Mac a uno mejor como PDFelement. En este artículo, aprenderás paso a paso cómo hacer esto.
Tanto si trabajas en un entorno profesional como si estudias, cambiar el visualizador PDF predeterminado en tu Mac puede facilitar mucho más el manejo de documentos. Te mostraremos cómo y por qué hacer esto puede mejorar tu gestión de archivos PDF. Comencemos por hacer que tu experiencia con archivos PDF sea más fluida e integrada.

![]() Impulsado por IA
Impulsado por IA
En este artículo
Parte 1. Preparación de tu Mac para cambiar el visualizador PDF predeterminado a PDFelement
Preparar tu Mac para PDFelement es el primer paso para mejorar tu experiencia en la gestión de archivos PDF. Si PDFelement no forma parte de tu conjunto de herramientas, aquí te diremos cómo comenzar.
Revisión de PDFelement
Primero, intenta encontrar PDFelement en tu Mac. Puedes hacerlo rápidamente usando la búsqueda Spotlight Presiona Comando + Espacio, luego escribe "PDFelement". Si aparece, estás listo para comenzar.
Cómo descargar PDFelement
Si no encuentras PDFelement, necesitarás descargarlo. Aquí te mostraremos cómo hacerlo.
Paso 1 Visita la página web de PDFelement
Descargar el software adecuado es importante, así que ve directamente a la página web oficial de PDFelement. Esto garantiza que estás adquiriendo la versión segura y más reciente.
Paso 2 Encuentra la opción de descarga para Mac
En la página web de PDFelement, busca la opción de descarga para Mac. Al hacer clic, iniciará la descarga. La página puede que sepa automáticamente que estás usando una Mac, lo que facilita las cosas.
Paso 3 Instala la app PDFelement
Cuando termine la descarga, verás un archivo .dmg en la carpeta de tus Descargas. Dale doble clic para comenzar a instalar. Puede que necesites arrastrar PDFelement a tu carpeta de Aplicaciones. Sigue las instrucciones que aparecen.
Paso 4 Abre la app PDFelement
Después de instalarlo, abre PDFelement para asegurarte de que todo funciona correctamente. La primera vez puede que te pida aceptar los términos o establecer las preferencias e iniciar sesión con tu cuenta.
Con PDFelement instalado y listo, tu Mac está lista para cambiar tu visualizador PDF predeterminado.
Parte 2. Pasos para cambiar tu lector PDF predeterminado en Mac a PDFelement
Cambiar tu visualizador PDF predeterminado en una Mac a PDFelement es más sencillo de lo que crees. En esta parte del artículo, te guiaremos paso a paso. No importa si eres nuevo en Mac o llevas años usándolo. Estos pasos son sencillos.
Aprendamos a configurar tu lector de PDF predeterminado en Mac como PDFelement.
Paso 1 Encuentra un archivo PDF
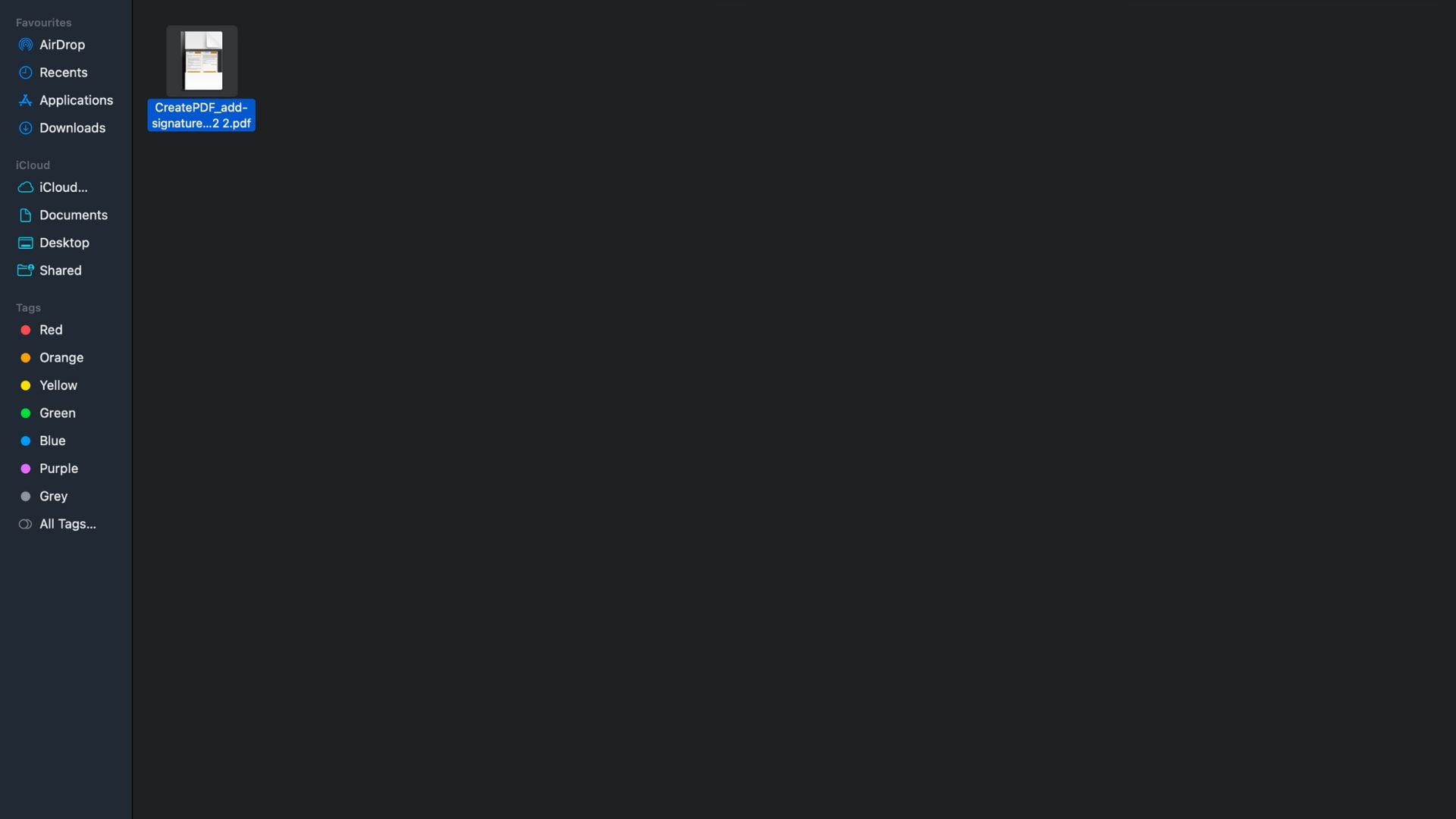

![]() Impulsado por IA
Impulsado por IA
Comienza abriendo el Buscador en tu MacBook. Busca un archivo PDF que hayas descargado antes si no tienes uno, no te preocupes. Puedes descargar rápidamente un archivo PDF de prueba de Internet.
Paso 2 Accede a la información del archivo
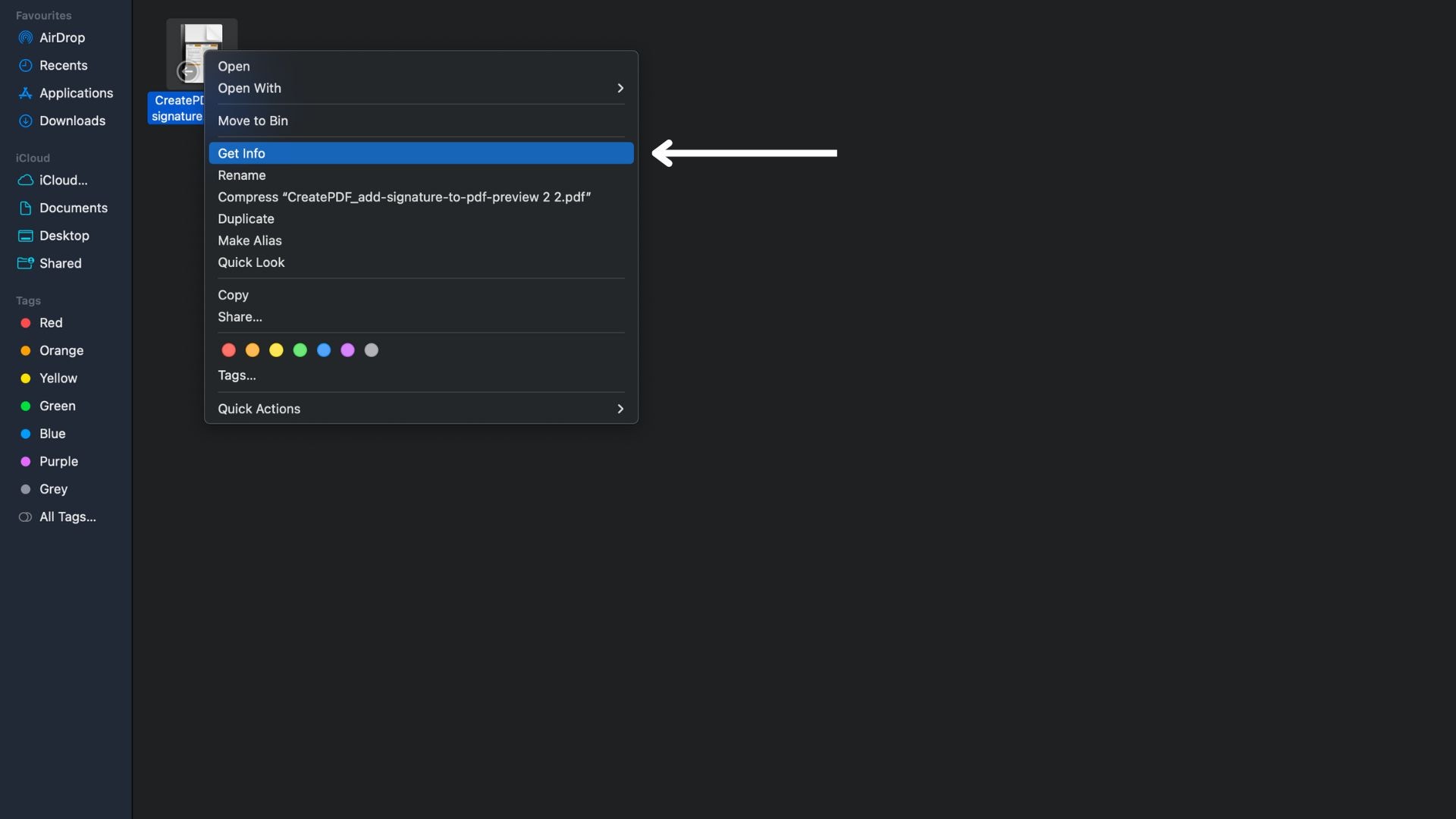
Luego, haz clic derecho en la miniatura del archivo PDF que has encontrado o descargado. Aparecerá un menú. En este menú, haz clic en "Obtener información". Esto abrirá una ventana nueva mostrándote detalles sobre el archivo.
Paso 3 Modifica la configuración "Abrir con"
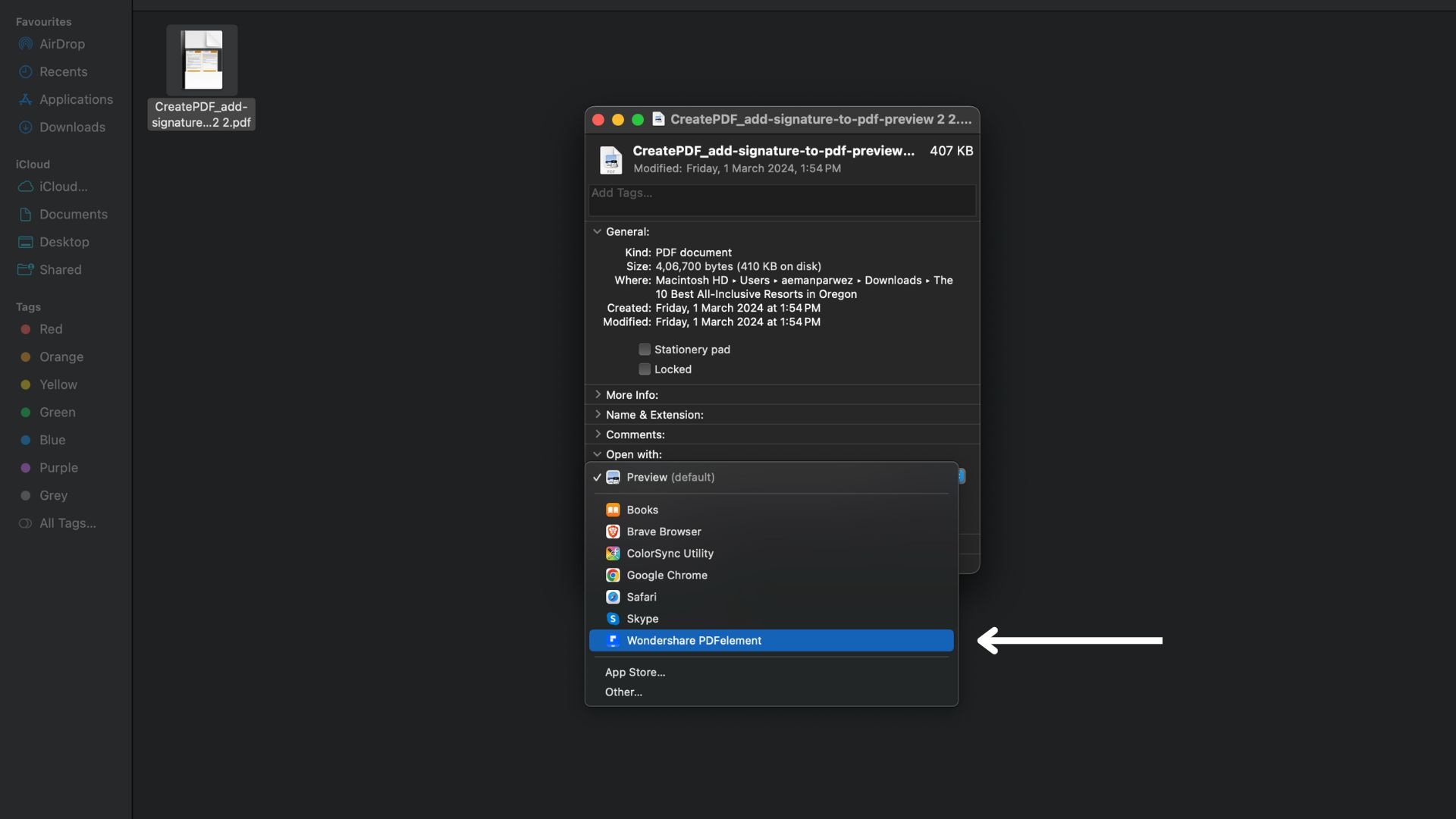

![]() Impulsado por IA
Impulsado por IA
Busca la sección "Abrir con" en la ventana "Obtener información". Normalmente, muestra "Preview" como la app predeterminada para abrir archivos PDF. Haz clic en el menú desplegable. Verás una lista de apps que pueden archivos PDF. Desplázate hacia abajo hasta encontrar PDFelement y luego selecciónalo.
Paso 4 Realiza el cambio para todos los archivos PDF
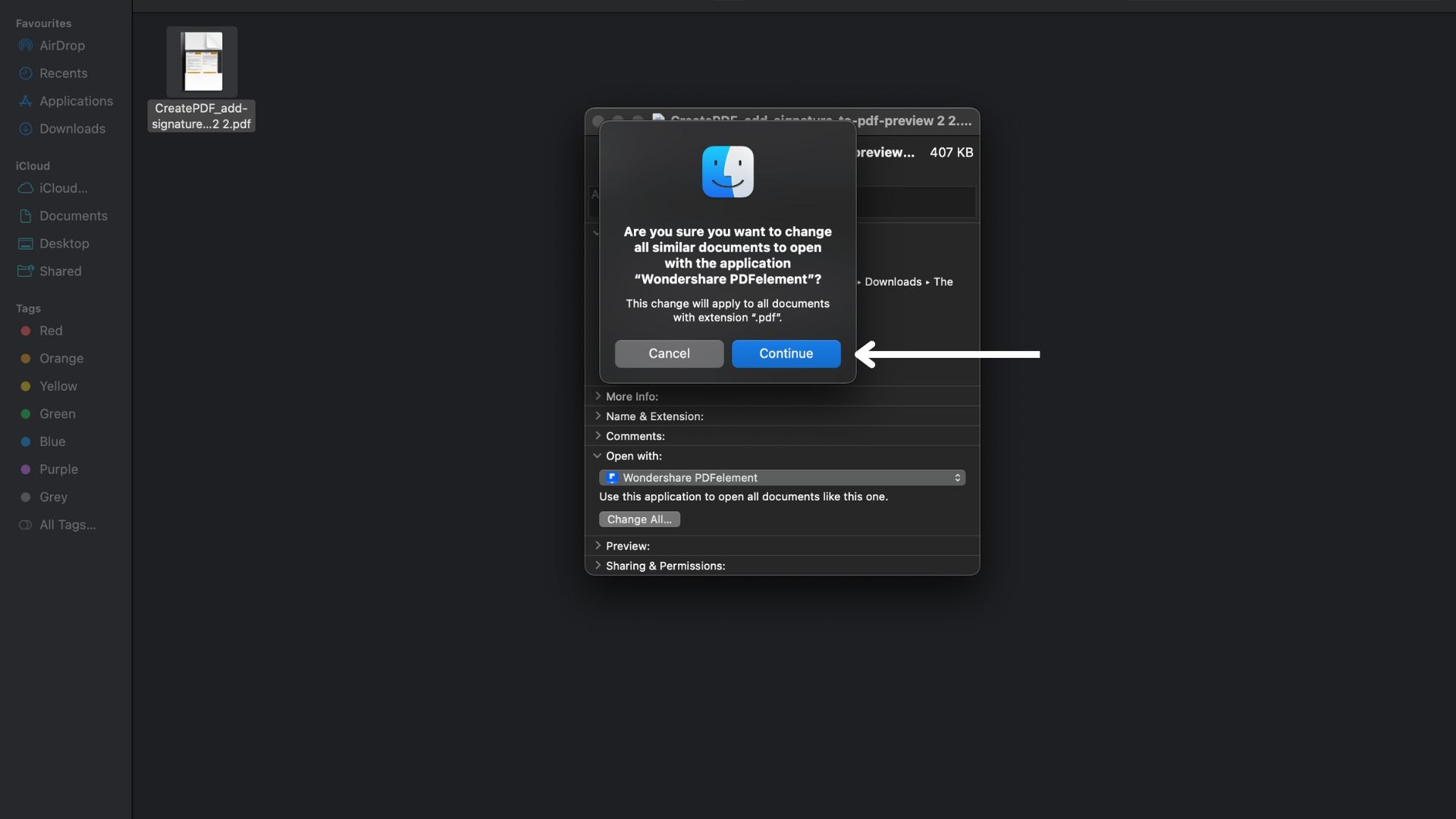
Después de elegir PDFelement, presiona el botón "Cambiar todo". Esta acción le indica a tu Mac que tiene que usar PDFelement para todos los archivos PDF. Aparecerá una casilla preguntándote si estás seguro sobre este cambio. Haz clic en "Continuar" para confirmar.
PDFelement es ahora tu lector de PDF favorito en tu Mac. Esta configuración abrirá todos los archivos PDF con PDFelement por defecto, haciendo que tu trabajo con documentos sea más fluido y eficiente.
Parte 3. ¿Por qué PDFelement debe ser el visualizador PDF predeterminado de tu MacBook?
PDFelement es una solución completa de archivos PDF. Va más allá que solo ver archivos PDF, ofreciendo una amplia variedad de funciones que hacen que el trabajo con documentos sea más sencillo y eficiente.
Entonces, ¿por qué deberías elegir PDFelement? Las ventajas de PDFelement son claras en comparación con los visualizadores estándar de PDF. No solo se trata de leer archivos PDF, sino también gestionarlos de forma eficaz.
Funciones avanzadas con IA
PDFelement usa las herramientas de IA para optimizar tu trabajo. Puede resumir, reescribir, explicar o revisar tus archivos PDF. Esta asistencia inteligente es algo revolucionaria para gestionar documentos complejos.
Firmas legalmente vinculantes
Puedes agregar firmas legalmente vinculantes a tus documentos directamente con PDFelement. También te permite supervisar el proceso de la firma, lo que garantiza que siempre estés en control.
Capacidades de edición avanzadas
Ya no necesitas convertir tus archivos PDF a documentos antes de editarlos. Con PDFelement, puedes editar directamente archivos PDF y agregar imágenes, enlaces o marcas de agua. Esta capacidad es un gran ahorrador de tiempo.
Extracción de datos de archivos PDF escaneados
Editar un PDF escaneado o extraer datos de él es sencillo con PDFelement. Esto es posible con su tecnología OCR (Reconocimiento óptico de caracteres). Esta función es útil para gestionar documentos o formularios más antiguos.
Formularios interactivos en PDF
Crear formularios en PDF es sencillo con PDFelement. Puedes agregar campos de formulario, cambiar el diseño e insertar elementos interactivos para hacer que tus formularios sean más intuitivos. Esto lo hace perfecto para encuestas, aplicaciones o formularios de retroalimentación.
Opciones versátiles de conversión
PDFelement permite convertir archivos PDF a y desde varios formatos, incluyendo archivos de Microsoft Office, imágenes, libros electrónicos, páginas web y más. Esto garantiza que tus documentos estén siempre en el formato adecuado para tus necesidades.

![]() Impulsado por IA
Impulsado por IA
Parte 4. Comparación entre PDFelement y otros visualizadores de PDF para Mac
Al comparar PDFelement con otras alternativas comunes como Preview, sus fortalezas se vuelven evidentes.
Aunque Preview ofrezca capacidades básicas de visualización y edición, se queda corto en términos de funciones avanzadas y flexibilidad. Sin embargo, PDFelement, ofrece un paquete completo de herramientas que satisfacen todas tus necesidades de documentos, desde la edición hasta la conversión.
| Función | Preview | pdfelement |
| Visualización básica de PDF | Sí | Sí |
| Edición directa de PDF | Sí | Sí |
| Anotaciones y comentarios | Sí | Sí |
| Seguridad de documentos (Protección con contraseña) | Sí | Sí |
| Firmas legalmente vinculantes | No | Sí |
| Reconocimiento óptico de caracteres (OCR) | No | Sí |
| Edición de PDF escaneados y extracción de datos | No | Sí |
| Crea y edita formularios en PDF | Sí | Sí |
| Convierte archivos PDF a/desde varios formatos | No | Sí |
| Herramientas de IA | No | Sí |
| Aplicación móvil disponible | Sí | Sí |
Parte 5. Cómo leer un PDF con PDFelement para Mac
Abrir un PDF en tu Mac no tiene que ser una carga. Con PDFelement para Mac, leer documentos se convierte en algo sencillo y eficiente. Veamos los diferentes modos que ofrece PDFelement para ayudarte a leer tu PDF en el visualizador de PDF predeterminado de tu Mac.
Diferentes diseños de documentos
En PDFelement para Mac, puedes elegir cómo ver tus archivos PDF. Esta elección facilita la lectura, dependiendo de lo que estás leyendo o de lo que te guste. Cambiar las vistas en PDFelement es sencillo también. Por lo que puedes cambiar la forma en la que ves tus documentos en cualquier momento, dependiendo de tu lectura o cómo te gusta leer.
Vista de una sola página
Esta opción te muestra una página a la vez. Es bueno para prestar atención al contenido de cada página sin distraerse. Mientras te desplazas, te mueves a la siguiente o anterior página. Funciona genial para informes o artículos, en los que cada página inicia una nueva sección.
Vista de doble página
Prueba la vista de doble página para documentos que parecen más un libro o una revista. Muestra dos páginas al costado de la otra, como un libro abierto. Esta configuración es buena para documentos cuyo contenido se extiende a más de dos páginas o si te gusta tener la sensación de estar leyendo un libro de verdad. Ofrece una vista más amplia y te ayuda a ver cómo se relacionan las páginas.
Usa el modo de lectura con IA
El modo de lectura con IA mejora tu lectura con herramientas basadas en la inteligencia artificial (IA). Pone a tus archivos PDF en primer plano para una experiencia de lectura centrada. Elimina las distracciones, lo que te permite concentrarte totalmente en el contenido. El diseño es simple, lo que facilita la lectura del texto.
Barra de herramientas interactiva
El modo de lectura con IA incluye una barra de herramientas fácil de usar. Esta barra de herramientas te permite navegar por tu documento sin problemas. Se diseñó para dar comodidad, por lo que puedes modificar fácilmente los ajustes y usar funciones de IA sin salir de la vista de lectura.
Chat con Lumi
En este modo, también puedes interactuar con Lumi, el bot de IA en PDFelement. Actúa como tu asistente de lectura. Activa la función "Preguntar sobre el PDF" si tienes preguntas mientras lees. Lumi puede responder preguntas generales o proporcionar información sobre el contenido de tu PDF. Esto hace que tu sesión de lectura sea interactiva y más informativa.
Además de hacer preguntas, Lumi también puede resumir tu documento. Si algunas partes te parecen difíciles de comprender, pídele a Lumi que te explique o las reescriba para más claridad. También puede revisar tu documento, detectando y sugiriendo correcciones de errores. Estas funciones son muy accesibles en la barra lateral del Modo de lectura con IA.

![]() Impulsado por IA
Impulsado por IA
Para obtener más información sobre el uso del Modo de lectura con IA en PDFelement, revisa nuestra guía detallada aquí.
Conclusión
Cambiar tu lector PDF predeterminado en Mac a PDFelement es sencillo y lleva tu gestión de documentos a otro nivel. Simplemente sigue unos cuantos pasos y establecerás PDFelement como tu herramienta principal de PDF. Este cambio te dará funciones poderosas, como herramientas de IA y la habilidad de editar archivos PDF directamente. Con PDFelement, gestionar archivos PDF se vuelve más sencillo y eficiente, haciéndolo tu compañero confiable para todas las tareas relacionadas con archivos PDF.



