Imagine el siguiente escenario. Recibe un correo electrónico, un archivo PDF que tiene muy buenas imágenes. Y desea tener algunas de esas imágenes en archivos JPEG separados. Así podrá usar esas imágenes para cargarlas en diferentes sitios web o para cualquier otro propósito. Entonces, ¿qué hacer? ¿Cómo se puede extraer una imagen desde un PDF en Mac?
Bueno, con el software adecuado, será muy fácil. Hay muchas formas en las que puede tomar una imagen y extraerla de un archivo PDF para conseguir un archivo JPEG. Siempre puede hacer una captura de pantalla, pero si quiere obtener la mejor calidad, entonces la mejor opción será utilizar un software para PDF – PDFelement para Mac para extraer imágenes de un PDF en Mac.

![]() Impulsado por IA
Impulsado por IA
Como mencionamos anteriormente, necesita un software de PDF de calidad, uno que tenga diversas características, incluyendo una con la que pueda extraer imágenes y desde un documento PDF. ¿Dónde puedes encontrar este tipo de software? PDF Element 6 para Mac es una de las mejores opciones que encontrará. El software, el cual ha sido actualizado recientemente, es la solución perfecta para documentos PDF. Y a diferencia de muchas herramientas de software PDF, es muy rentable. Estas son algunas de las características del software:
- Una de las características que tiene es poder extraer imágenes de un PDF. Pero tiene muchas más acciones para imágenes. Puede agregarle imágenes al archivo PDF, usar la función copiar y pegar, reemplazar imágenes, rotar imágenes y recortar imágenes.
- Edite páginas con funciones como recortar, dividir, reemplazar, insertar y mucho más. También puede agregarle cuadros y etiquetas a las páginas.
- Si necesita herramientas de edición de texto comunes, también las tiene. Pero también encontrará algunas funciones de edición de texto más avanzadas como párrafo intuitivo, el modo de edición de una sola línea y mucho más.
- Las herramientas de anotación lo ayudarán a crear un documento PDF profesional en cuestión de minutos. Podrá agregar comentarios, cuadros de texto, sellos, notas y más. También puede usar las herramientas de dibujo personalizadas para colaborar con sus ideas.
- Será fácil crear formularios PDF personalizados, pero también tiene otras funciones más avanzadas.

![]() Impulsado por IA
Impulsado por IA
Cómo Extraer Imágenes de un PDF en Mac
Ahora que sabemos que es posible extraer imágenes de un PDF en Mac gracias a PDF Element 6 para Mac, echémosle un vistazo a cómo hacerlo. Como mencionamos anteriormente, el proceso en general es bastante simple y cualquiera puede hacerlo. En tan solo un minuto, podrá extraer la imagen y usarla como desee. Estos son los pasos a seguir para lograrlo.
Paso 1: Entrar al Modo Edición
Abra el documento PDF del cual quiere extraer la imagen. Haga clic en la barra de “Edición” para abrir el modo edición.
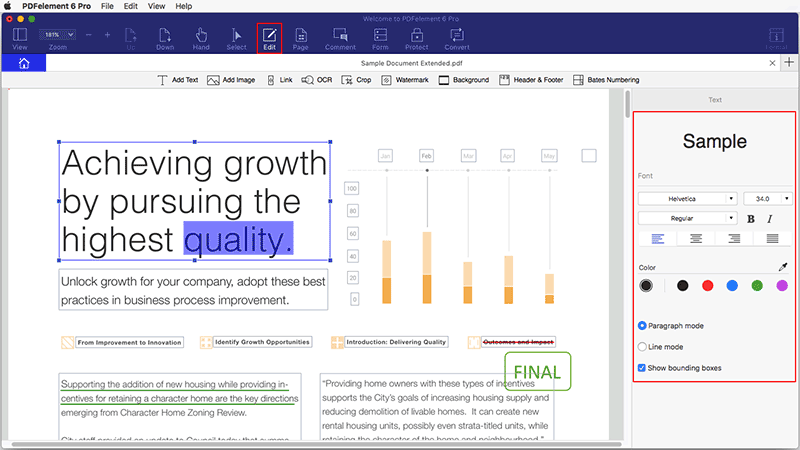
Paso 2: Seleccionar las Imágenes que desea Extraer
Navegue por el documento para encontrar la imagen/foto que desea. Haga clic en la imagen y selecciónela con el cursor. Ahora, haga clic en "Extraer imagen actual" si desea extraer la imagen seleccionada. También puede hacer clic en "Extraer todas las imágenes". Esto extraerá todas las imágenes del documento PDF.
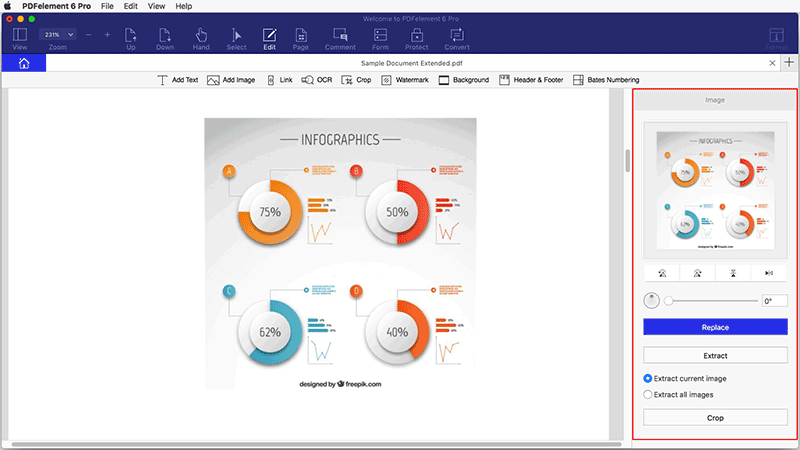
Paso 3: Extraer Imágenes de un PDF en Mac
Haga clic en "Extraer" y verá una ventana emergente. Elija un nombre para la imagen, etiquétela y elija un lugar guardarla. La ventana preguntará "Dónde colocar la imagen". Elija la ubicación que desee y haga clic en "Guardar".
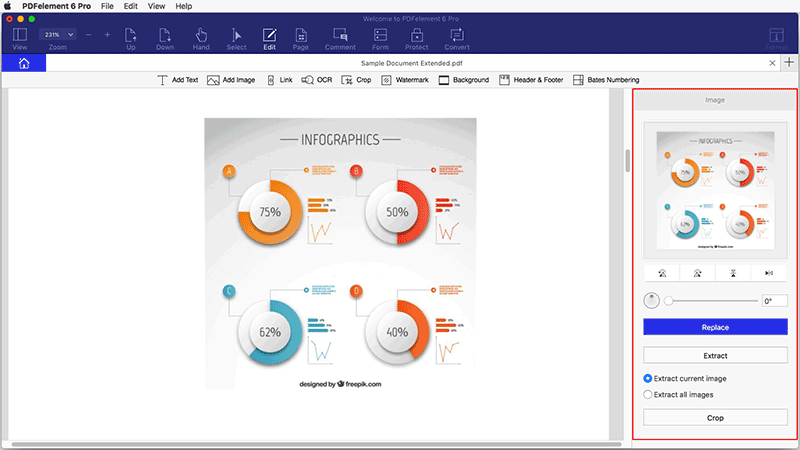
PDFelement para Mac extraerá la imagen a la ubicación deseada. Ahora puede abrir la imagen y usarla como desee.

![]() Impulsado por IA
Impulsado por IA
 100% Seguro | Sin anuncios |
100% Seguro | Sin anuncios |



