El PDF nos rodea. No sólo utilizamos regularmente archivos PDF para enviar y recibir información valiosa, sino que también convertimos otros formatos de archivo a y desde PDF para agilizar nuestros flujos de trabajo de documentos en la oficina y para uso personal. Pero, como ya sabrás, la mayoría de nosotros tenemos todos nuestros PDF guardados en la carpeta de descargas, en el escritorio o en otra ubicación predeterminada. Este artículo habla de cómo organizar mejor tus documentos guardando un PDF en una carpeta específica. De esta manera, puedes crear carpetas para varios propósitos y hacer un seguimiento de ellos fácilmente. Entonces, ¿cómo guardar un archivo PDF en una carpeta específica, y cómo hacerlo en Mac, en Windows o desde el navegador? Veamos diferentes formas de guardar archivos PDF en carpetas y subcarpetas específicas en la unidad local.

![]() Impulsado por IA
Impulsado por IA
- Parte 1. ¿Cómo Guardar un PDF en una Carpeta Específica en Google Chrome?
- Parte 2. ¿Cómo Guardar un PDF en una Carpeta Específica con PDFelement?
- Parte 3. ¿Cómo Convertir a PDF y Guardar en una Carpeta Específica?
- Parte 4. ¿Cómo Guardar Archivos PDF en Carpetas Recientes?
- Parte 5. ¿Cuáles son los Principales Errores al Guardar Documentos PDF?
Parte 1. ¿Cómo Guardar un PDF en una Carpeta Específica en Google Chrome? (Windows Y Mac)
Si no tienes un editor de PDF dedicado como PDFelement, la forma más fácil de guardar un archivo PDF en una ubicación de carpeta específica es abrirlo en Chrome. Google Chrome también es un lector de PDF, así que cuando tengas un documento abierto en Chrome, puedes descargarlo directamente usando el icono. Estos son los pasos:
1. Abre el documento eligiendo Chrome en el menú del botón derecho para "Abrir con..." También puedes arrastrar un documento desde Finder o el Explorador de archivos y soltarlo en una pestaña de Chrome. Se abrirá el archivo en una nueva pestaña.
2. A continuación, busca el icono de descarga en la parte superior derecha del documento y haz clic en él.
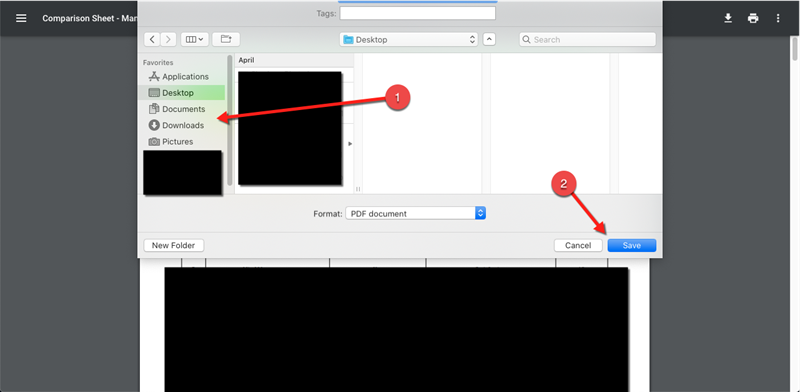
3. Al hacerlo, se abrirá la ventana del Finder o del Explorador. A continuación, selecciona la carpeta y subcarpeta en la que deseas guardar el archivo.
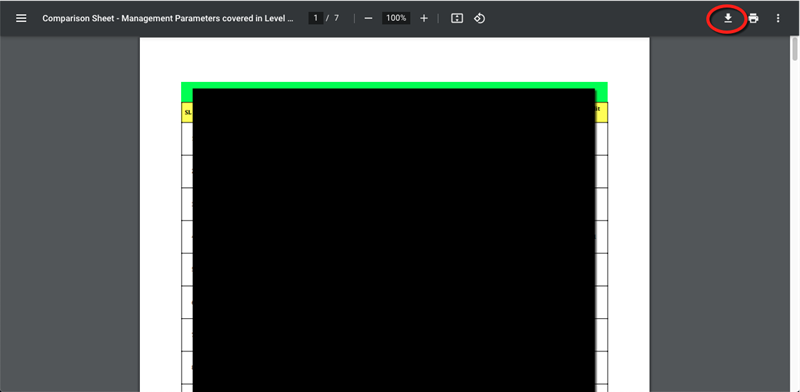
4. Haz clic en el botón Guardar y el archivo se descargará en esa ubicación.
El único problema con el proceso anterior es que tu navegador no puede manejar archivos PDF muy grandes. Es probable que se cuelgue o se bloquee si el archivo tiene más de unos pocos MB en el límite exterior. En muchos casos reportados, los usuarios han dicho que deja de cargar después de las primeras 10 páginas o más. Además, cuando tienes diseños de PDF complejos, es posible que no se rendericen correctamente en tu navegador. Esto suele ocurrir cuando no se ha actualizado el navegador a la última versión, pero también hay otras razones.
Parte 2. ¿Cómo Guardar un PDF en una Carpeta Específica con PDFelement?
Una mejor forma de guardar un PDF en una ubicación específica es utilizar un editor de PDF. De esta manera, puedes convertir prácticamente cualquier tipo de archivo en un PDF y luego guardarlo donde quieras. Por ejemplo, puedes usar PDFelement para convertir un documento de Word en PDF y luego guardarlo en tu carpeta D:/Personal. El proceso se explica en detalle a continuación:

![]() Impulsado por IA
Impulsado por IA
1. Inicia PDFelement en tu Mac y utiliza el icono de Abrir Archivos en la página de bienvenida para abrir tu PDF desde su ubicación actual. También, puedes arrastrar el archivo y soltarlo en la interfaz de PDFelement.

2. Una vez abierto el archivo PDF, puedes proceder a realizar las ediciones que necesites.

3. Tras la edición, haz clic en el menú Archivo, pero en lugar de pulsar simplemente Guardar, elige la opción Guardar como.
4. Cuando se abra el Explorador de Archivos, navega hasta la carpeta deseada y selecciónala. Haz clic en Guardar para guardar el PDF en esa carpeta específica.
Parte 3. ¿Cómo Convertir a PDF y Guardar en una Carpeta Específica?
PDFelement dispone de una potente herramienta de conversión para crear archivos PDF a partir de más de 300 tipos de archivos diferentes, por lo que puedes resultarte útil en algún momento.
1. En la página de bienvenida, haz clic en el icono Crear PDF.

2. Arrastra y suelta el archivo a convertir en PDF.
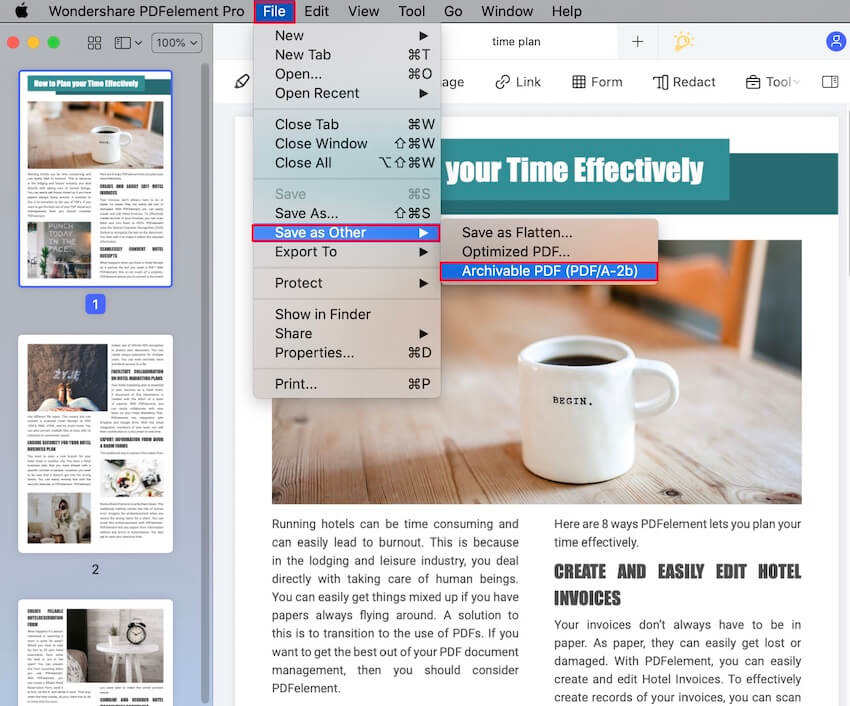
3. Cuando el archivo esté abierto, haz clic en Archivo → Guardar como.
4. Elige la ubicación y pulsa Guardar.
Parte 4. ¿Cómo Guardar Archivos PDF en Carpetas Recientes?
Si has estado guardando en una carpeta específica, verás que la carpeta reciente será la ubicación por defecto para el siguiente PDF que guardes. El proceso funciona de la siguiente manera:

![]() Impulsado por IA
Impulsado por IA
1. Abre un archivo PDF y luego guárdalo en la nueva ubicación de la carpeta.
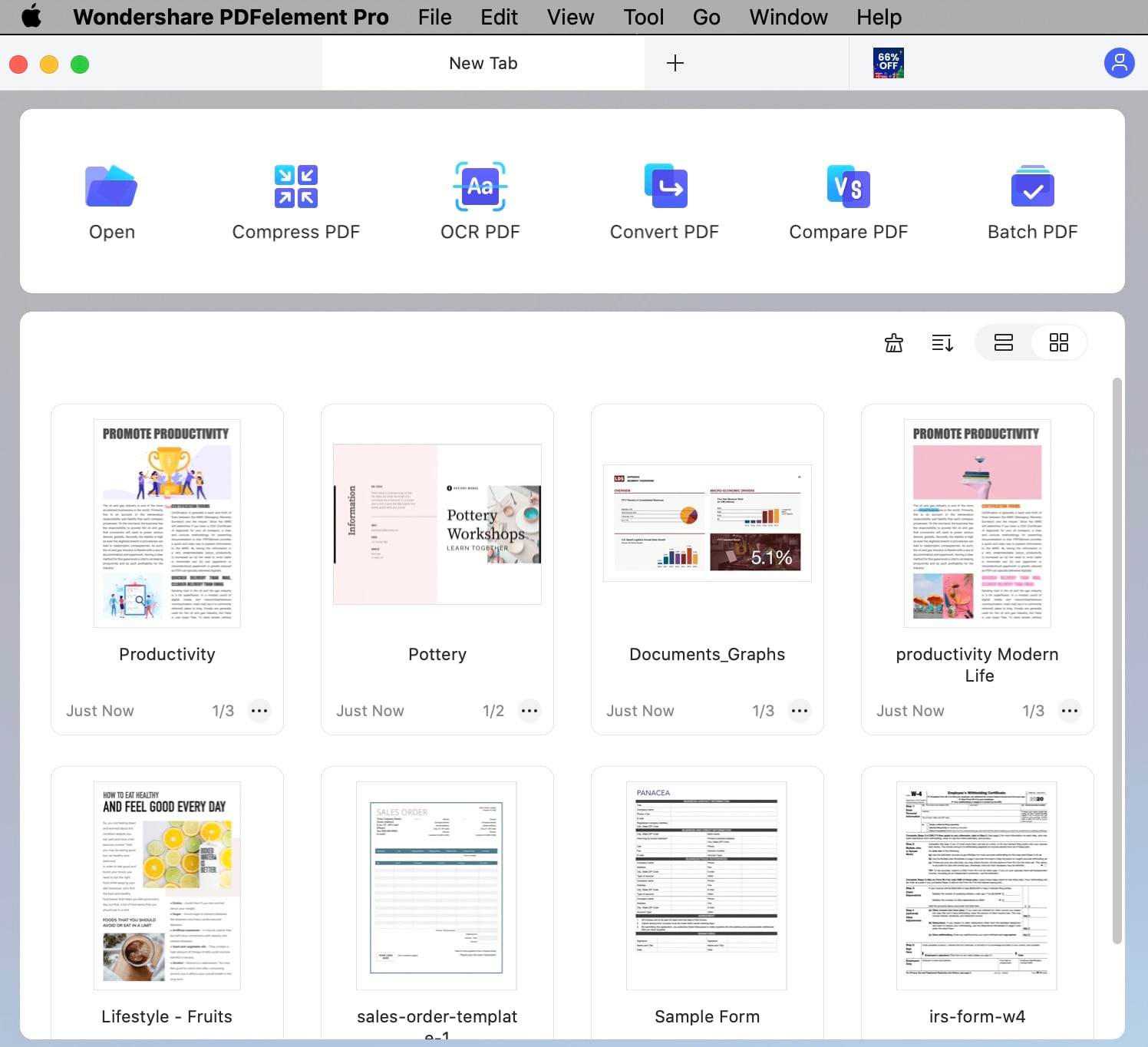
2. Ahora, haz clic en Archivo → Abrir o utiliza el icono de la carpeta Abrir archivo en la parte superior para seleccionar y abrir un nuevo archivo.
3. Cuando termines de editar el archivo, haz clic en la opción Guardar como del menú Archivo, como antes.
4. Ahora verás que la carpeta más reciente está seleccionada por defecto, y tu archivo se guardará allí. Si deseas guardarlo en una nueva ubicación, puedes cambiarla ahora en el Explorador de archivos. Si no, haz clic en Guardar.
PDFelement hace que sea sencillo guardar un PDF en cualquier ubicación local, pero ¿sabías que también puedes guardar archivos en servicios de almacenamiento en la nube como Dropbox, Google Drive y el propio Wondershare PDFelement Cloud? Para ello, sigue los siguientes pasos:
1. Abre un PDF en PDFelement utilizando uno de los métodos mostrados anteriormente.
2. Para guardar el archivo en la nube, utiliza el icono de Compartir en la parte superior.
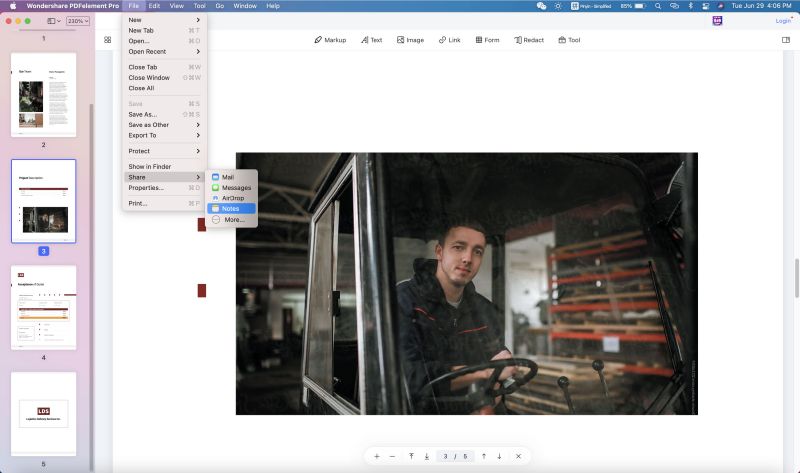
3. Elige la opción que desees y haz clic en ella para activar ese servicio en tu navegador.
4. Guardar el archivo en una ubicación específica dentro del servicio de almacenamiento en la nube que hayas elegido.
Parte 5. ¿Cuáles son los Principales Errores al Guardar Documentos PDF?
Error 110 - El Archivo no se Guarda
Esto suele ocurrir en Adobe Reader DC, especialmente con los archivos PDF externos. El problema aquí es que el archivo no se puede guardar y por lo tanto es inaccesible para ti. Es una de las cosas más frustrantes con las que te puedes encontrar. Afortunadamente, hay una solución que funcionará en la mayoría de los casos.
Solución: En lugar de Acrobat Reader, intenta utilizar PDFelement para guardar el archivo y abrirlo. Puedes establecer PDFelement como tu utilidad PDF predeterminada en Windows y Mac para no volver a tener este problema. También puedes utilizar un lector de PDF en línea para ver el archivo. También puedes probar a utilizar tu navegador o la aplicación Vista Previa en Mac. Si nada de esto funciona, utiliza PDFelement como método seguro.
Error 23 - Problema de Lectura del Documento
Este es específicamente un error de Adobe que se puede solucionar fácilmente. El problema es que la configuración de Guardar no está optimizada correctamente.
Solución: Abre Adobe y accede a Edición → Preferencias → Documentos y asegúrate de que esta opción está deseleccionada: Guardar como optimiza para la vista web rápida. Eso debería solucionar el problema.
Error de Programa
Este problema es específico de Adobe Photoshop. Al guardar un archivo como PDF, a menudo muestra este error. Adobe dice que las fuentes son las culpables. Cualquier fuente de las familias de fuentes hebreas o asiáticas puede provocar este error.
Solución: La capa de texto se puede simplificar yendo al Panel de Capas, haciendo clic con el botón derecho del ratón en la Capa de Tipo y eligiendo Simplificar Capa. Guarda el archivo de nuevo como PDF y debería funcionar. Si no es así, guárdalo como un archivo de imagen como JPG y luego utiliza PDFelement para convertirlo en PDF.
Conclusión:
Cualquiera que sea tu necesidad específica para guardar archivos PDF, PDFelement lo tiene cubierto. En muchos casos, puedes salvar el día cuando estás atascado con un problema de guardar PDF y parece que no hay manera de resolverlo. Las potentes funciones de PDFelement te permitirán llevar a cabo las tareas más complicadas relacionadas con los archivos PDF sin tener que sudar. Y cuando tienes toda esta potencia y un rico conjunto de funciones por una fracción del precio de los productos de Adobe, ¿por qué no dar el salto y probarlo? Puedes aprovechar la versión de prueba gratuita y luego actualizar a un plan asequible cuando estés preparado.
Preguntas Frecuentes
¿Cómo Puedo Guardar una Página web como PDF?
Para ello, puedes utilizar la propia función de impresión en PDF del navegador. Tanto Chrome como Microsoft Edge tienen esta función. En Chrome, haz clic con el botón derecho del ratón en la página web y selecciona Imprimir... en el menú contextual. En la nueva ventana, establece los parámetros y pulsa Guardar, luego elige la carpeta en la que quieres guardar la página. En Edge, puedes utilizar el atajo de teclado Ctrl+P para acceder a la utilidad Microsoft Imprimir PDF, que es similar a la de Chrome.
¿Cómo Puedo Copiar Texto en un Nuevo PDF?
Si has encontrado un texto en otro documento o en la web, es posible que quieras guardarlo como un archivo PDF. Lo que puedes hacer es pegarlo primero en el Bloc de notas o en cualquier otro editor de texto y luego usar PDFelement para convertirlo en PDF usando la función Crear PDF que mostramos en este artículo.
¿Cómo puedo acceder a los archivos PDF guardados recientemente?
Si has abierto recientemente un archivo PDF en PDFelement, puedes utilizar la vista de la página de bienvenida para acceder cómodamente al archivo en otro momento. Cuando inicies PDFelement, podrás ver una lista de todos los PDF que hayas abierto recientemente.
¿Cómo puedo guardar una copia del archivo y conservar el original?
Si tienes un archivo que necesitas editar y luego guardar con un nombre diferente, te recomendamos que primero crea una copia en PDFelement utilizando la opción Archivo → Guardar como y asignando un nuevo nombre al archivo y luego guardando el archivo en la misma ubicación o en una nueva. El archivo que edites en PDFelement será ahora la copia, no el original. Como alternativa, puedes realizar las ediciones y luego utilizar la opción Guardar como.
 100% Seguro | Sin anuncios |
100% Seguro | Sin anuncios |



Andrés Felipe
Experto en PDF
Log in