Google Wallet es una aplicación práctica donde puedes añadir tus entradas y pases de abordar digitales. Es una excelente manera de mantenerlos todos en un solo lugar. Pero, ¿qué sucede si la entrada que recibiste está en formato PDF? No puedes agregar un PDF a la Billetera de Google como lo harías normalmente. Pero no te preocupes, porque sabemos cómo resolver este problema. En este artículo, aprenderás las formas de agregar un PDF a la aplicación.
Es altamente recomendable verificar el contenido de la entrada PDF antes de agregarlo a la Billetera de Google. Esto te permite revisar su contenido y verificar su precisión Wondershare PDFelement es la mejor herramienta para el trabajo, ya que puede abrir y editar PDFs muy fácilmente. Además, es un software multiplataforma, disponible en Windows, Mac, iOS y Android.

![]() Impulsado por IA
Impulsado por IA
En este artículo
Parte 1. ¿Cómo agregar un PDF a la Billetera de Google?
Afortunadamente, ahora es más fácil agregar entradas PDF a la Billetera de Google. Actualmente existen dos métodos disponibles. Puedes subir la entrada usando una captura de pantalla, o puedes utilizar la función de escaneo En esta sección te enseñaremos cómo hacer ambas cosas.
Método 1. Agrega un PDF a la Billetera de Google usando la función de escaneo
Puedes imprimir el PDF y escanearlo, o puedes agregar manualmente el contenido del PDF a la Billetera de Google siguiendo estos pasos:
- Abre la Aplicación Billetera de Google en tu teléfono.
- Ve a la pestaña de Tarjetas o Pases.
- Presiona Agregar un pase.
- Selecciona PDF como el pase que deseas subir.
- Sigue las instrucciones en pantalla para agregar manualmente los detalles de la entrada PDF a la Billetera de Google.
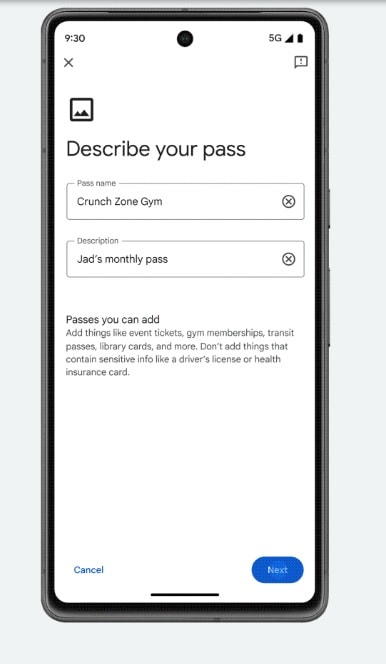
- Verifica que toda la información en la entrada PDF esté correcta.
- Guarda la entrada PDF.
Método 2. Agrega un PDF a la Billetera de Google a través de capturas de pantalla
También puedes utilizar la función de captura de pantalla de un teléfono Google Pixel para subir tu entrada PDF. Solo necesitas posicionar correctamente el código QR o de barras. A continuación te explicamos cómo hacerlo:
- Abre la aplicación, sitio web o correo electrónico que contiene tu entrada PDF.
- Abre el PDF. Centra el código QR o de barras.
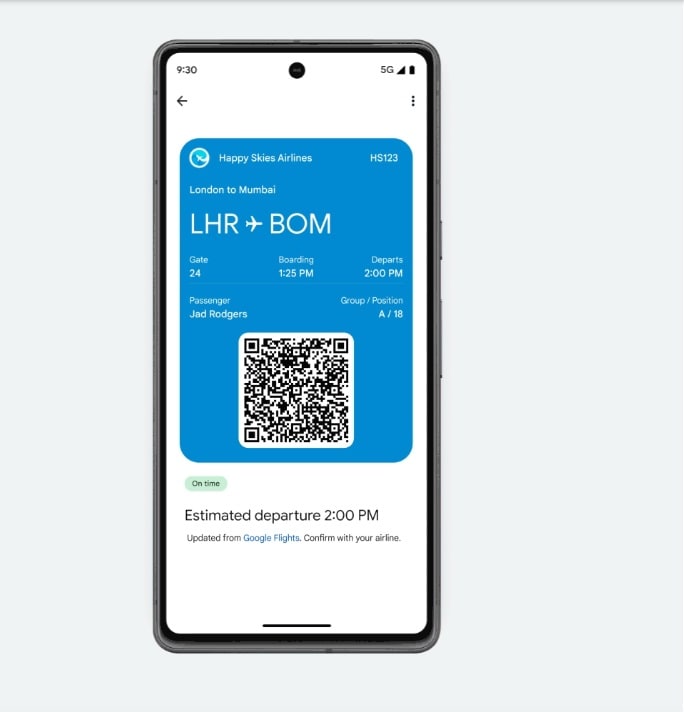
- Haz una captura de pantalla.
- Aparecerá una notificación confirmando que tu teléfono ha guardado la captura de pantalla. Presiona Agregar a la Billetera de Google.
- El sitio web de Google Pay se abrirá en el navegador web de tu teléfono.
- Presiona Guardar.
Parte 2. ¿Cómo ver entradas PDF en Windows, Mac, Android e iOS?
Antes de subir tu entrada PDF a la Billetera de Google, primero debes abrirlo y revisar su contenido para verificar que sea correcto. No querrías tener problemas para abordar o ingresar a un evento debido a pequeñas inconsistencias.
Dicho esto, necesitas una solución de PDF confiable. Tu mejor opción es Wondershare PDFelement. Dado que Wondershare PDFelement está disponible en Windows, Android, Mac e iOS, no importa qué dispositivo utilices, todos pueden usarlo.
Aquí te traemos una guía sobre cómo abrir tu PDF en cada versión.
Parte 2.1. Abre entradas PDF usando Wondershare PDFelement para Windows
- Abre Wondershare PDFelement.
- Haz clic en Abrir PDF.

![]() Impulsado por IA
Impulsado por IA
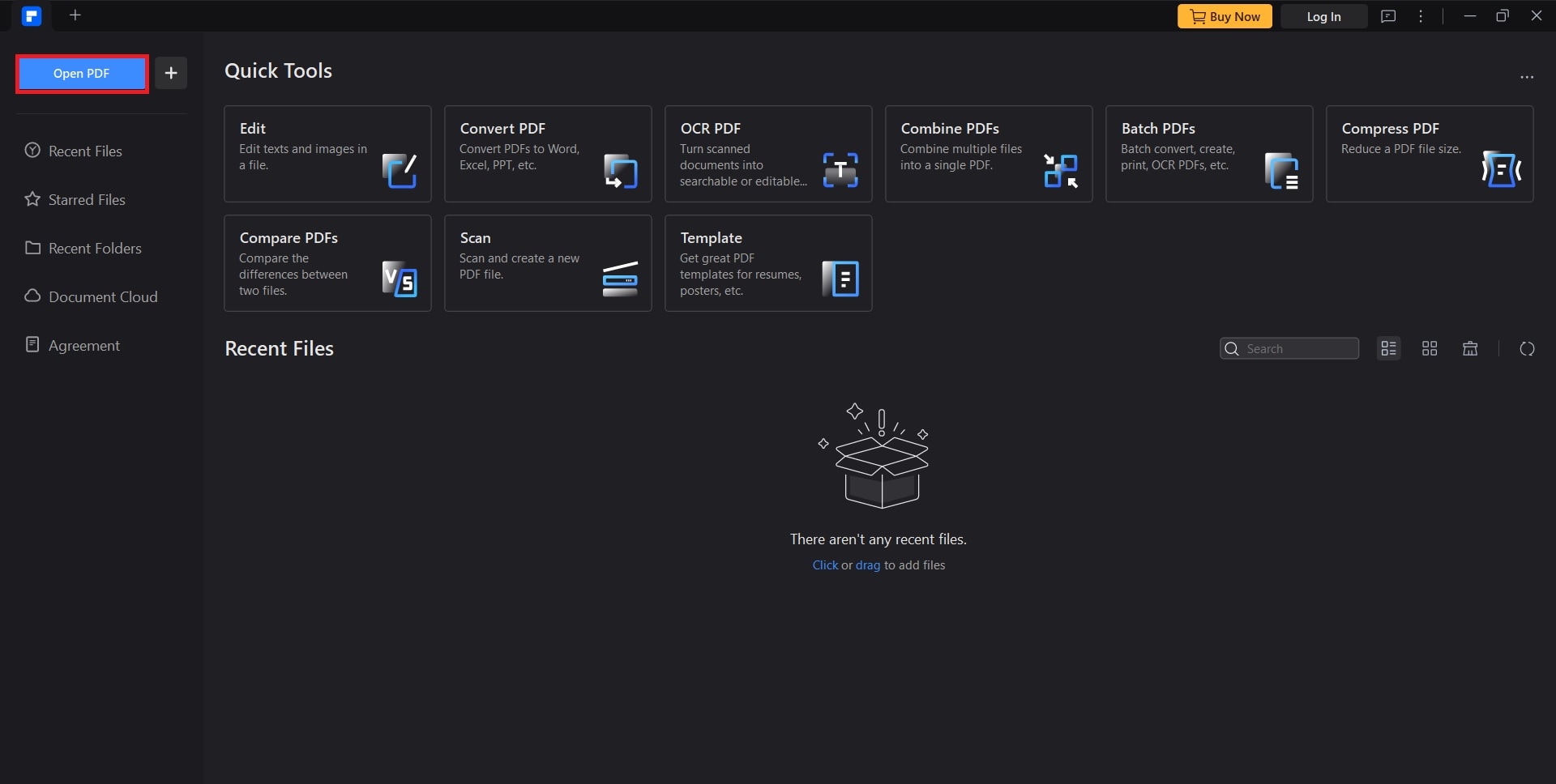
- Selecciona tu entrada PDF. Haz clic en Abrir.
Parte 2.2. Abre entradas PDF usando Wondershare PDFelement para Mac
- Abre Wondershare PDFelement para Mac.
- Haz clic en Abrir PDF.

![]() Impulsado por IA
Impulsado por IA

- Abre tu entrada PDF.
Parte 2.3. Abre entradas PDF usando Wondershare PDFelement para Android
- Inicia la aplicación de Wondershare PDFelement.
- Presiona Archivo > En este dispositivo.
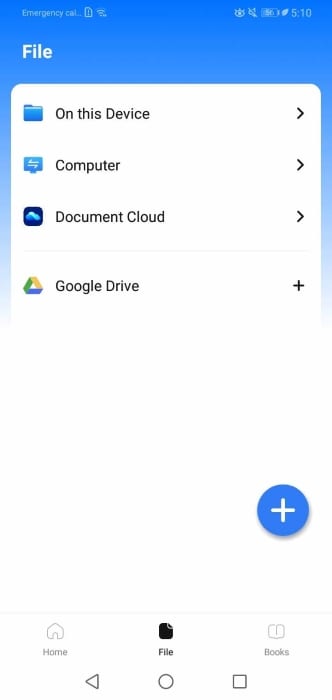
- Selecciona tu entrada PDF.
Parte 2.4. Abre entradas PDF usando Wondershare PDFelement para iOS
- Inicia Wondershare PDFelement para iOS.
- Presiona el botón Más + en la parte inferior derecha de la pantalla de PDFelement.
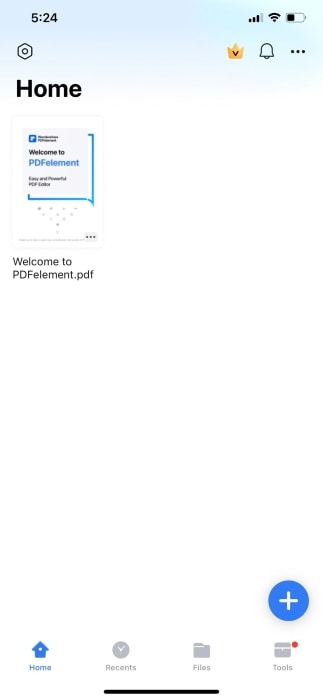
- Presiona Archivos.
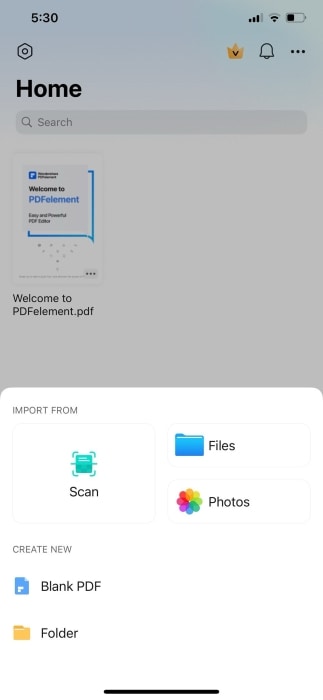
- Selecciona tu entrada PDF.
Parte 3. ¿Por qué deberías agregar un PDF a la Billetera de Google?
¿Vale la pena agregar tus entradas PDF a la billtera de Google? ¿Cuáles son los beneficios de hacerlo? En esta sección, discutiremos las ventajas de agregar PDFs a tu Billetera de Google.
- Mantén Entradas PDF en un Solo Lugar
Supongamos que tienes múltiples entradas PDF. Algunas de ellas podrían estar en tu correo electrónico, otras en tu computadora o teléfono, o tal vez en tu almacenamiento en la nube. Puede ser difícil hacer un seguimiento de dónde están las entradas. Pero si las agregas todas a tu Billetera de Google, puedes mantenerlas en un solo lugar. Despídete de preguntarte dónde guardaste la entrada PDF.
- Disminuye el desorden.
¿Realmente quieres tener todas tus entradas guardadas en tu dispositivo? Consumen espacio de almacenamiento. Cuando agregas tus entradas PDF a la Billetera de Google, se guardan ahí. No desaparecerán a menos que las elimines. Dicho eso, puedes borrar el PDF guardado en tu teléfono. Aún mejor, no necesitas descargar el archivo, ya que puedes agregarlo a la Billetera de Google usando capturas de pantalla.
Esto también significa que no necesitas imprimir el documento. Es una cosa menos que necesitas llevar a tu reunión. También elimina la posibilidad de que olvides la entrada en casa.
- Acceso Más Rápido
Imagina que tienes muchos archivos en tu dispositivo. Puede ser molesto cuando tienes que presentar la entrada PDF. Tienes que buscar entre tus tantos archivos, así malgastando tu tiempo. Es fácil cuando el archivo PDF es lo último que has guardado en tu dispositivo, éste aparecerá en la parte superior de tu lista de archivos, pero ese no siempre será el caso.
Agregar todas tus entradas a la Billetera de Google asegura que puedas encontrar el que necesitas casi al instante.
- Recibe Recordatorios
La Billetera de Google puede enviarte notificaciones, recordándote tus horarios de embarque y el estado de tu vuelo. Por lo tanto, no es sólo un lugar para almacenar tus entradas. También puede funcionar como tu alarma o planificador. Agregar PDFs a la Billetera de Google asegura que no desperdicies dinero en una entrada no utilizada o que no tengas que pasar por la molestia de reprogramar una reunión.
conclusión
La aplicación de Billetera de Google ha recibido algunas actualizaciones. Gracias a éstas, ahora es fácil agregar un PDF a tu Billetera. Puedes usar la función de escaneo o capturas de pantalla.
Para ambos métodos, necesitas abrir el PDF y acceder a su contenido. La mejor manera de hacerlo es usando Wondershare PDFelement, una solución PDF multiplataforma. Por lo tanto, cualquiera puede usarlo. Además, ¡Wondershare PDFelement es gratuito para ver PDFs! Sin embargo, siéntete libre de desbloquear las funciones avanzadas a través de sus planes asequibles.

![]() Impulsado por IA
Impulsado por IA






