¿Puedo traducir un archivo PDF del inglés a otros idiomas y viceversa con Adobe PDF translator? En este post, vamos a decirle el mejor método para traducir sus documentos PDF a diferentes idiomas con Adobe Acrobat traducir alternativa.
¿Puede Adobe Acrobat traducir PDF?
Bueno, debes estar decepcionado al saber que no existe tal opción como un traductor de Adobe PDF que podría traducir tu PDF del inglés a otros idiomas. De hecho, es uno de los mayores inconvenientes del lector de Adobe PDF que han reducido su productividad.
También intentamos averiguarlo en muchos foros en línea, incluidos los de Adobe, y según los empleados de Adobe, la traducción de documentos no es posible utilizando el lector de Adobe PDF, aunque, han reenviado la sugerencia al equipo técnico para añadir una función de traducción, todavía no hay ninguna buena noticia al respecto.
Según los foros de Adobe, el lector de Adobe PDF no tiene la función de traducción y adobe Reader traducir está por venir.
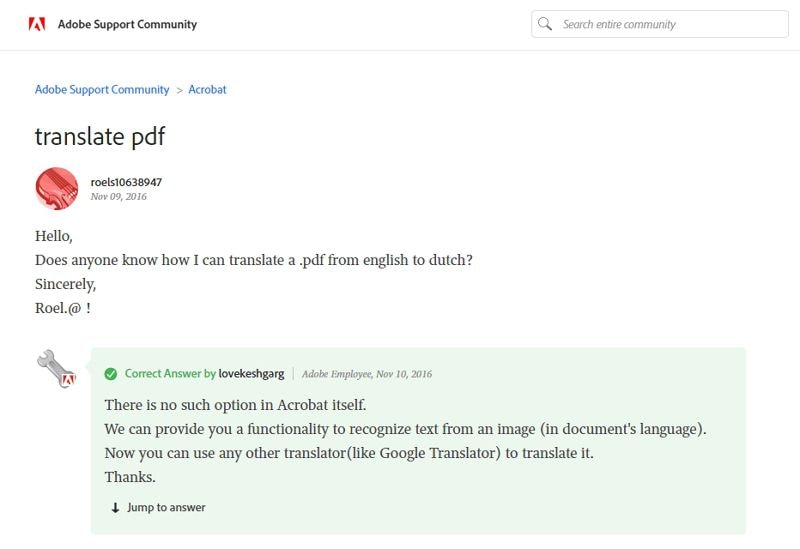
Por suerte, tenemos un método alternativo que le permite traducir documentos a varios idiomas. Vamos a explorarlo a continuación.
Solución: Cómo traducir PDF con la Alternativa a Adobe PDF Translator
A continuación se indican los pasos para traducir su PDF con PDFelement.

![]() Impulsado por IA
Impulsado por IA
Paso 1: Abra el PDF
En primer lugar, abra el archivo PDF haciendo clic en "Abrir archivo..." o arrastrando el archivo y soltándolo en PDFelement.

Paso 2: Realizar OCR (si es necesario)
Si el archivo ya está en formato PDF, no es necesario realizar OCR. Pero si ha abierto un documento escaneado, debe realizar OCR para extraer el texto del documento. Para ello, haga clic en "Convertir" y luego en "OCR". Al hacer esto, el documento se convertirá en texto.
Nota: Si abre un documento escaneado en PDFelement, lo detectará automáticamente y le pedirá que realice OCR.

Paso 3: Copiar el texto
Seleccione el texto, haga clic con el botón derecho en el texto seleccionado y haga clic en "Copiar texto".

Paso 4: Traducir PDF
Ahora, abre "Google Translate" y pega el texto copiado en el motor de traducción. Al hacer esto, el texto se traducirá automáticamente al idioma seleccionado. También puede exportar ese documento escaneado en formato PDF y, a continuación, cargar el documento en Google Translate y realizar la traducción. Así es como traduces tus documentos del inglés a otros idiomas y viceversa.
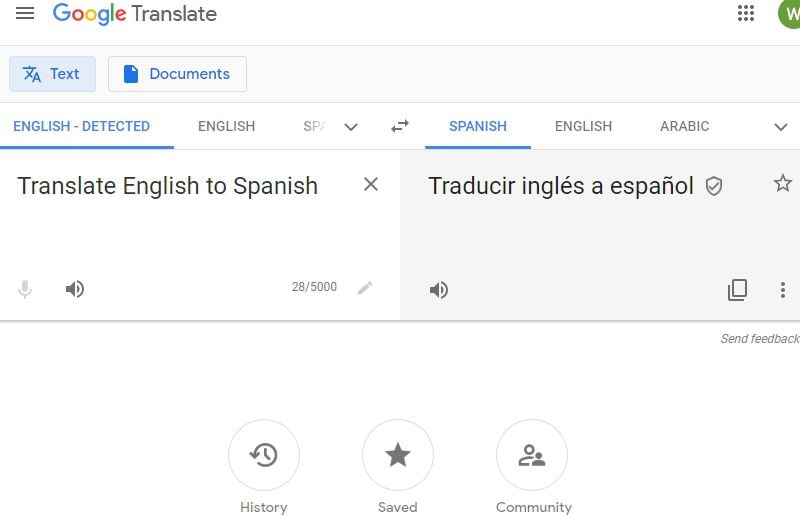
Ahora, vamos a leer una introducción rápida y una visión general de PDFelement.
PDFelement es uno de los mejores software de lectura de PDF que ha superado a Adobe PDF reader y otro software similar. Está equipado con docenas de potentes características que le permite hacer diferentes tareas y deshacerse de otro software innecesario.
Una de las características más importantes es su función OCR (Optical Character Recognition) que le permite extraer datos de los documentos escaneados y luego traducirlos con Google Translate. Con este método, no necesitará ninguna otra herramienta de pago para realizar sus traducciones.
No sólo el OCR, sino que PDFelement viene con una potente función de edición que le permite editar sus archivos PDF tan fácil como editar un documento de Word y agregar colores, fondos, anotaciones, encabezados y pies de página, comentarios y muchos más. También viene con un convertidor incorporado que le permite convertir de PDF a más de 300 formatos de archivo y viceversa.
Y sí, puede firmar archivos PDF digitalmente sin imprimirlos en papel, lo que le ahorra muchos costos de impresión.
En resumen, PDFelement es un paquete completo que agrega valor a su negocio y aumenta su productividad.
 100% Seguro | Sin anuncios |
100% Seguro | Sin anuncios |






