En nuestro mundo cada vez más interconectado, el rico tapiz de lenguas supone a menudo una barrera para la comunicación fluida. Encontrarse con contenidos en lenguas desconocidas no es infrecuente y puede plantear retos a las personas y organizaciones que pretenden salvar las diferencias culturales. Afortunadamente, han surgido varias plataformas innovadoras y soluciones de software dedicadas a derribar estas barreras lingüísticas. Cada uno de ellos es fundamental para facilitar Carga de documentos en el traductor de Google procesos. Este artículo profundiza en la traducción de Google Docs y en una alternativa de vanguardia, Wondershare PDFelement - una plataforma de traducción potenciada por IA de Wondershare.
En este artículo
Parte 1. Google Docs: La solución de traducción rápida
Google Docs, piedra angular del paquete Google Workspace, es una potente herramienta de procesamiento de textos basada en la nube que ofrece muchas funciones de creación de documentos y colaboración. Además de su intuitiva interfaz de edición de texto, formato y uso compartido, Google Docs ofrece una integración perfecta con el traductor de Google, lo que permite a los usuarios traducir documentos a numerosos idiomas sin esfuerzo. Esta integración agiliza el proceso de traducción, facilitando la comunicación global y la colaboración entre usuarios de distintas lenguas y culturas.
Cómo utilizar la función de traducción integrada en Google Drive
Utilizar Google Drive a través de tu cuenta de Google proporciona un método sencillo para traducir PDF extensos. Accede a tu cuenta de Drive y permite que Google se encargue del proceso. Estos son los pasos:
Paso 1: Ve a Google Drive
- Accede a tu cuenta de Google Drive y selecciona Subir > Subir Archivo. Elige el PDF o documento que quieras traducir.
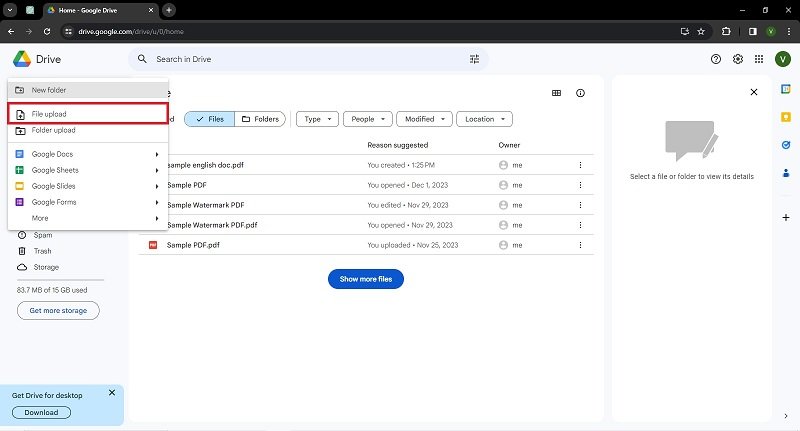
Paso 2: Convertir en documento
- Haz clic con el botón derecho y elige Abrir con Google Docs.
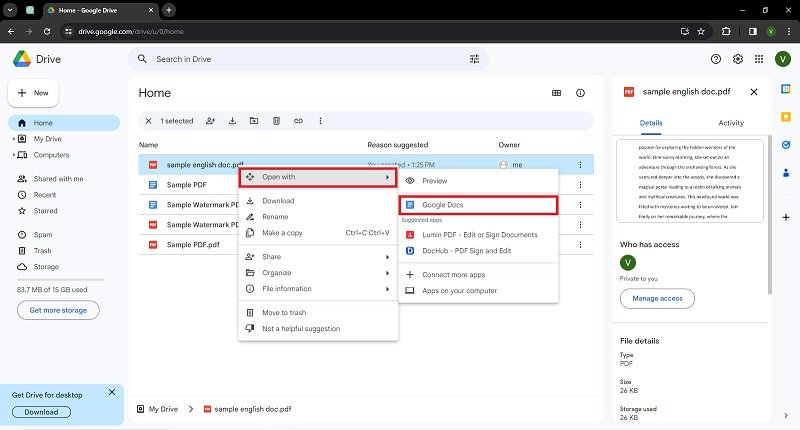
Paso 3: Proceder a la traducción
- Navega hasta Herramientas y selecciona Traducir documento.
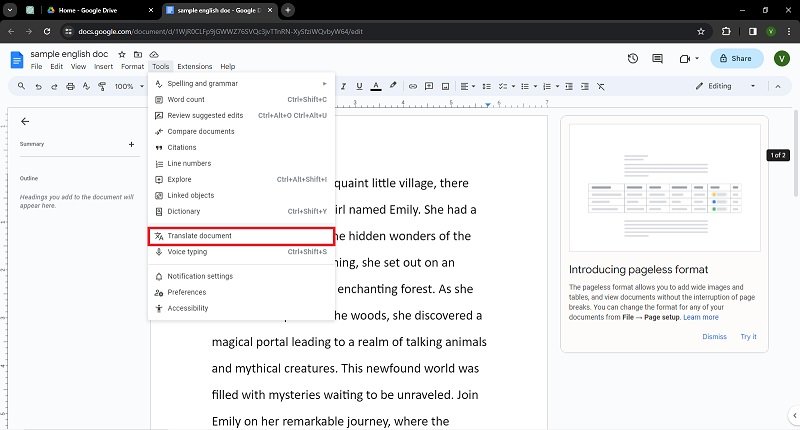
Paso 4: Modificar el idioma de la traducción
- Aparecerá una ventana; elige la lengua de destino, modifica el nombre del archivo si es necesario y haz clic en Traducir.
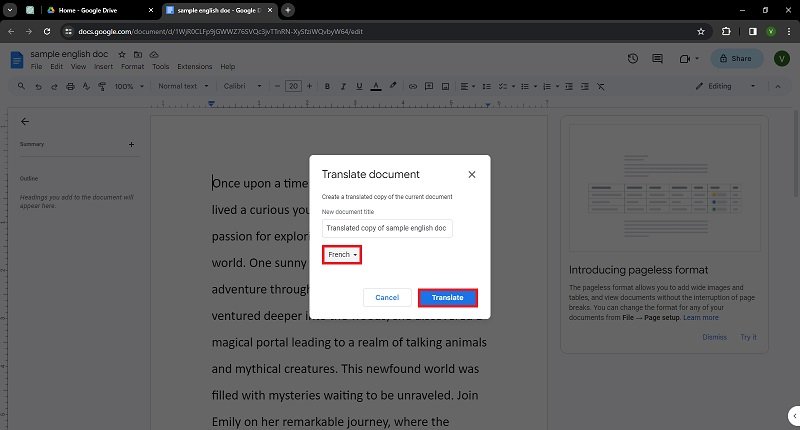
Aunque Google Docs permite la traducción mediante la conversión de PDF a formato editable de Google Docs, puede encontrar problemas de formato o alteraciones durante el proceso de conversión. Además, es posible que los diseños complejos o las imágenes del PDF no se traduzcan con precisión, lo que afectaría a la precisión general del documento traducido. Por otro lado, otras herramientas de traducción como Wondershare PDFelement están especializadas en la gestión de PDF y ofrecen funciones específicas para realizar traducciones precisas y sin problemas.
Parte 2. Wondershare PDFelement: La alternativa óptima al traductor de Google
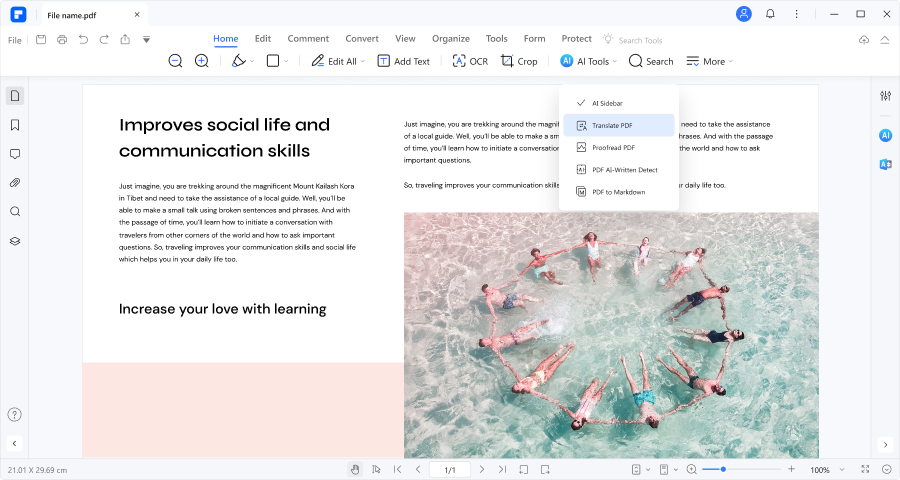
Wondershare PDFelement es una plataforma dedicada a la gestión de PDF que ofrece varias funciones potentes, una de las cuales es su herramienta de traducción. La función de traducción está integrada en el software PDFelement, lo que permite a los usuarios traducir sin problemas el texto de los PDF a distintos idiomas con precisión y eficacia.

![]() Impulsado por IA
Impulsado por IA
Traducir documentos utilizando la función Traducir PDF
PDFelement destaca en la traducción de PDF con diseños complicados o documentos escaneados. Los usuarios que busquen traducciones precisas sin comprometer la integridad del documento pueden encontrar PDFelement más fiable. Aquí tienes algunas guías sobre cómo puedes utilizar esta sólida plataforma de traducción.
Paso 1: Iniciar PDFelement
- Abre el archivo que quieras traducir en PDFelement haciendo clic en el botón + y selecciona De Archivo.
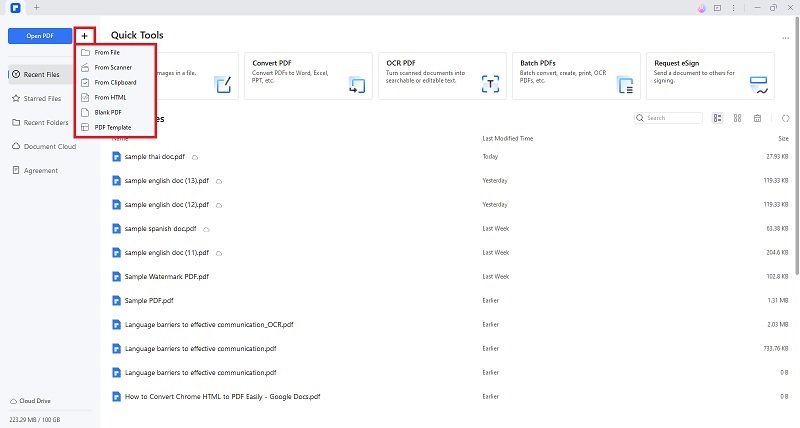
Paso 2: Selecciona la función AI del PDFelement
- Da clic en Herramientas de IA en la pestaña de inicio.
- Selecciona Traducir PDF.
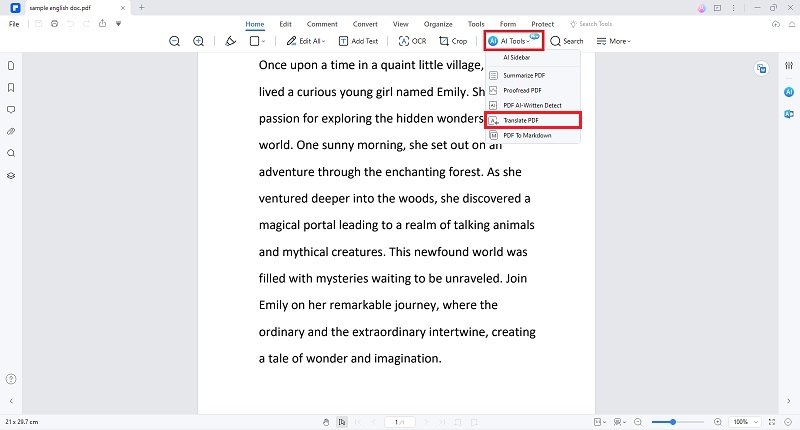
Paso 3: Selecciona el idioma de la traducción
- En la ventana emergente, selecciona tu Lengua meta.
- Da clic en Traducir.
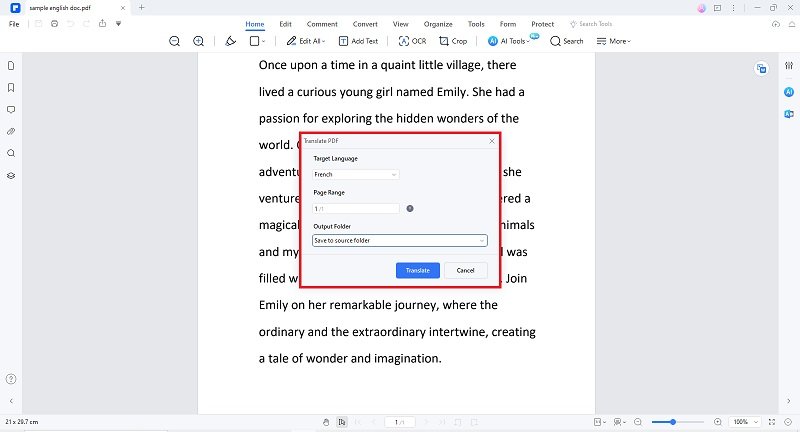
Paso 4: Abrir el archivo traducido
- Espera a que finalice el proceso. Da clic en Abrir carpeta cuando aparezca para encontrar y abrir el documento traducido.
Traducir documentos no PDF con la función Crear
Si quieres traducir documentos no textuales, como HTML, la función "Crear" de PDFelement es la solución óptima.
Paso 1: Abre PDFelement
- Empieza iniciando PDFelement. Haz clic en el botón + y selecciona De Archivo
- Navega por tu sistema y elige el archivo que quieres convertir a formato PDF.
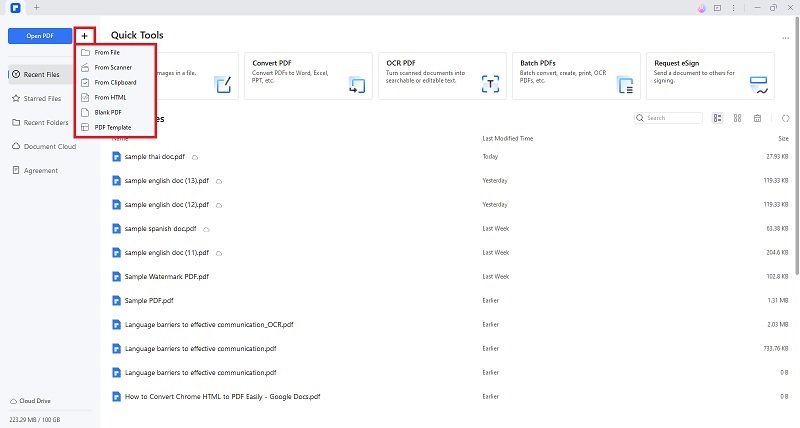
Paso 2: Proceso de conversión
- Deja que se realice el proceso de conversión. PDFelement transforma rápidamente el archivo que elijas en un PDF, manteniendo su estructura y contenido originales.
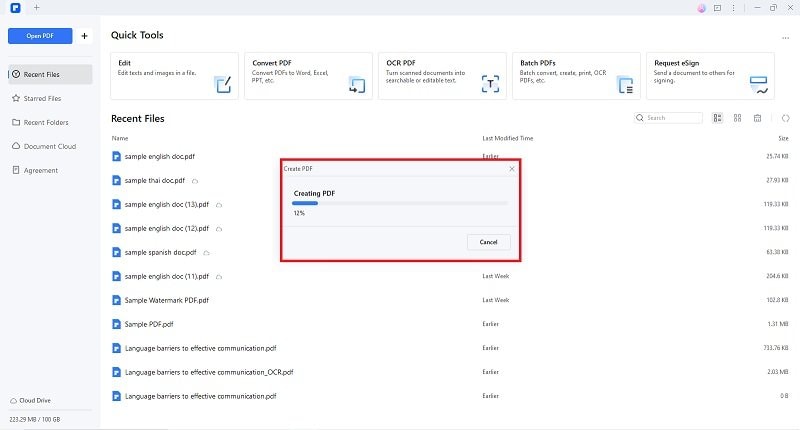
Paso 3: Función Barra lateral de IA
- Ahora que tu documento está en formato PDF, puedes aprovechar la función IA de la barra lateral de PDFelement. Esta potente herramienta permite una traducción rápida y sin problemas de PDF a distintos idiomas.
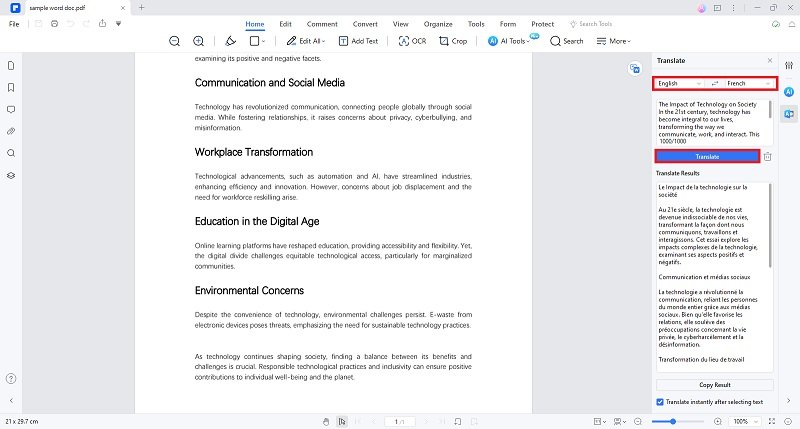
Aprovechando la función crear de PDFelement para convertir archivos y la IA de la barra lateral para traducir sin esfuerzo, puedes gestionar y traducir eficazmente documentos no textuales, como HTML, con facilidad y precisión.
Traduce PDF escaneados al inglés con PDFelement OCR
Supón que solo quieres traducir al inglés PDF escaneados o archivos basados en imágenes. Con la función OCR de PDFelement, puedes reconocer fácilmente el idioma del archivo escaneado y traducir toda la página sin necesidad de convertir el archivo en texto para búsquedas. Esto es lo que tienes que hacer:
Paso 1: Sube un archivo de imagen a PDFelement
- Inicia Wondershare PDFelement. Pulsa el botón + en la parte superior izquierda de la pantalla.
- Selecciona desde archivo > Selecciona el documento que quieres traducir. Wondershare PDFelement lo convertirá automáticamente a PDF.
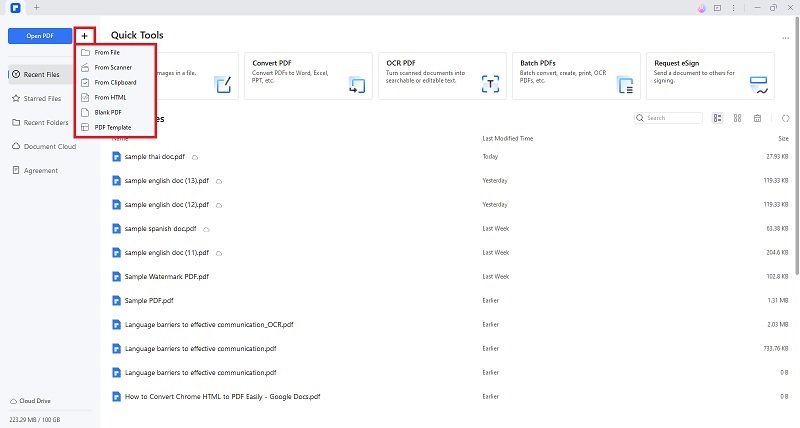
Paso 2: Utiliza la función OCR
- Para copiar el texto, haz clic en OCR en la parte superior. Selecciona la lengua de origen correcta y pulsa "Aplicar".
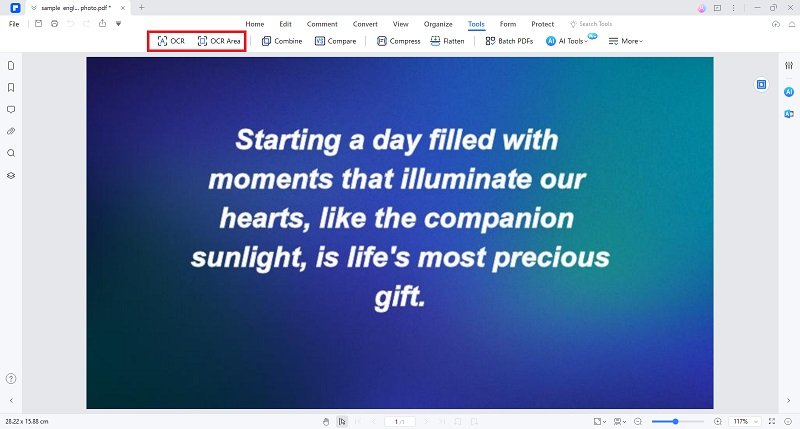
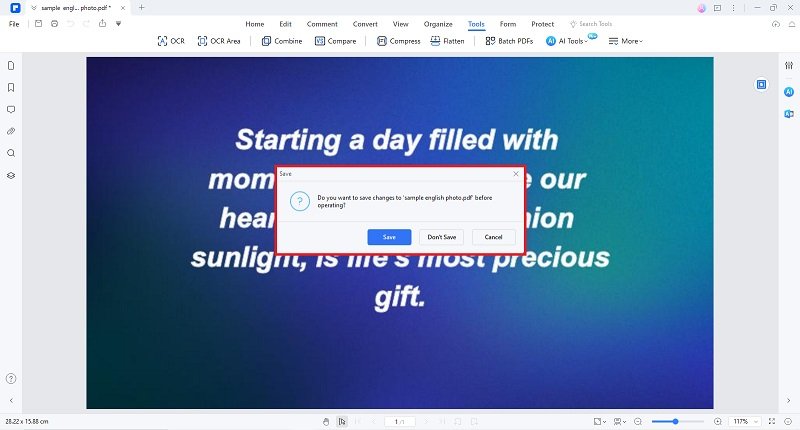
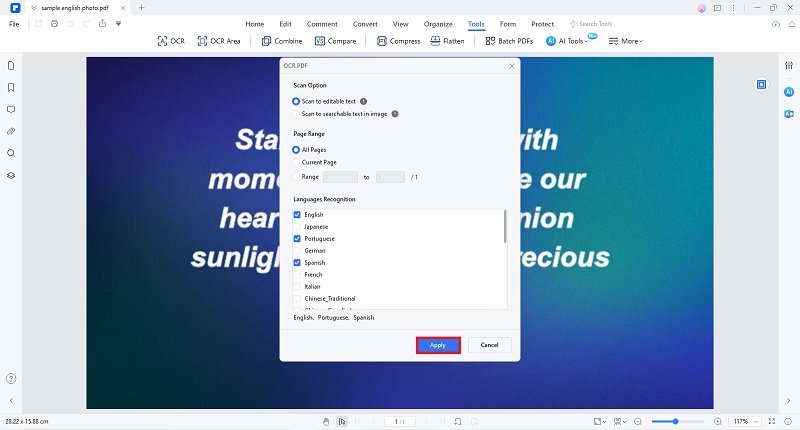
Paso 3: Traducir las áreas seleccionadas
- Pulsa el icono "Traducir" en la barra de herramientas de la derecha.
- Especifica la lengua de origen y la lengua de destino.
- Selecciona el texto que quieres traducir.
- Haz clic en Traducir.
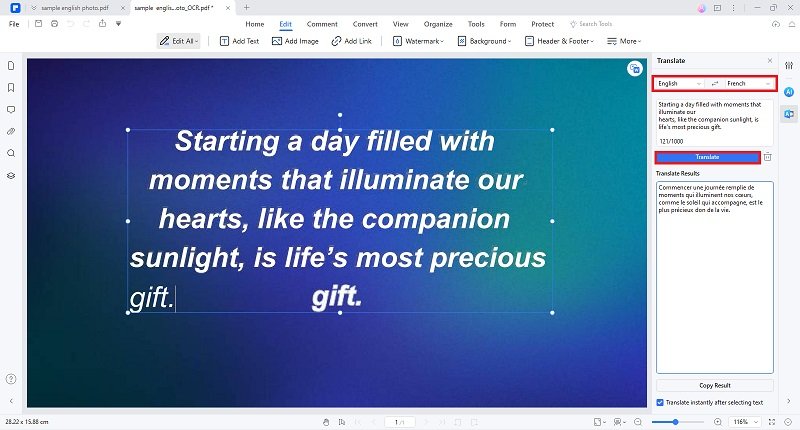
¿Por qué utilizar PDFelement para la traducción de PDF y documentos?
Combinando su interfaz fácil de usar, sus funciones de OCR, su compatibilidad lingüística y sus funciones de conservación de documentos, PDFelement es una herramienta de traducción eficaz y fiable, adecuada para diversos tipos de documentos y sectores. Echa un vistazo a estas características.
Conserva el formato del documento
Mantiene el diseño, el formato y la estructura originales del documento durante todo el proceso de traducción, garantizando que el contenido traducido refleje el original.
Traducción eficaz
Permite la traducción rápida y sin complicaciones de archivos PDF sin necesidad de herramientas externas ni procesos complejos, agilizando el flujo de trabajo.
Funciones OCR
Emplea la tecnología de Reconocimiento Óptico de Caracteres (OCR), que permite traducir el contenido no editable de los documentos o imágenes escaneados, garantizando una mayor precisión.
Soporte para varios idiomas
Proporciona acceso a una amplia gama de idiomas admitidos para la traducción, atendiendo a diversas audiencias globales y a varios tipos de documentos.
Mantiene la integridad de los documentos
Garantiza que el documento traducido sea coherente con el original, minimizando los errores y discrepancias que suelen darse en las traducciones manuales.
Capacidades multiplataforma
Garantiza que los usuarios puedan trabajar en sus documentos PDF independientemente del dispositivo, manteniendo la coherencia y la accesibilidad en las plataformas Windows, macOS, iOS y Android.
Conclusión
Con su funcionalidad multiplataforma sin fisuras, la preservación de la integridad del documento, sus eficaces herramientas de traducción y su interfaz fácil de usar, Wondershare PDFelement se perfila como la solución definitiva para todas tus necesidades de traducción. Tanto si te enfrentas a cómo traducir Google Docs, documentos escaneados o necesitas traducciones lingüísticas precisas, PDFelement es un compañero fiable. Sus funciones de reconocimiento óptico de caracteres garantizan la precisión, mientras que su compatibilidad con diversos idiomas se adapta a audiencias de todo el mundo. Libera el poder de las traducciones precisas, eficaces y fluidas: elige PDFelement para una experiencia de traducción profesional y sin complicaciones. ¡Prueba PDFelement hoy mismo y eleva tu juego de traducción de documentos a nuevas cotas!

![]() Impulsado por IA
Impulsado por IA



