Microsoft Edge, es la aplicación determinada para abrir PDFs en Windows 10 y superiores, que incluye un visualizador de PDF integrado. Aunque no es tan completo en funciones como el software dedicado a edición de PDF, ofrece funciones básicas de edición para el uso diario. Sin embargo, si necesitas algo más avanzado para tus PDFs, como ajustar texto o imágenes, podrías intentar con Wondershare PDFelement.

![]() Impulsado por IA
Impulsado por IA
Este artículo te enseñará como editar PDFs en Microsoft Edge. También te diremos una alternativa increíble. Desde anotaciones básicas a funciones de edición más avanzadas, te enseñaremos como maximizar esta herramienta integrada de manipulación de PDF.
En este artículo
Parte 1. ¿Puedo editar un PDF con Microsoft Edge?
¿Sabías que Microsoft Edge no sirve solo para navegar en la web? ¿Qué más puedes hacer? ¡Puede servirte como un visualizador y editor de PDF!
Puedes visualizar directamente en Edge un PDF sin necesidad de descargar un software adicional. También puedes realizar tareas básicas de edición como agregar notas, resaltar texto, así como rellenar formatos. Microsoft Edge también tiene un copiloto de IA. Puedes usarlo para analizar los PDF cuando los abres con el navegador.
Descubre todo lo que puedes hacer con Edge.
1. Añadir información faltante
¿Necesitas agregar una nota o aclarar algo? Edge te permite hacerlo en ubicaciones especificas del PDF. Esta función permite insertar anotaciones, notas o detalles necesarios para mejorar la comprensión o completarla. Puede ser útil para trabajo colaborativo, revisiones de documentos o para propósitos de estudio.
2. Editar campos en blanco
¡No más imprimir y rellenar! Microsoft Edge reconoce formatos interactivos como campos de texto, y te deja editarlos. Sólo necesitas hacer clic en el campo y escribir la información requerida.
Este proceso es ágil y reduce el consumo del papel. Esta capacidad mejora la productividad y eficiencia, especialmente en escenarios que requieren completar varios formularios o documentación.
3. Resaltar los puntos clave
¿Quieres dirigir la atención a partes importantes del documento? Puedes utilizar la función de Resaltar de Microsoft Edge para esto. Puedes usar diferentes colores de resaltadores para hacer énfasis en el texto y mejorar significativamente la comprensión y llevar la atención a información vital. Eso permite que la comunicación de los conceptos clave y detalles sea efectiva. Esta función es importante para personas que necesitan analizar, revisar y compartir documentos asegurándose de que hacen énfasis y son claros en los elementos esenciales.
4. Dibujar y enfatizar
Microsoft Edge tiene una función de Dibujar, que te permite dibujar a mano alzada en el PDF. Puedes usar esto para añadir notas, o resaltar puntos cuando la función de Resaltar no está disponible.
Parte 2. ¿Cómo editar un PDF con Microsoft Edge?
Al usar Edge, puedes agregar texto, editar campos en blanco, dibujar, imprimir y guardar un PDF. Aquí te damos una guía rápida para usar esas funciones en Microsoft Edge:
Añadir texto:
- Abre tu PDF en Microsoft Edge.
- Haz clic en el icono T de la barra superior.
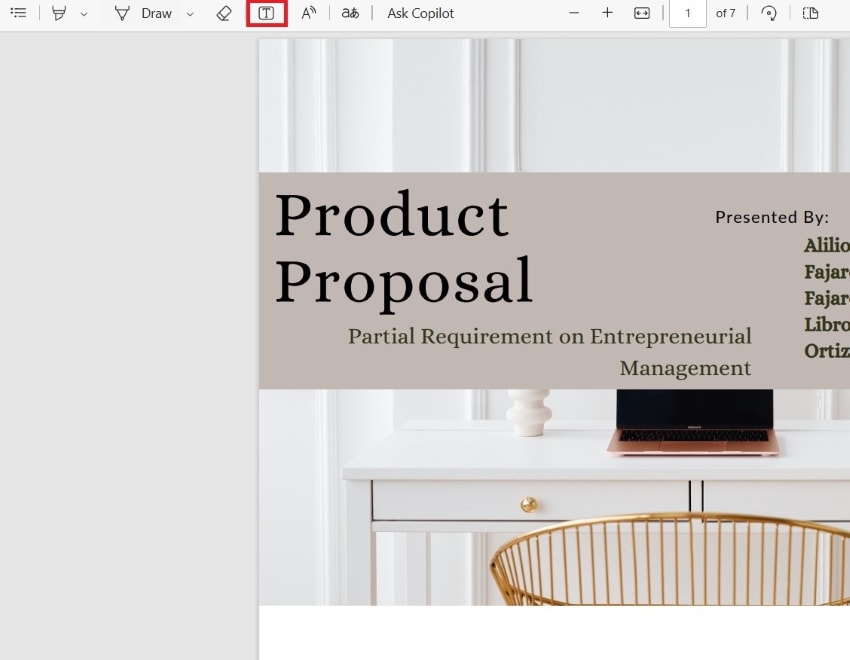
- Crea un cuadro de texto donde quieras agregar tus comentarios o notas.
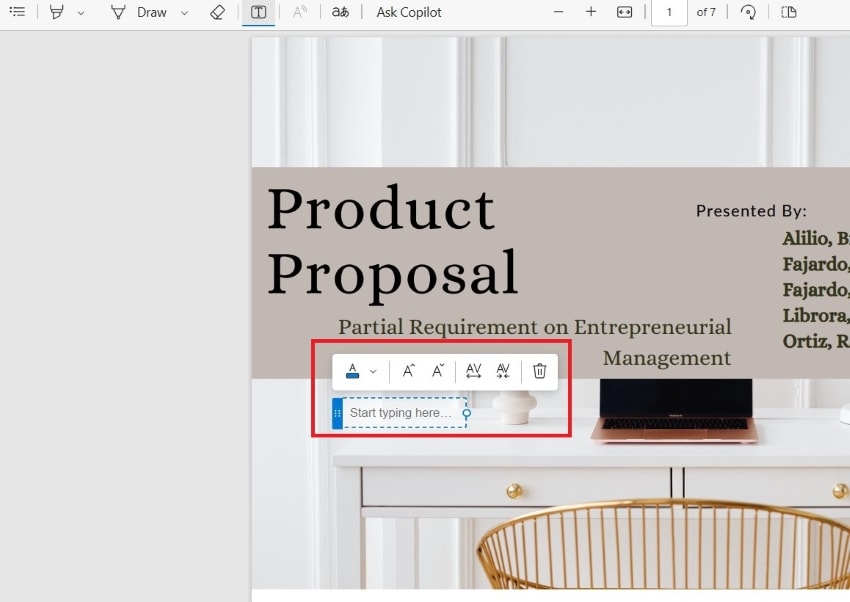
Editar campos en blanco:
- Abre tu PDF rellenable en Edge > Clic en el cuadro de texto donde quieras rellenar.
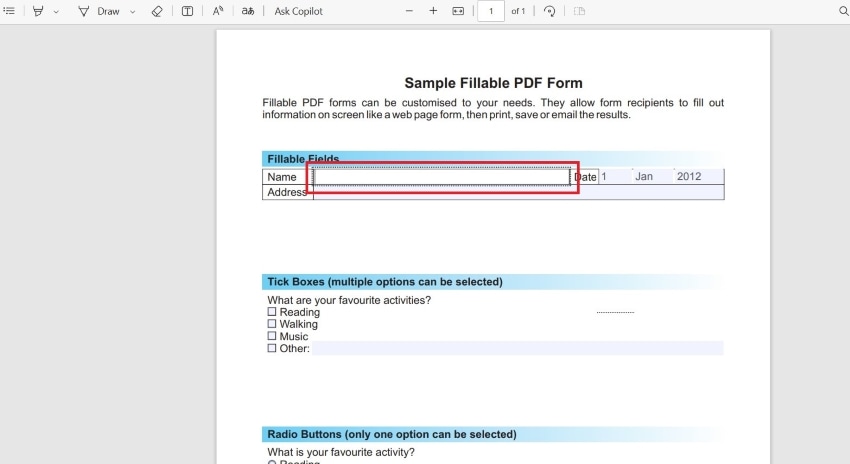
- Los campos rellenables se activarán. Agrega la información requerida.
Resaltar texto:
- Abre tu PDF en Edge > Clic en la Herramienta Resaltar.
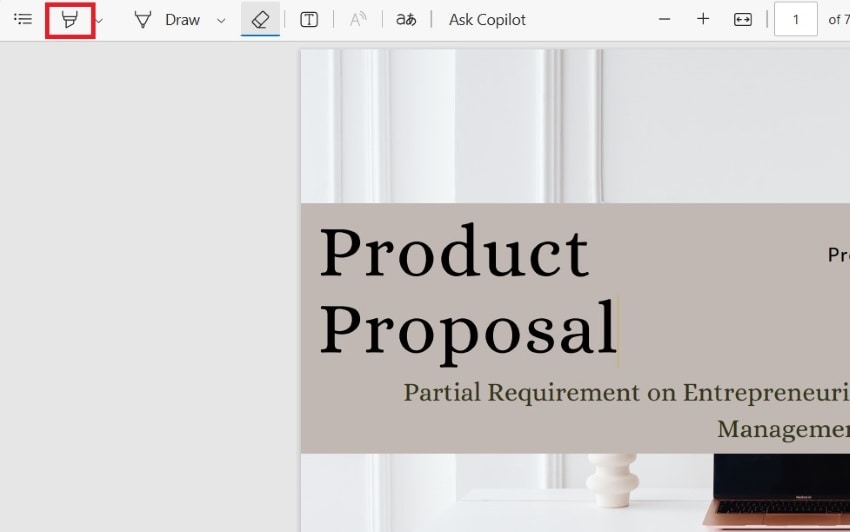
- Elige el color que desees desde la paleta.
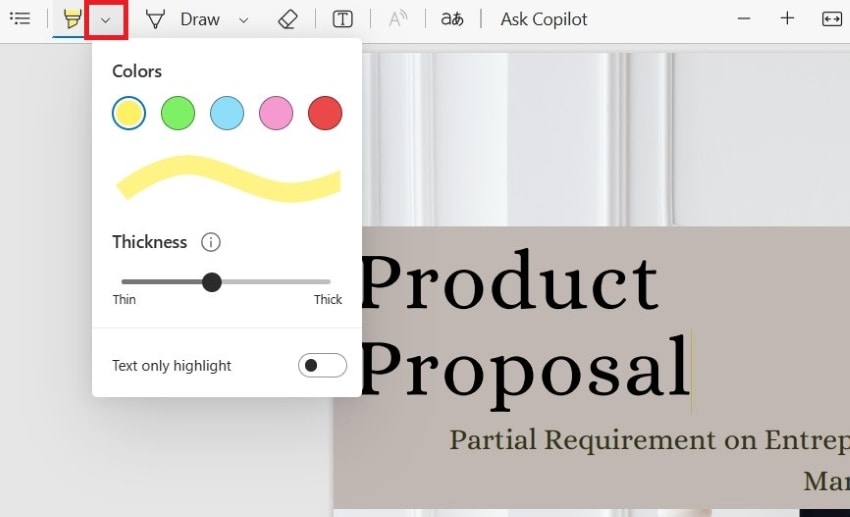
- Mantén presionado el botón izquierdo y arrastralo para elegir la información que quieras resaltar.
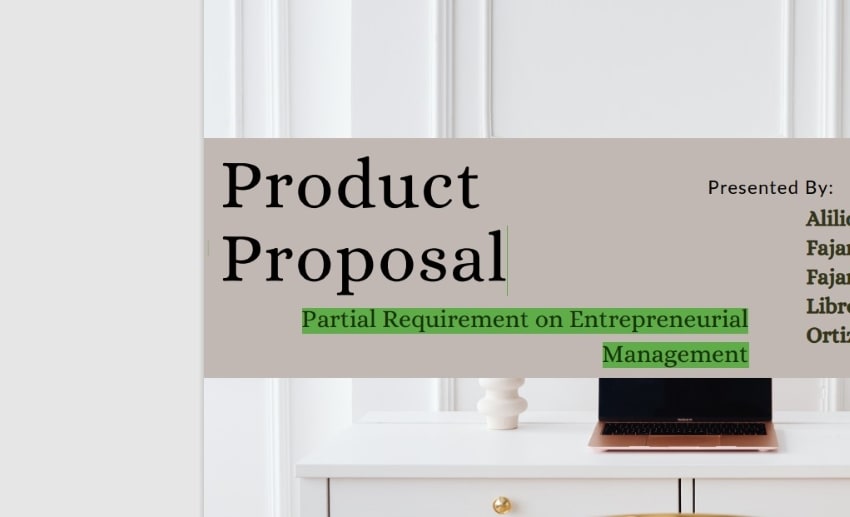
Dibujar:
- Abre tu PDF en Microsoft Edge > Clic en la herramienta Dibujar.
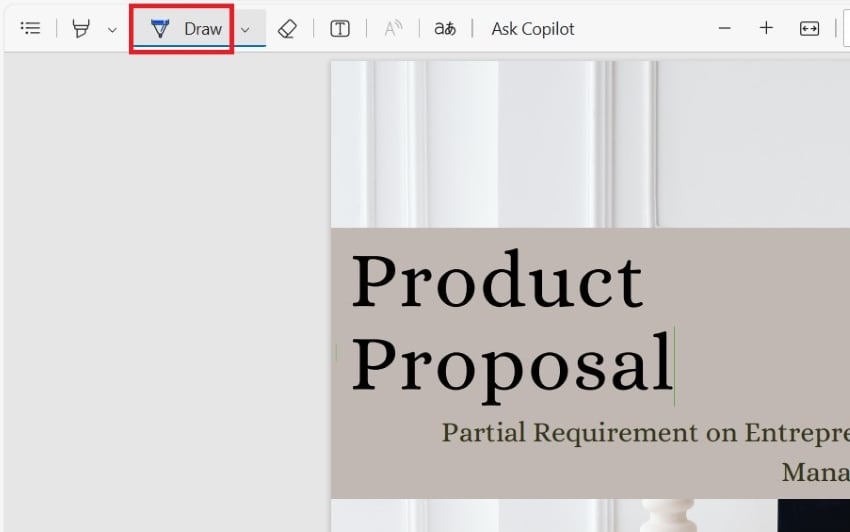
- Elige el color deseado y el grosor del marcador.
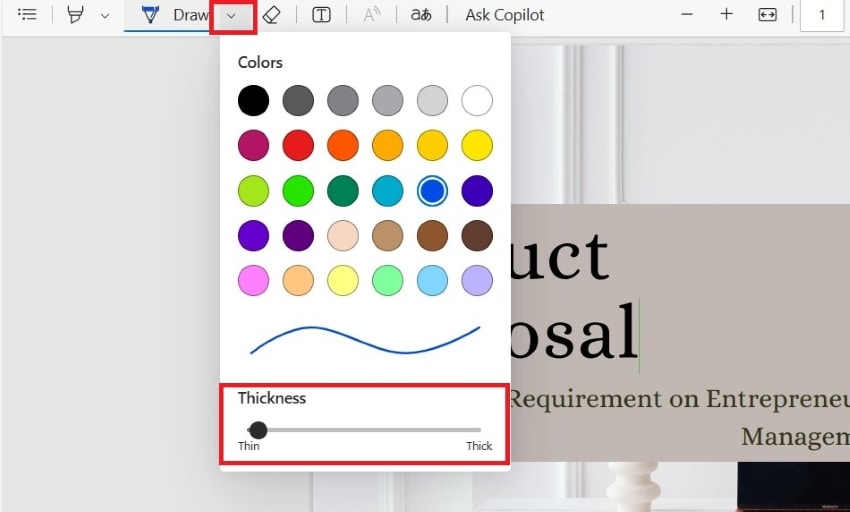
- Haz clic y arrastra sobre el PDF para dibujar o añadir a tu dibujo.
Imprimir:
- Abre tu PDF en Microsoft Edge > Clic en el icono de Imprimir en la esquina superior derecha. También puedes, pulsar Ctrl + P en tu teclado.
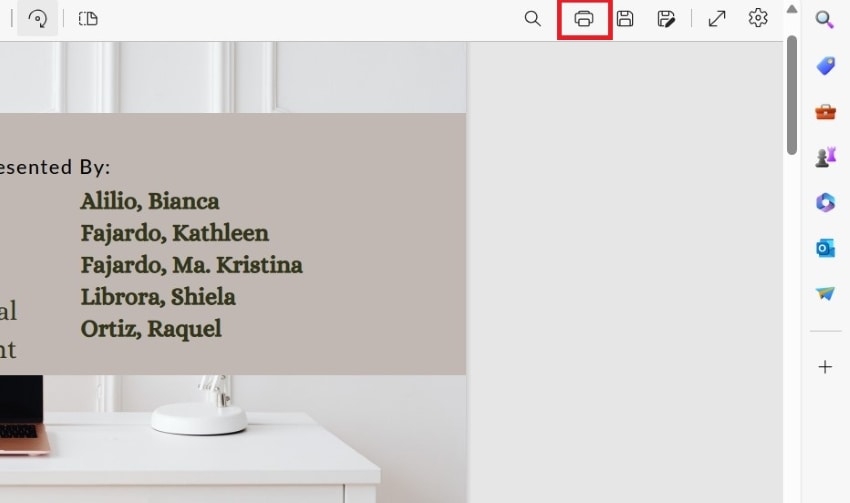
- Aparecerá un cuadro de diálogo de impresión. Ahí, podrás escoger las configuraciones de impresión, número de copias y el rango de páginas (si es necesario).
- Por último, haz clic en Imprimir para enviar el PDF a tu impresora.
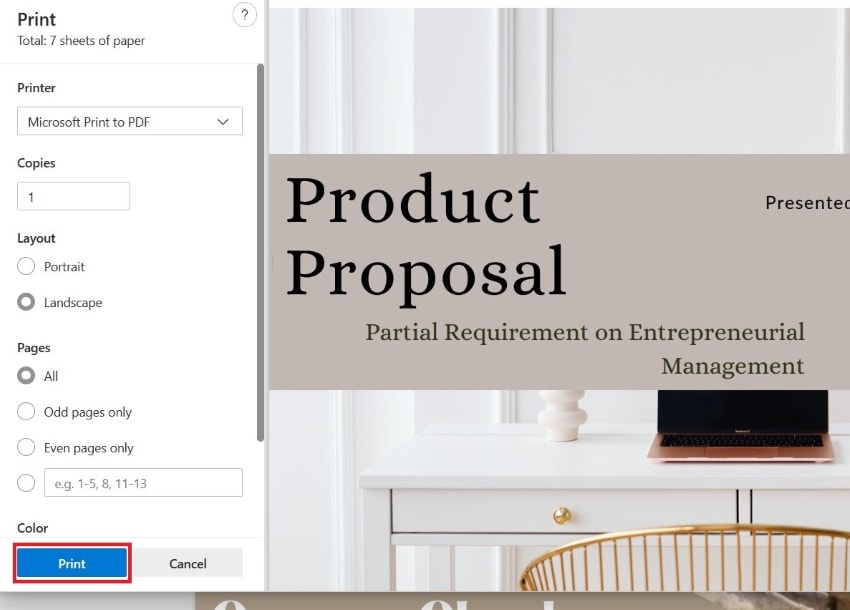
Guardar:
- Después de editar, selecciona el botón Guardar como.
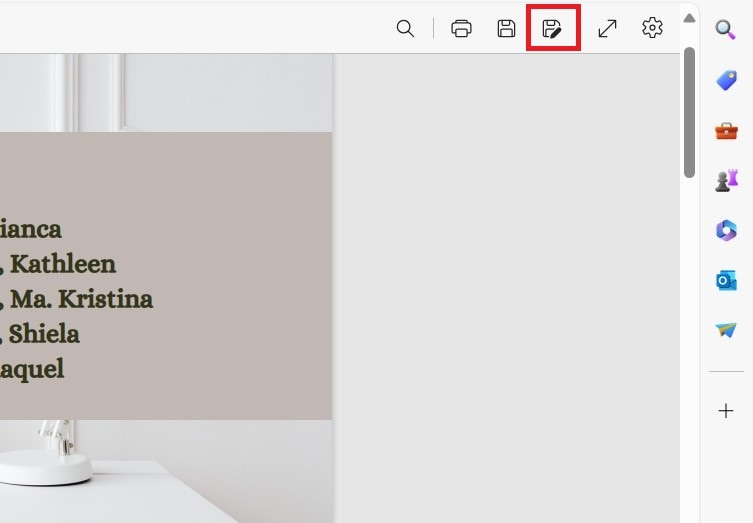
- Elige un nombre y ubicación para tu PDF editado > Clic en Guardar para crear el nuevo PDF con tus ediciones.
Parte 3. Editar en Microsoft Edge ventajas y desventajas
Entonces, ¿Por qué deberías editar PDFs con Microsoft Edge?
Edge es una herramienta útil para ediciones básicas, pero no es adecuada para todo. Aquí te damos rápidamente las ventajas y desventajas para ayudarte a tomar tu decisión:
La elección correcta depende de tus necesidades. Si necesitas ediciones básicas para el diario, Edge es una buena opción. Pero si tus necesidades de edición son más avanzadas, podrías considerar un editor dedicado de PDF como Wondershare PDFelement, del que te hablaremos a continuación.

![]() Impulsado por IA
Impulsado por IA
Parte 4. ¿Cómo editar un PDF con una alternativa: Wondershare PDFelement?
Para necesidades de edición más avanzadas, considera Wondershare PDFelement. Brinda un extenso rango de funciones, incluyendo:
- Edición de texto e imágenes ya incluidas: Modifica el texto directamente en el PDF, reemplaza o inserta imágenes, y ajusta el formato como necesites.
- Convierte PDFs en otros formatos: Convierte PDFs a formatos editables como Word, Excel, o PowerPoint sin ediciones adicionales.
- Organiza páginas: Reacomoda, inserta, extrae o elimina páginas fácilmente dentro de tu PDF.
- Funciones avanzadas: Agrega encabezados, pie de páginas, contraseñas para proteger tus PDFs, y ejecuta otras funciones avanzadas.
Aquí te damos una guía rápida para editar en Wondershare PDFelement:
- Descarga Filmora e instálalo. > Luego, inicia el software.
- Haz clic en Editar para seleccionar tu PDF. También puedes arrastrarlo o hacer clic abajo para editarlo.
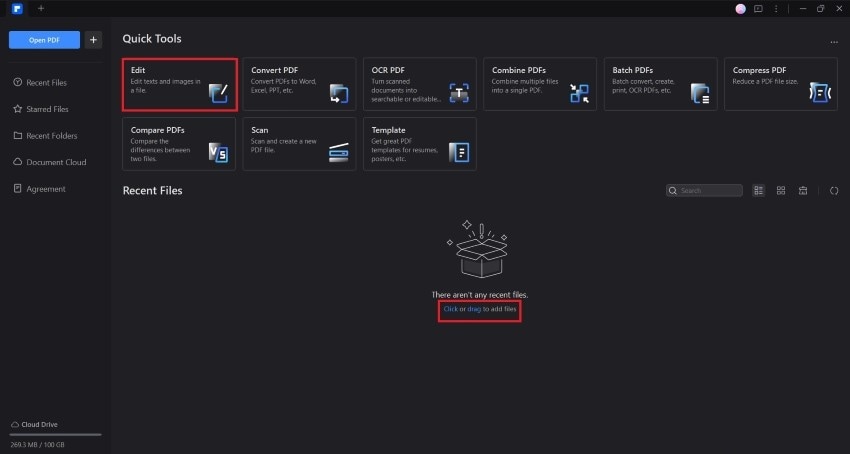
- Serás capaz de editar tu PDF. Edita texto, imagen, páginas y más utilizando las herramientas que están disponibles. También podrás rellenar formatos dando clic en los campos.

![]() Impulsado por IA
Impulsado por IA
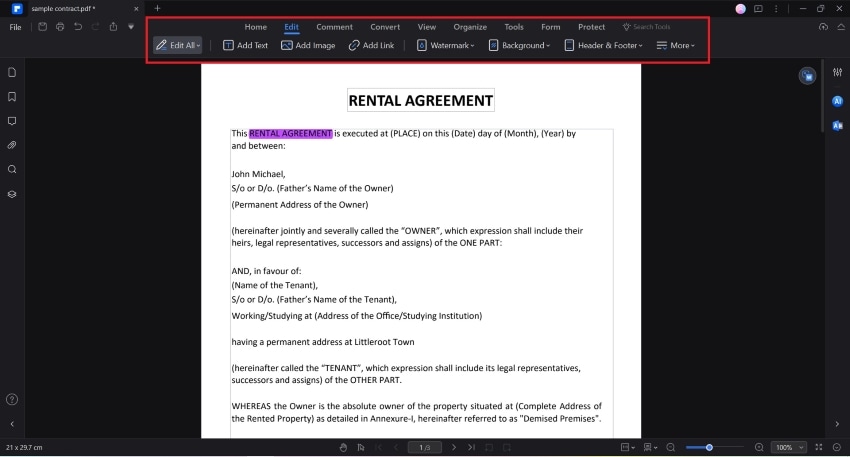
- Después de editar, haz clic en Guardar y guardalo en la ubicación deseada.
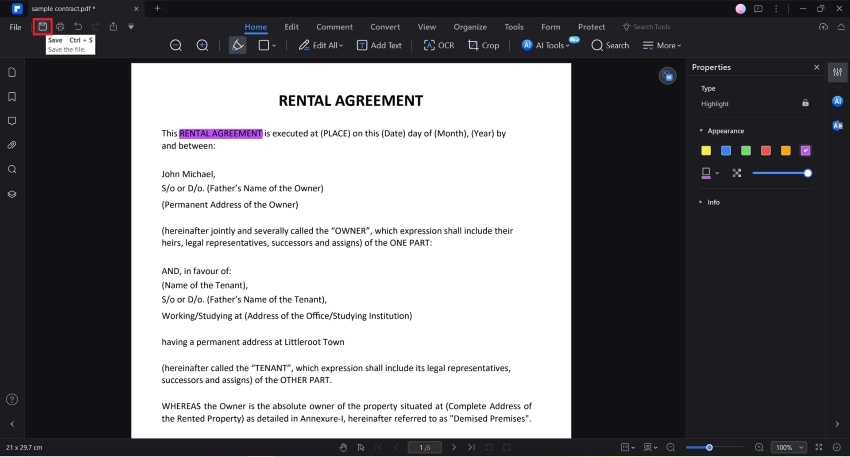
- También puedes imprimirlo directamente haciendo clic en el icono de Imprimir.
Parte 5. ¿Deberías editar un PDF con Microsoft Edge o con Wondershare PDFelement?
Elegir entre uno u otro depende de tus necesidades de edición. Aquí te dejamos una tabla de comparación para ayudarte a decidir:
| Función | Microsoft Edge | Wondershare PDFelement |
| Costo | ● Gratuito |
● Anualmente - $79.99 ● Perpetua - $129.99 |
| Capacidades de edición | ● Solo agregar texto |
● Agregar texto nuevo, imágenes, links y más. ● Editar texto existente, imágenes, links y otros elementos en el PDF. ● Tiene OCR para convertir PDF escaneados en editables |
| Comentarios/Destacados |
● Resaltar ● Dibujar |
● Resaltar ● Dibujar ● Comentarios & Notas ● Marcado (Tachado, Línea Ondulada, Subrayado, Insertar Caret) ● Formas y Estampas |
| Formularios rellenables | ● Solo rellenar | ● Rellenar y crear |
| Manejo de Páginas | No |
● Reacomodar ● Insertar ● Eliminar ● Rotar ● Extraer ● Unir ● Dividir |
| Conversión | No |
● Convertir PDF a otros formatos ● Otros formatos a PDF |
| Seguridad | No |
● Abrir con contraseña ● Solicitud de contraseña ● Firmas digitales certificadas |
| IA |
● Resumir PDF ● Generar puntos clave ● Preguntar |
● Resumir PDF ● Preguntar ● Reescribir, Revisar, Explicar el texto ● Traducir ● Personalizar |

![]() Impulsado por IA
Impulsado por IA
¡La decisión es tuya! Si necesitas una herramienta para todos los días, Microsoft Edge es un buen punto de partida. Pero para funciones de edición más avanzadas, Wondershare PDFelement es una inversión que vale la pena.
Conclusión
Microsoft Edge nos sorprendió con su joya oculta: la edición básica de PDF. Edge te permite agregar texto, editar formatos rellenables, resaltar texto e incluso dibujar anotaciones básicas. Es conveniente para ajustes rápidos y tareas diarias, especialmente porque ya está preinstalado en los dispositivos Windows 10 y superiores. Aunque es perfecto para el día al día, las funciones de edición de Edge tienen limitaciones.
Para necesidades más avanzadas, considera Wondershare PDFelement. Esta poderosa herramienta te permitirá editar texto existente, reacomodar páginas, convertir PDF en formatos editables, y ejecutar muchas más acciones. ¡Piénsalo como si fuera la solución todo en uno para tus necesidades de edición de PDF!



