Foxit Reader es una de las herramientas PDF más utilizadas. El software soporta más de 30 idiomas. Puedes utilizar el software en cualquiera de estos idiomas. O bien, puedes utilizar la función Foxit Reader translate para traducir el texto de tu PDF a otro idioma. A continuación, te daremos una guía de cómo utilizar el plugin de traducción de Foxit reader, y una alternativa al uso de Foxit.
¿Puede Foxit Reader traducir el PDF?
Cuando se combina con el plug-in Foxit Cloud, Foxit Reader puede traducir el texto a otros idiomas. Foxit es compatible con más de 30 idiomas, incluidos el árabe, el chino, el portugués, el francés, el español, el alemán, el italiano y el ruso, entre otros.
Con Foxit Reader, puedes traducir el texto de tu PDF a cualquiera de los idiomas admitidos. Y así cualquiera podrá leer el PDF en su idioma preferido. Aquí hay dos maneras de utilizar la función de traducción de Foxit reader.
1. Ve a la pestaña Foxit Cloud y haz clic en el botón Traducir. 2. Resalta el texto que deseas traducir. 3. Haz clic en el icono del engranaje situado en la esquina superior derecha del cuadro de texto de la traducción para ajustar la configuración del idioma.
2. Haz clic en Traducir toda la página, y Foxit Cloud detectará automáticamente el idioma. Para ajustar la configuración del idioma, haz clic en el icono del engranaje, o ve a Archivo > Preferencias > Foxit Cloud. Una vez que hayas terminado con la traducción, haz clic en el botón de traducir para desactivar.
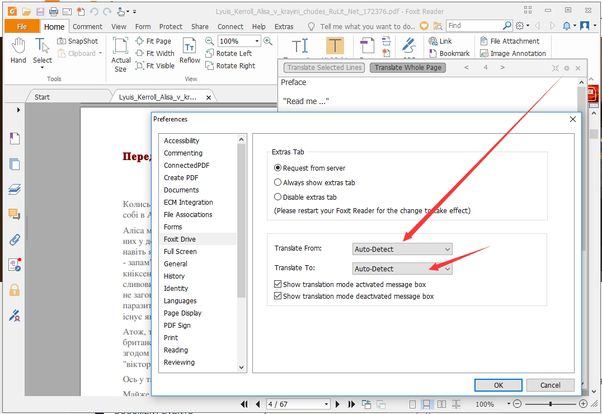
Cómo traducir un PDF con la alternativa a Foxit Reader
Foxit no es la única herramienta de PDF que puede ayudarte a traducir documentos. Siempre hay una alternativa, y en algunos casos, la alternativa puede ser mejor que la solución original. Veamos cómo puedes utilizar PDFelement, una completa herramienta para traducir textos en PDF.

![]() Impulsado por IA
Impulsado por IA
Paso 1: Abrir el PDF
Puedes arrastrar y soltar cualquier archivo, ya sea una imagen, una captura de pantalla o un archivo PDF. O puedes hacer clic en "Abrir archivo" en el menú de inicio, y seleccionar el archivo que quieres traducir.

Paso 2: Realizar el OCR (si es necesario)
Si tu archivo está escaneado o es una imagen, el programa te pedirá que realices un OCR. El proceso hará que cualquier texto del documento se pueda editar y buscar. Incluso puedes convertir los documentos escaneados en archivos de texto.

Paso 3: Copiar el Texto
Selecciona el texto que quieres traducir con el cursor. Haz clic con el botón derecho del ratón y luego haz clic en "Copiar texto". También puedes usar "Ctrl + C".

Paso 4: Traducir el PDF
Pega el texto copiado en Google Translate. Elige el idioma al que quieres traducir. Haz clic en traducir, y luego copia el texto de nuevo en cualquier otro archivo.
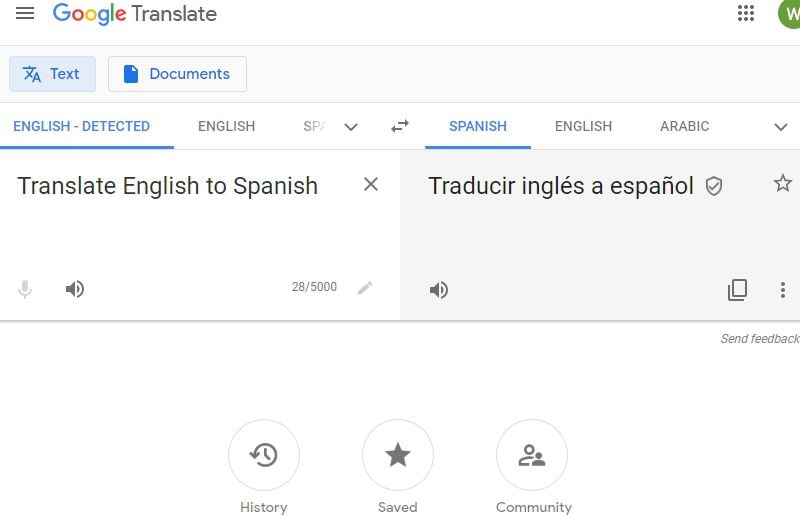
Como se ha mencionado anteriormente, PDFelement es otra herramienta PDF que puedes utilizar. Como alternativa a Foxit, viene con un conjunto diferente de características. Algunos podrían decir que es incluso más robusta. Para empezar, Foxit carece de OCR, una función que puedes utilizar para convertir cualquier documento escaneado en texto editable y con capacidad de búsqueda.
Es compatible con los sistemas operativos Windows y Mac. Es una de las formas más fáciles y sencillas de editar, crear y convertir archivos PDF. Cuenta con un diseño de cinta familiar. Cualquiera que haya utilizado alguna vez Microsoft Office se hará fácilmente con este programa. Y hablando del robusto conjunto de características, aquí hay un rápido desglose:
- Editar textos, imágenes, gráficos y otros elementos en PDF.
- Crear un documento PDF a partir de un archivo o de un escáner.
- Combinar documentos PDF en un único archivo PDF.
- Alternativamente, dividir el archivo PDF en diferentes archivos.
- Extraer y añadir páginas PDF al archivo.
- Reducir el tamaño del archivo utilizando la función Optimizar PDF.
- Utilizar el OCR para reconocer las imágenes escaneadas y convertirlas en texto editable.
- Convertir documentos PDF a diferentes archivos, incluyendo Word, Excel, HTML, ePub, PowerPoint, RTF y más.
- Resaltar, marcar y añadir comentarios a los archivos.
 100% Seguro | Sin anuncios |
100% Seguro | Sin anuncios |






