La función Imprimir a PDF de Microsoft llegó un poco tarde con respecto a otras en otros sistemas operativos, pero por fin está disponible desde la introducción del Windows 10. MacOS y Linux han permitido a sus usuarios hacer esto desde hace mucho tiempo. Esto significa que si estás utilizando una aplicación que permite imprimir como el Microsoft Word, Excel o PowerPoint, puedes utilizar la función Imprimir a PDF para crear un documento PDF directamente desde cualquiera de estas aplicaciones.
El proceso es bastante fácil de seguir y es bastante efectivo, pero hay algunos problemas que deberás superar si es así como deseas imprimir en PDF. En este artículo, realizaremos un análisis crítico en esta nueva característica y te daremos una forma todavía más fácil y efectiva que la característica "Imprimir a PDF de Microsoft"
Imprime en PDF en Microsoft Word, Excel y PowerPoint
Cada una de las tres aplicaciones de Microsoft permite imprimir en PDF, a su manera. Echemos un vistazo a cómo hacer esto para cada una, individualmente.
Cómo usar Word para Imprimir a PDF
Para imprimir un documento de Word a PDF, primero debes abrir el archivo que deseas imprimir en la aplicación Microsoft Word. Una vez hecho esto, sigue estos sencillos pasos.
- Paso 1: Presiona "Ctrl + P" en tu teclado o haz clic en "Archivo" y luego selecciona "Imprimir".
- Paso 2: Esto abrirá la ventana de impresión. Haz clic en el menú desplegable debajo de "Impresora" y de las opciones presentadas, selecciona "Microsoft Print to PDF". Aquí, también puede seleccionar otras configuraciones, como el número de páginas para imprimir. Haciendo esto, imprimirás tu documento de Word como un PDF y en esencia crearás otro archivo que se encuentra en formato PDF.
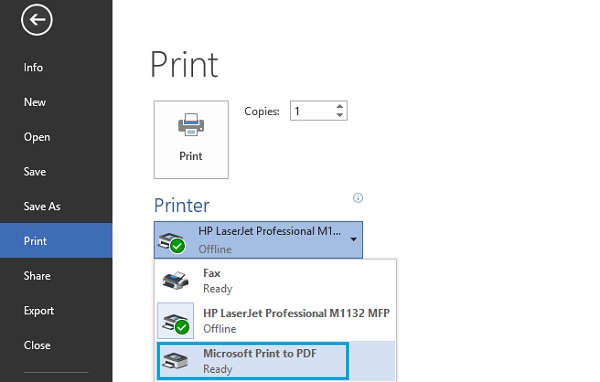
Cómo usar Excel para Imprimir a PDF
Para imprimir un documento de Excel a PDF, esencialmente tienes que seguir el mismo proceso. Primero, abre el archivo de Excel que deseas imprimir en PDF y luego sigue estos sencillos pasos.
- Paso 1: Haz clic nuevamente en "Archivo" y luego selecciona "Imprimir". O incluso, presiona Ctrl + P en tu teclado para abrir el menú "Imprimir".
- Paso 2: En la ventana emergente después de hacer clic en "Impresora", busca "Microsoft Print to PDF" y selecciónalo. Luego, tu documento de Excel quedará guardado como PDF.
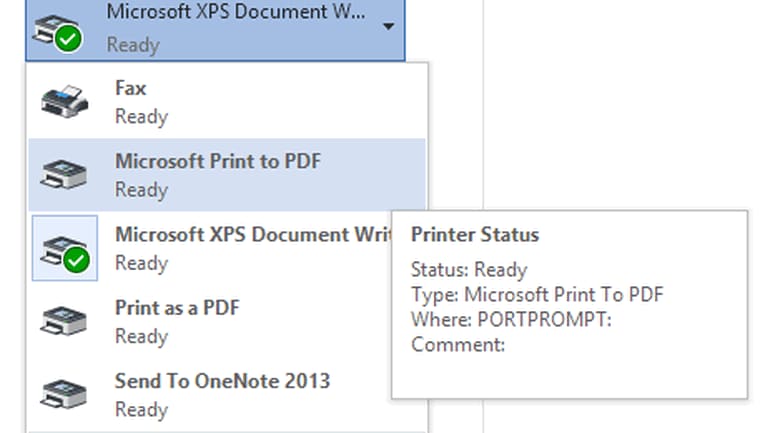
Cómo usar PowerPoint para Imprimir a PDF
Las presentaciones de PowerPoint (PPT) también se pueden imprimir como PDF con el mismo método. O también se pueden implementar otras formas. Podrías hacerlo incluso sin abrir tu archivo PPT.
- Paso 1: Selecciona el archivo PPT que deseas imprimir, luego haz clic derecho y selecciona el elemento "Imprimir" en el menú desplegable.
- Paso 2: En la nueva ventana, selecciona "Microsoft Print to PDF". Una vez que hayas terminado, habrás creado un PDF de ti presentación de PowerPoint que ahora puedes guardar o imprimir.
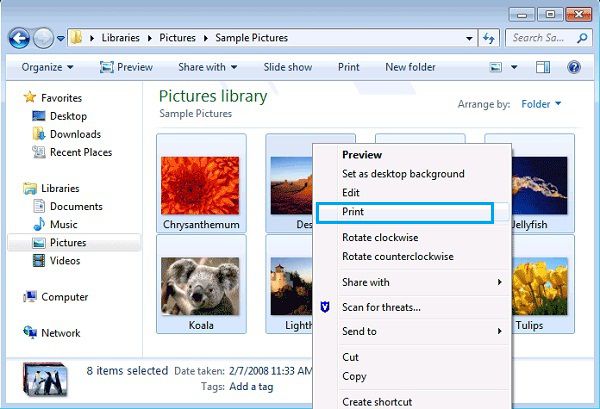
Problemas Serios con Imprimir a PDF de Microsoft
Existen varios problemas que puedes encontrar al intentar crear archivos PDF utilizando este método, los siguientes son solo 3 de los más destacados.
1. Esto solo funciona en Windows 10
Si estás utilizando Windows 7 u 8, es prácticamente imposible que puedas hacerlo. La función solo está disponible para Windows 10. Por lo tanto, si deseas imprimir documentos PDF con la función de Microsoft, debes actualizar a Windows 10.
2. No permite un control creativo
Una vez que el PDF se haya creado de esta manera, no podrás editarlo de ninguna manera a menos que uses una herramienta de edición de terceros. La solución para este problema es usar una herramienta de terceros con la que puedas editar los PDF luego de haberlos creados.
3. No puedes combinar diferentes formatos
Si, por ejemplo, deseas crear un PDF con los tres formatos de archivo, deberás crear cada uno por separado y luego combinarlos con una herramienta de terceros. La solución es utilizar un programa que te permita combinar los diferentes formatos de archivo para crear un archivo PDF grande con todo.
Una mejor solución que Imprimir a PDF de Microsoft
La función de impresión a PDF de Microsoft está muy atrasada, pero sin embargo es muy útil. La situación es que, como hemos visto anteriormente, tiene muchos problemas. Si prefieres ignorar todos estos problemas y crear un PDF con facilidad, necesitarás el mejor software de gestión de archivos PDF en el mercado. Este software es PDFelement, un programa que está diseñado para facilitarte la creación no solo de un archivo PDF, sino también para administrar fácilmente todos los aspectos de un archivo PDF.

![]() Impulsado por IA
Impulsado por IA
- Puede usar esta herramienta para crear un PDF a partir de un solo archivo tal como lo hemos hecho con Imprimir a PDF de Microsoft, o puedes usar la función "Combinar" para crear fácilmente un PDF a partir de todos estos formatos.
- Después de crear el PDF, puedes editar fácilmente el documento. El programa te permite agregar imágenes y texto al PDF creado. También puedes eliminar parte del texto del documento y eliminar cualquier imagen.
- El programa también te permite agregar anotaciones. Esto significa que puede tachar textos, resaltar textos e incluso agregar comentarios y notas al PDF.
 100% Seguro | Sin anuncios |
100% Seguro | Sin anuncios |






