¿Alguna vez has presionado el botón Imprimir en Outlook y viste un problema en la vista previa? El correo electrónico se amplió, por lo que se cortó la mayor parte de la imagen. Esto hace que te preguntes: "¿Dónde está la opción de imprimir correo electrónico en formato ajustado a página de Outlook?".
Es comprensible. Las versiones antiguas de Outlook tienen la opción "Reducir para ajustar", pero no está en las últimas versiones. Esto se debe a que ahora Outlook utiliza Microsoft Word para leer y crear contenido en Outlook. No tiene la opción "Reducir a página". No te preocupes. Este artículo te proporcionará guías sobre las nuevas formas de ajustar correos electrónicos a una página en Outlook.
En este artículo
Parte 1. Cómo imprimir un correo electrónico de Outlook ajustado a la página
Las versiones antiguas de Outlook utilizaban Internet Explorer para leer y crear contenido en Outlook. Tiene la opción "Reducir a página", que Outlook ha heredado. Sin embargo, Microsoft pensó que Internet Explorer no debía utilizarse como editor. Así, las versiones más recientes de Outlook utilizan Microsoft Word en lugar de Internet Explorer.
Sin embargo, este cambio hizo desaparecer la opción "Reducir a página". Microsoft no introdujo una nueva función que sustituyera a la función de ajuste a página del correo electrónico impreso de Outlook. Dicho esto, por desgracia, tienes que hacerlo manualmente.
He aquí cómo puedes hacerlo:
- Inicia Outlook y abre el correo electrónico que quieras imprimir.
- Haz clic en "Acciones" > "Editar".

- Cambia el tamaño de la imagen en el correo electrónico.
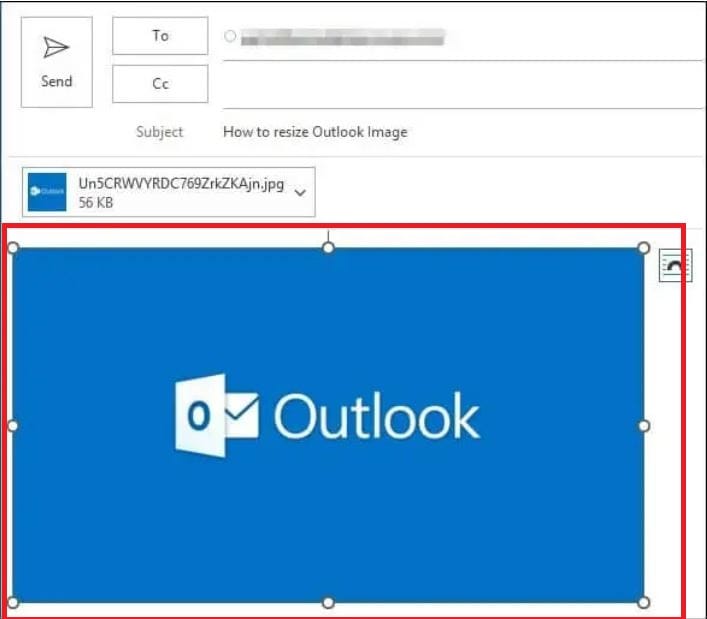
- Haz clic en "Imprimir".
- Selecciona tu impresora.
- Revisa cómo quedaría en papel utilizando la Vista previa de impresión.
- Si todo parece correcto, haz clic en "Imprimir". Si no, cierra el menú Imprimir y vuelve al Paso 2.
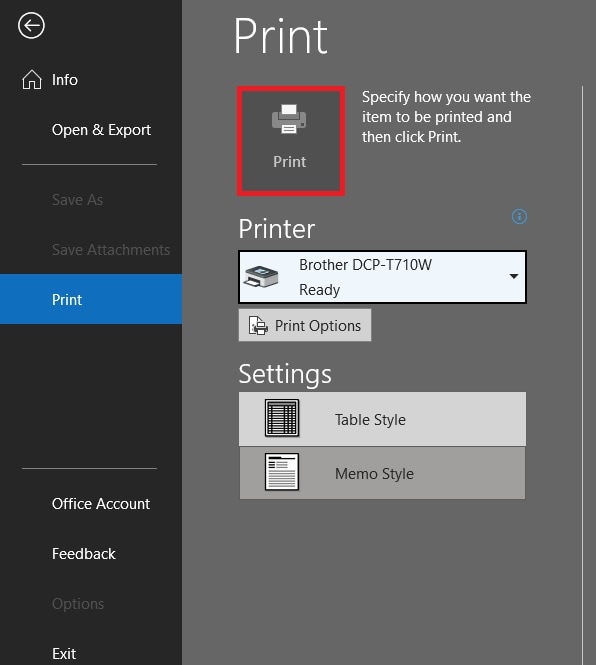
Parte 2. Abrir el correo electrónico en un navegador web
Los navegadores web modernos, como Google Chrome, también tienen visores de PDF integrados, y puedes utilizarlos para imprimir. También tienen la opción "Ajustar a la página". Puedes aprovechar esto para hacer que la impresión de un correo electrónico de Outlook se ajuste a la página.
Sigue estos pasos para imprimir correos electrónicos de Outlook y hacer que se ajusten a la página utilizando un navegador web. Para este ejemplo utilizaremos Google Chrome.
- Abre Outlook y abre el correo electrónico que quieras imprimir.
- Haz clic en "Acciones" > "Visualización en el navegador".
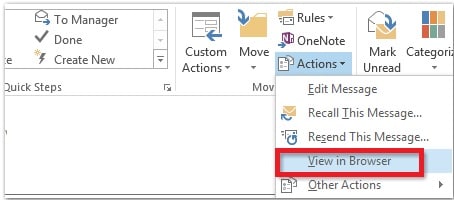
- Aparecerá una ventana emergente con un mensaje sobre seguridad. Haz clic en "Aceptar".
- Haz clic en "Archivo" > "Vista previa de impresión".
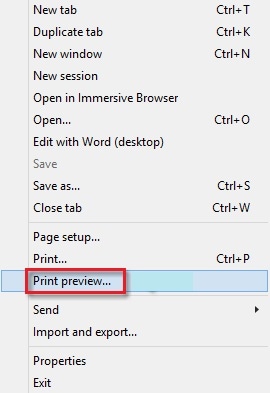
- Haz clic en "Reducir a página" y selecciona un porcentaje.
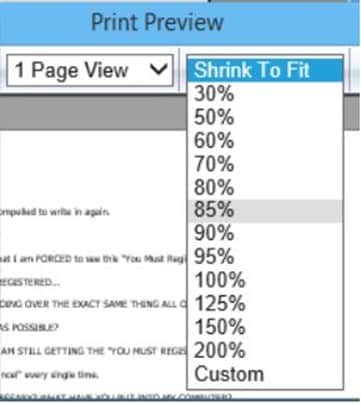
Parte 3. Guarda el correo electrónico de Outlook como PDF
También puedes guardar el correo electrónico de Outlook como PDF y luego utilizar un editor de PDF para imprimirlo. Esto te da más control sobre cómo se imprimirá el correo electrónico. También puedes editarlo para obtener los mejores resultados.
No hace falta decir que hay muchos editores de PDF entre los que puedes elegir. Uno de los mejores es Wondershare PDFelement. Se integra fácilmente con Outlook. También ofrece varias funciones de impresión y otras herramientas que pueden ayudarte. Además, Wondershare PDFelement es fácil de usar y tiene un buen precio.

![]() Impulsado por IA
Impulsado por IA
Parte 3.1. Imprime en PDF
A continuación te explicamos cómo imprimir correos electrónicos de Outlook (ajustados a la página) con Wondershare PDFelement.
- Inicia Outlook y haz clic en el correo electrónico que quieras imprimir.
- Haz clic en "Archivo" > "Imprimir".
- Selecciona Wondershare PDFelement como impresora.
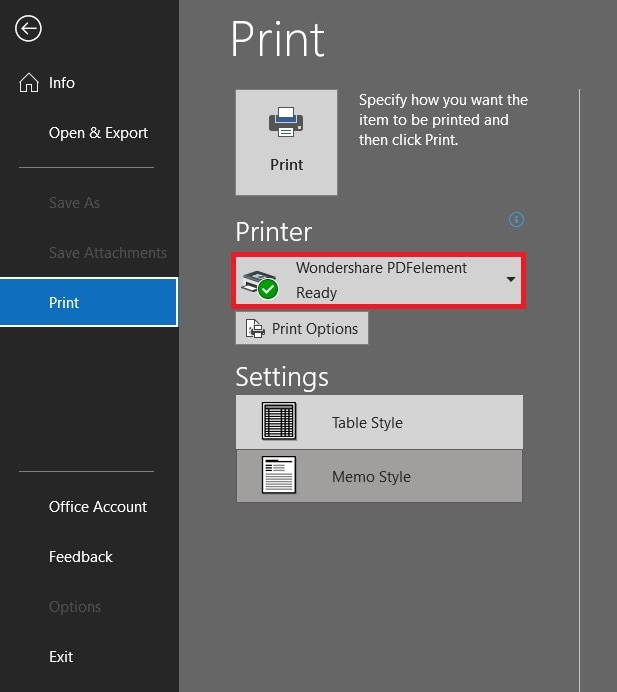
- Haz clic en "Imprimir".
- El PDF se abrirá en Wondershare PDFelement. Aparecerá tal y como aparecía en Outlook.

![]() Impulsado por IA
Impulsado por IA
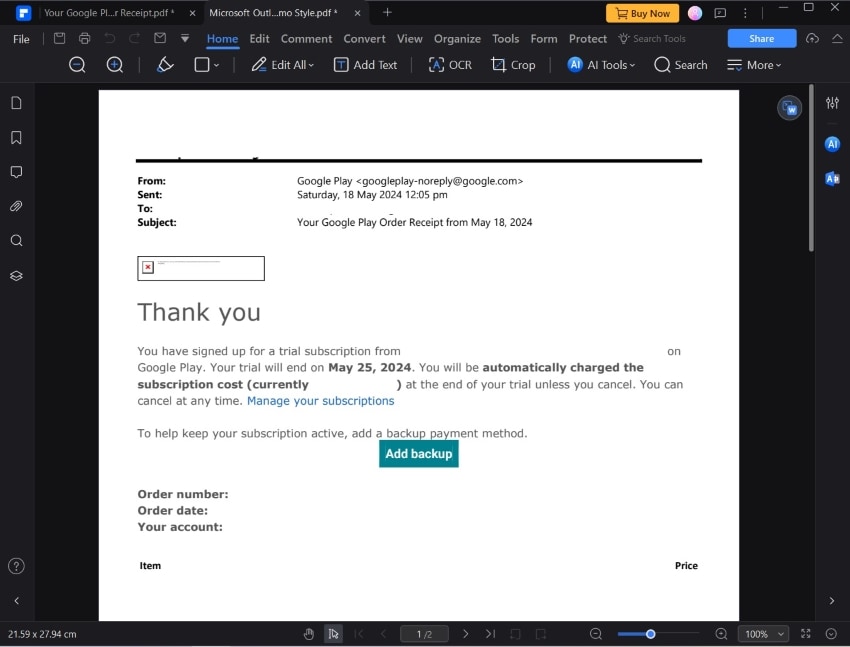
- Haz clic en "Imprimir".
- Selecciona tu impresora y haz clic en Imprimir.
Parte 3.2. Crea un PDF con el complemento de Outlook PDFelement
Outlook tiene un complemento Wondershare PDFelement. Puedes utilizarlo para guardar un correo electrónico en PDF. He aquí cómo hacerlo.
- Inicia Outlook.
- Haz clic en "PDFelement" en la barra de herramientas superior.

- Haz clic en los correos electrónicos que quieras imprimir.
- Haz clic en "Crear PDF" > "Crear PDF a partir de mensajes seleccionados".

![]() Impulsado por IA
Impulsado por IA

- Wondershare PDFelement convertirá el correo electrónico a PDF y lo abrirá.
- Haz clic en "Imprimir".
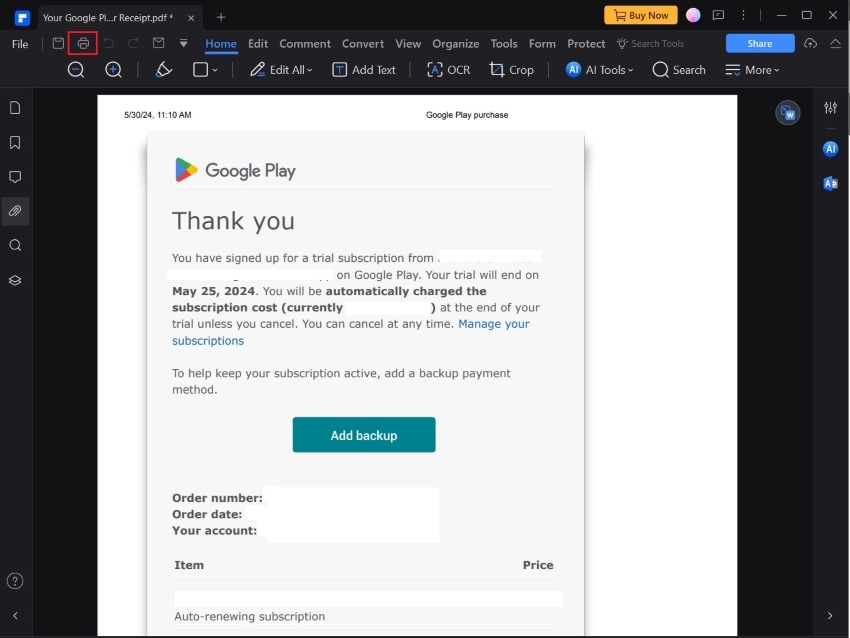
Parte 4. Otras funciones de Wondershare PDFelement que te gustarían
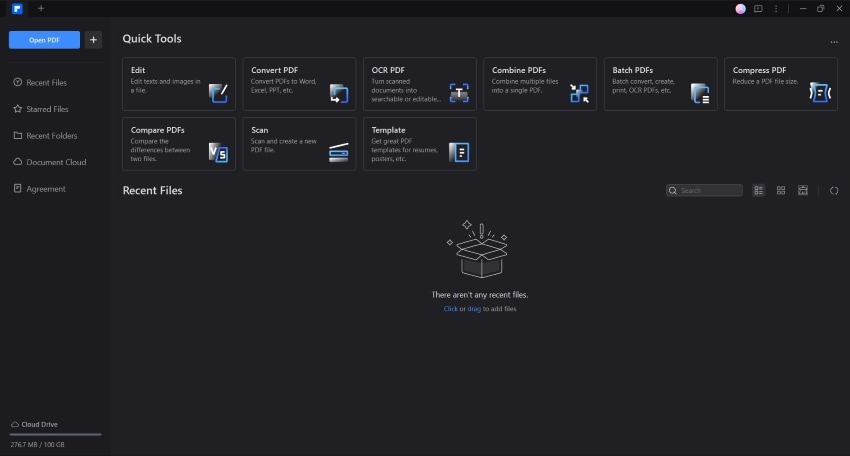

![]() Impulsado por IA
Impulsado por IA
Wondershare PDFelement es una sofisticada solución PDF que tiene un montón de funciones que facilitan compartir, imprimir y editar documentos. Un ejemplo es la función discutida anteriormente. Puedes utilizarlo como impresora para convertir correos electrónicos de Outlook en PDF. Pero eso no es todo lo que ofrece Wondershare PDFelement. En esta sección, discutiremos algunas funciones que te resultarán útiles.
Integración con Outlook
Wondershare PDFelement tiene integración con Outlook. Puedes encontrar algunos botones en Wondershare PDFelement y en Outlook que enlazan ambos. Por ejemplo, si tienes instalado Wondershare PDFelement en tu computadora, puedes encontrar una pestaña PDFelement en Outlook. Desde ahí, ¡puedes abrir un PDF o convertir un correo electrónico en un PDF! Por ello, en realidad no tienes que utilizar el método Imprimir.
Además, hay un botón de correo electrónico en Wondershare PDFelement. Si lo presionas, se iniciará Outlook. Se creará automáticamente un nuevo correo electrónico, al que se adjuntará el PDF activo en Wondershare PDFelement.
Impresión intercalada
Hace unas actualizaciones, Wondershare PDFelement introdujo una opción de impresión intercalada. Esto es fantástico para la gestión de documentos. Hace que organizar varias copias de un documento de varias páginas lleve menos tiempo. Con esto, la impresora primero completa una copia del documento antes de imprimir duplicados. Eso es mucho más rápido que imprimir primero la Página 1 varias veces antes de imprimir la Página 2, y así sucesivamente.
Combinar
¿Hay muchos correos electrónicos de Outlook que intentas imprimir y ajustar a página? Wondershare PDFelement también puede ayudarte. Mediante la función "Combinar archivos PDF", puedes combinar varios correos electrónicos en 1 PDF. Puedes reorganizar las páginas utilizando la función "Organizar". Combinado con la impresión intercalada, resulta mucho más cómodo.
Editar y recortar
La función Recortar del Wondershare PDFelement también puede ayudarte a hacer que los correos electrónicos impresos desde Outlook se ajusten a la página. Puedes utilizarla para eliminar zonas no deseadas, de modo que toda la página sea solo la imagen. También hay otras herramientas de edición que puedes utilizar para obtener los resultados deseados.
Conclusión
Es triste que haya desaparecido la función "Imprimir correo electrónico desde Outlook Ajustar a página". Su ausencia puede causar algunos problemas, especialmente al imprimir correos electrónicos que contengan imágenes. Afortunadamente, hay algunas soluciones fáciles. Puedes editar el correo electrónico, abrirlo en un navegador o guardarlo primero como PDF.
Si eliges imprimir convirtiéndolo a PDF, instala Wondershare PDFelement. PDFelement es la mejor herramienta para hacerlo. Puedes convertir fácilmente el correo electrónico en un PDF utilizando la herramienta Crear PDF de la pestaña PDFelement de Outlook. Después, puedes cambiar cómo se imprimirá el correo electrónico utilizando las numerosas opciones de impresión de Wondershare PDFelement.



