Últimamente, es muy fácil imprimir documentos o páginas web a PDF usando la función de impresión a PDF de Firefox, de Chrome, de Internet Explorer y de Safari. Imprimir un documento como PDF depende del navegador que esté utilizando. Si está utilizando Firefox, puede realizar la impresión de Firefox a PDF. Si es Chrome, tendrá que imprimir Chrome a PDF, si está utilizando Internet Explorer puede hacer que Internet Explorer imprima a PDF. En el mismo caso para Safari, puede utilizar la función de impresión a PDF de Safari.
Cómo imprimir a PDF con Firefox, Chrome, IE y Safari
1. Imprimir a PDF en Firefox
Para imprimir una página web en PDF en Firefox, primero instale los complementos que le permiten imprimir cualquier página web como PDF.
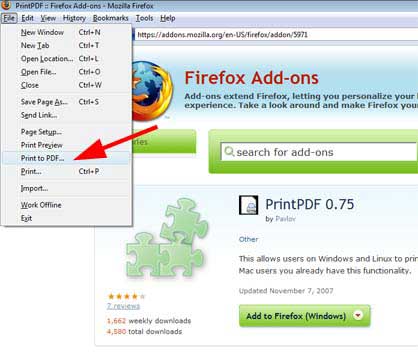
Paso 1: Inicie Firefox y navegue a la página web de Mozilla que ofrece complementos gratuitos para "ImprimirPDF".
Paso 2: Haga clic en "Agregar a Firefox", luego haga clic en "Instalar ahora" y luego haga clic en "Reiniciar ahora".
Paso 3: Después de que se reinicie Firefox, navegue a la página web que desee y haga clic en "Archivo" y luego seleccione "Imprimir a PDF" Escriba el nombre del archivo que está a punto de imprimir en "Nombre de archivo".
Paso 4: Haga clic en "Guardar". El complemento imprimirá a PDF el archivo que haya nombrado en el cuadro de texto "Nombre de archivo".
2. Imprimir a PDF en Chrome

Paso 1: Ingrese a "chrome://print" en el área de dirección en Google Chrome y podrá presionar el ícono de la "Ruedita" y luego haga clic en "Imprimir".
Paso 2: Haga clic derecho en la página web que desea imprimir en PDF con Chrome. Se abrirá una ventana con las opciones de configuración de impresión. Desde la configuración, vaya a los destinos y seleccione la impresora. En destinos locales, elija "Imprimir a PDF".
Paso 3: Seleccione las páginas que desea imprimir. Para imprimir todas las páginas, seleccione "Todo". Elija el diseño de su documento final. Después de eso, presione "Imprimir" para imprimir su documento PDF. Puede imprimir en PDF con Google Chrome con éxito.
3. Imprimir a PDF en Safari
Safari ofrece la posibilidad de guardar e imprimir páginas web en formato PDF sin usar ninguna aplicación adicional

Paso 1: Ejecute Safari. Abra la página web que desea imprimir en PDF.
Paso 2: Abra el menú de impresión presionando comando + P. Después de eso, se mostrarán muchas opciones. Seleccione su impresora.
Paso 3: Luego, en el botón PDF, haga clic en "Guardar como PDF". Después de eso, seleccione el nombre del archivo de su documento. Elija el destino para su nuevo archivo
Paso 4: Haga clic en "Guardar". Luego, después de guardar el archivo, ábralo, vaya al menú de archivo y presione "Imprimir" para imprimirlo en forma de archivo PDF.
4. Imprimir a PDF en Internet Explorer
Paso 1: Inicie el explorador de Internet y vaya a la página web que desea imprimir a PDF. Presione el botón "Alt" para mostrar el menú de Internet Explorer. Luego vaya al archivo y haga clic en "Imprimir". Alternativamente, puede presionar "Ctrl + P".
Paso 2: Las opciones se mostrarán en la configuración de impresión, primero seleccione su impresora. Luego seleccione el nombre del archivo que está a punto de imprimir. Seleccione el destino de su archivo. Elija el archivo "Guardar como PDF".
Paso 3: Luego haga clic en el icono "Guardar". Abra el archivo y haga clic en "Imprimir".
Problemas al imprimir en PDF en Firefox, Chrome, IE, Safari
Uno de los problemas comunes experimentados al imprimir en PDF desde los navegadores mencionados anteriormente es que el documento de vista previa puede estar en blanco o el archivo impreso puede estar en blanco. En este caso, debe asegurarse de que sus impresoras estén funcionando correctamente. También puede resolver el problema restableciendo la configuración de su navegador.
El segundo problema es que el archivo de vista previa puede no abrirse. En algunos casos, se cargará durante mucho tiempo sin abrirse. Para resolver el problema, debe borrar el caché y las cookies de su navegador.
El tercer problema que se puede encontrar es que es posible que el PDF no se imprima directamente desde su navegador. El problema puede deberse a su configuración y, por lo tanto, debe restablecer la configuración de su navegador.
Una forma más efectiva que imprimir a PDF en el navegador (Firefox, Chrome, IE, Safari)
PDFelement es la solución integral para todos los archivos PDF. Permite la creación de archivos PDF desde páginas web, documentos de texto enriquecido, imágenes y muchos más. También permite la edición de archivos PDF después de crearlos. La edición incluye agregar algunos textos, recortar su imagen y recortarla antes de convertirla en un archivo PDF. Con esta herramienta, también puede agregar notas a su archivo, subrayar y resaltar textos.


![]() Impulsado por IA
Impulsado por IA
- El software también permite al usuario aplicar contraseñas y evitar que usuarios no autorizados accedan al archivo.
- Además, se puede crear una firma personalizada en el nuevo documento donde puede firmar rápidamente sus documentos PDF.
- También tiene una opción de unión y división donde puede combinar diferentes formatos de archivo en uno o crear varios archivos diferentes a partir de un archivo PDF grande.
- Esta herramienta también ofrece una opción de redacción donde puede eliminar permanentemente imágenes y textos confidenciales de sus documentos PDF.
- Puede agregar fácilmente encabezados y pies de página para mantener su archivo organizado mientras usa esta herramienta. Por último, pero no por eso menos importante, este software está construido con el complemento OCR que le permite editar y buscar en archivos escaneados.
- FInalmente, puede extraer algunas páginas del archivo PDF si considera que los archivos no son importantes e insertar nuevas páginas que sean más significativas para reemplazar las no deseadas.
 100% Seguro | Sin anuncios |
100% Seguro | Sin anuncios |






