En el mundo digital actual, traducir documentos es realmente importante. Ayuda a las personas y a las empresas a comunicarse mejor, sobre todo cuando utilizan lenguas diferentes. Este artículo tratará de por qué hay que traducir documento Word y comprueba cómo utilizar las funciones de traducción integradas en Word o las funciones de traducción asistida por IA de ciertas herramientas como Wondershare PDFelement pueden marcar una gran diferencia en los lugares de trabajo o en otros sitios donde las personas tienen que trabajar juntas. Estas herramientas ayudan a que todos se entiendan, haciendo que la comunicación sea fluida y más inclusiva. Exploremos el impacto polifacético de la traducción de documentos en el ámbito profesional moderno empezando por la forma más sencilla de traducir documentos de Word.
En este artículo
Método 1: Cómo utilizar el método de traducción incorporado en Microsoft Word
Una de las formas más rápidas de traducir documentos de Word es utilizar Microsoft Word. Sus versátiles capacidades se extienden a funciones como la traducción, lo que la convierte en una valiosa herramienta para los usuarios que buscan una conversión de idiomas sin problemas. Con la función de traducción incorporada, Microsoft Word permite a los usuarios traducir textos a distintos idiomas sin esfuerzo, mejorando la colaboración y la comunicación en un panorama digital globalizado.
Guía paso a paso para traducir documentos con MS Word
Hay dos formas de traducir documentos de Word utilizando la función de traducción incorporada en Microsoft Word. Aquí tienes una guía rápida sobre cómo puedes acceder a esta herramienta.
Paso 1: Abrir archivo en Microsoft Word
- Inicia Microsoft Word, haz clic en "Abrir" > "Examinar" y selecciona el documento o archivo que quieras traducir.
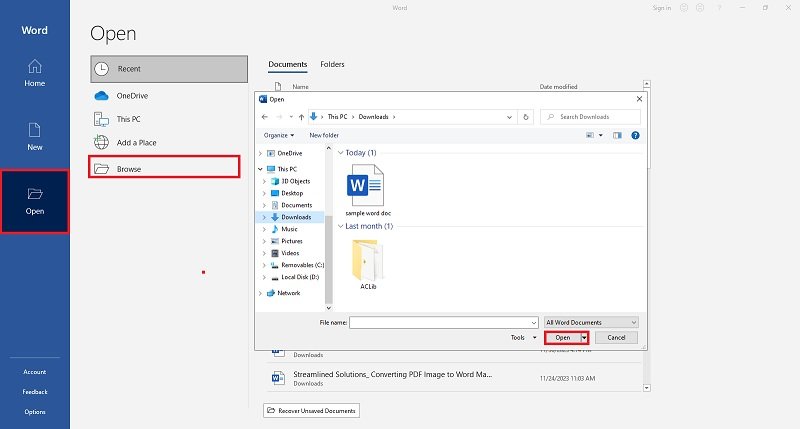
Paso 2: Acceder a la función de traducción
- En la pestaña "Revisar", busca y haz clic en la opción "Traducir". Puede estar en el grupo "Lengua" o "Pruebas".
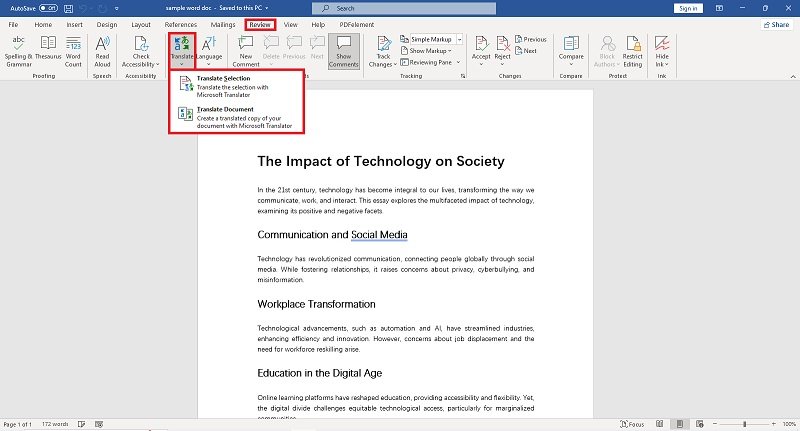
Paso 3: Selecciona la opción de traducción
- Aparecerá un panel en la parte derecha del documento. Selecciona en este panel el idioma al que quieres traducir el documento.
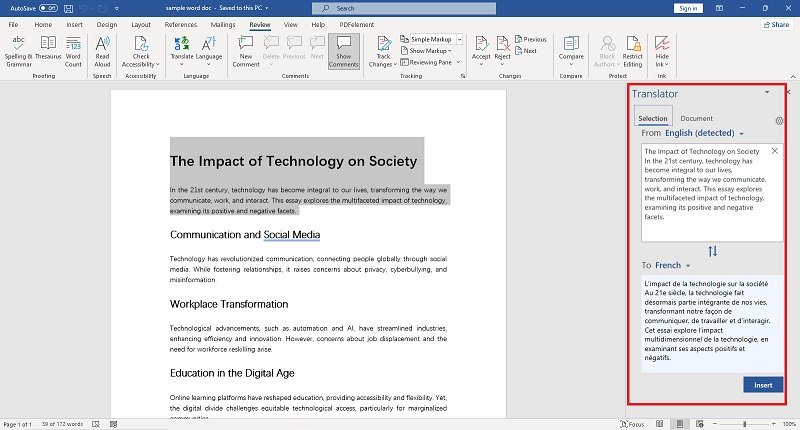
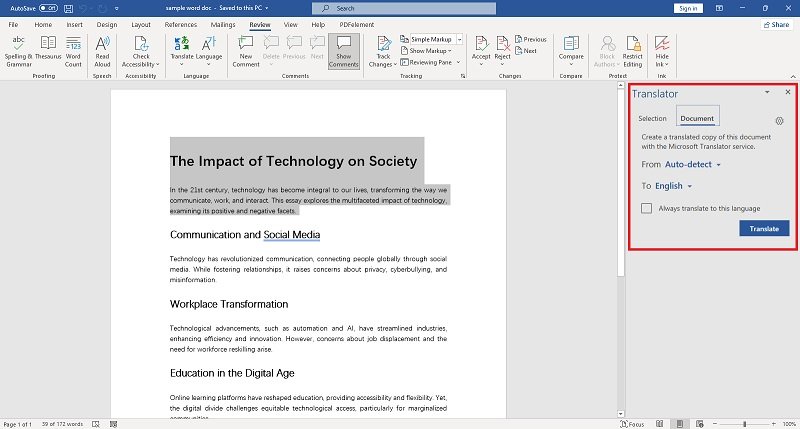
Paso 4: Revisar el documento traducido
- Revisa el texto traducido. La función de traducción de Microsoft Word utiliza el servicio Microsoft Translator, pero es esencial comprobar su exactitud y hacer las ediciones necesarias.
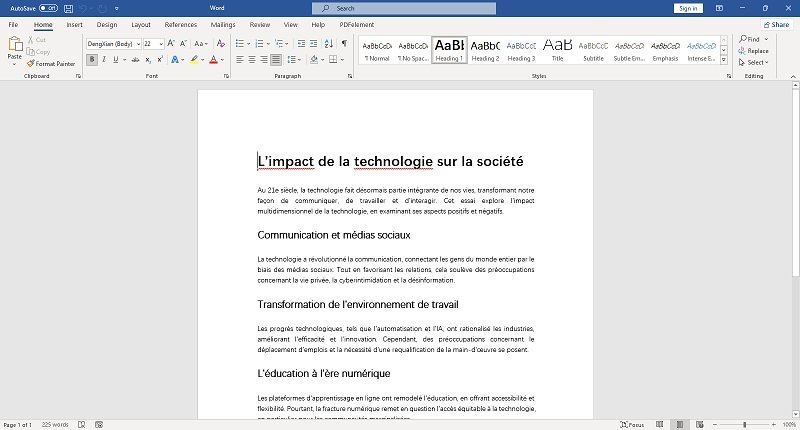
La función de traducción de Microsoft Word es práctica para traducciones rápidas y básicas. Sin embargo, puede que quieras consultar a un traductor profesional para traducciones más complejas o críticas, sobre todo si implican terminología especializada o contenido sensible.
Método 2: Wondershare PDFelement: La solución perfecta para traducir documentos de Word
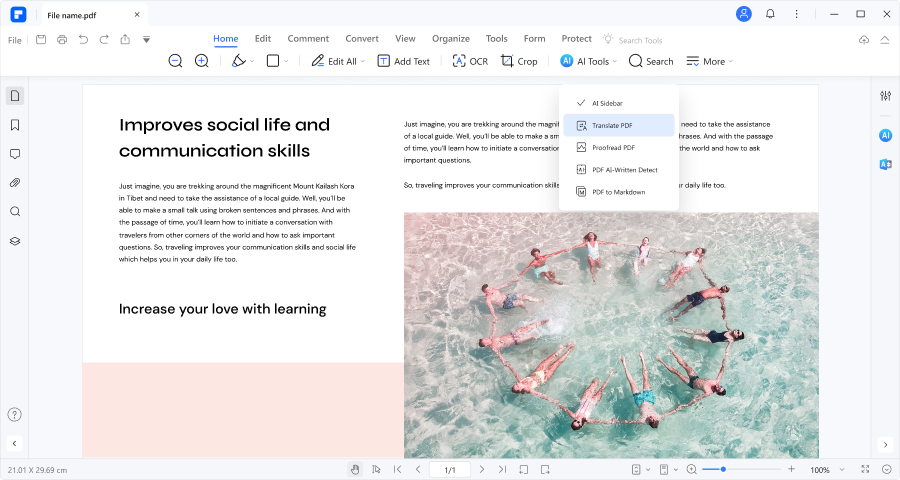
PDFelement, una plataforma especializada en la gestión de archivos PDF, ofrece sólidas funciones de traducción adaptadas a documentos con diseños intrincados, imágenes y mucho texto. Las herramientas específicas de la plataforma están diseñadas para preservar el formato del documento durante la traducción, garantizando la precisión y la coherencia en todo el documento. Esto hace que PDFelement sea una opción fiable para usuarios de estructuras de documentos complejas y diversos tipos de contenido.

![]() Impulsado por IA
Impulsado por IA
Instrucciones de la función "Traducir" de PDFelement para traducir archivos de Word
Paso 1: Iniciar PDFelement
- Comienza tu proceso de traducción abriendo PDFelement. Haz clic en el icono "+" y elige "Desde archivo". Navega por tu sistema para encontrar el archivo que quieres convertir a formato PDF.
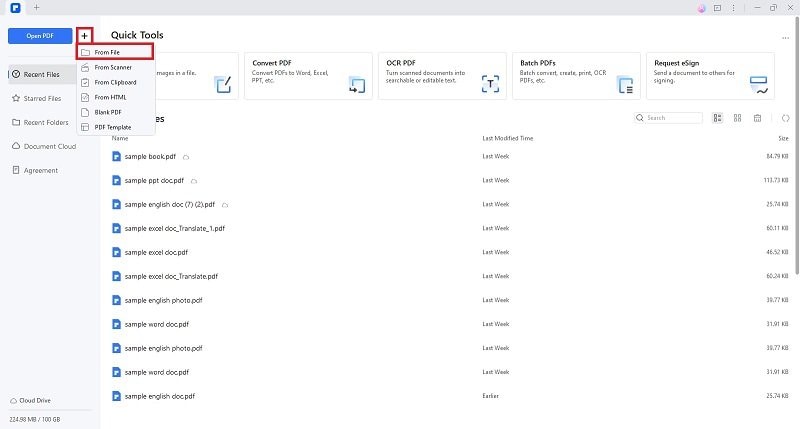
Paso 2: Conversión perfecta
- PDFelement convierte rápidamente el archivo que elijas en un PDF conservando su diseño y contenido originales.
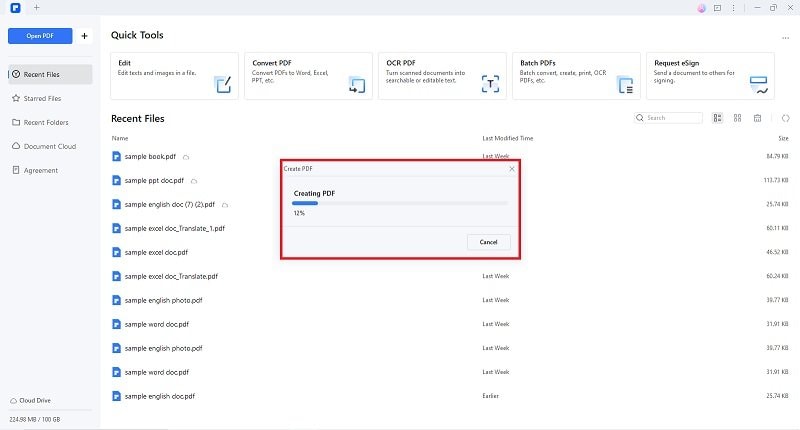
Paso 3: Utilizar la herramienta de IA
- Ahora que ya tienes una versión PDF de tu documento, utiliza las funciones de PDFelement basadas en IA que encontrarás en "Herramientas" > "Herramientas de IA". Arrastra el texto que quieras traducir y selecciona "Traducir". Ajusta la lengua de destino, regenera el contenido o copia la respuesta.
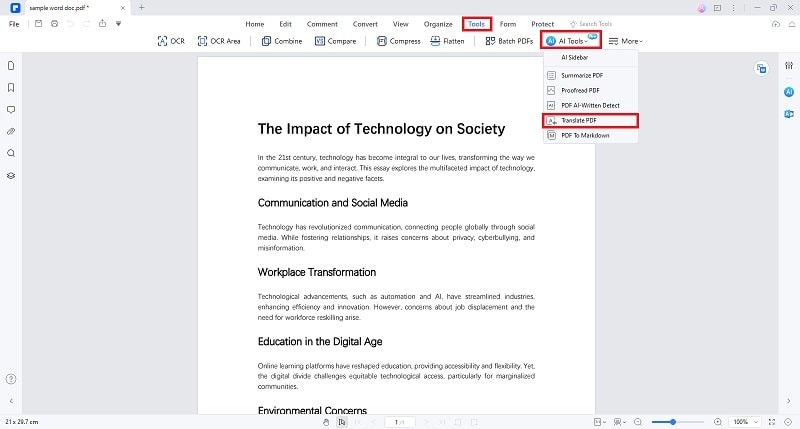
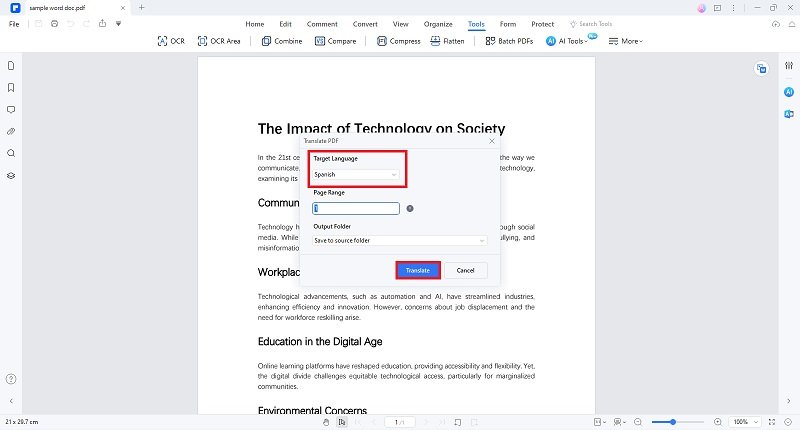
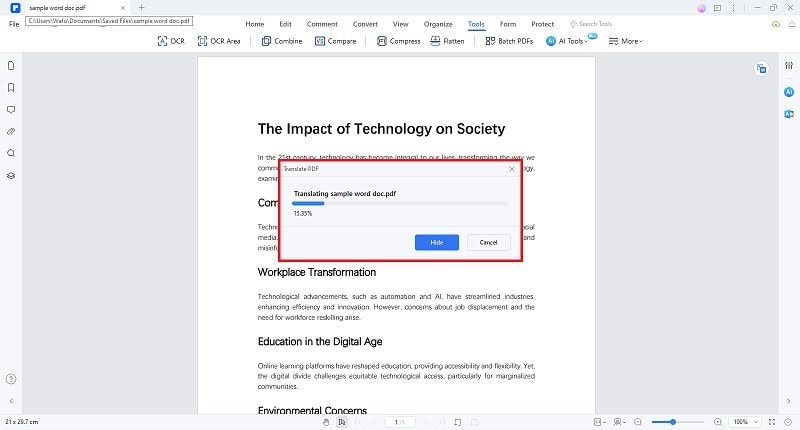
Paso 4: Convertir el archivo de nuevo a Word
- Opta por "Convertir" > "A Word" para volver a convertir el PDF en un archivo de documento de Word. Modifica el formato de salida y la carpeta designada en el cuadro de diálogo, y luego haz clic en "Aceptar". Tu contenido traducido ya está disponible en formato Word.
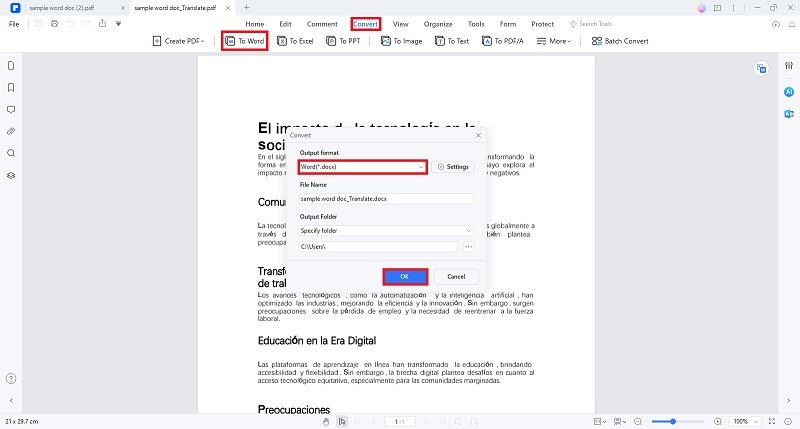
¿Por qué elegir Wondershare PDFelement para tus necesidades de traducción de documentos de Word?
He aquí algunos escenarios y ventajas de la traducción de documentos Word de Wondershare PDFelement.
Diseños de documentos complejos
Imagina que tienes un documento de Word con diseños intrincados, tablas e imágenes. Con PDFelement, obtienes la ventaja de mantener el formato original durante la traducción, garantizando que la complejidad de los diseños de tus documentos se conserva con precisión.
Colaboración multilingüe
PDFelement resulta inestimable en proyectos de colaboración en los que participan miembros del equipo que hablan idiomas diferentes. Su función de traducción facilita una colaboración fluida al permitir la traducción directa del texto dentro del documento, fomentando una comunicación eficaz entre los diversos miembros del equipo.
Localización lingüística eficaz
Supón que necesitas localizar documentos de Word para un público internacional. Las herramientas de traducción basadas en IA de PDFelement facilitan una localización lingüística eficaz, ayudándote a adaptar con precisión el contenido a diferentes contextos lingüísticos y culturales.
Interfaz fácil de usar
La intuitiva interfaz de usuario de PDFelement simplifica el proceso de traducción, haciéndolo accesible a usuarios con distintos niveles de conocimientos técnicos.
Precisión, coherencia y eficacia en el tiempo
La función de traducción de PDFelement garantiza traducciones precisas y coherentes, minimizando el riesgo de malas interpretaciones y errores. Además, la conversión perfecta entre los formatos Word y PDF, junto con las herramientas de traducción integradas, agiliza todo el proceso de traducción, ahorrando tiempo a los usuarios.
Wondershare PDFelement es tu plataforma de referencia para manejar situaciones de documentos complejos, colaborar en varios idiomas y adaptar contenidos para audiencias globales. Sus funciones, potenciadas por la IA para la traducción y la conservación meticulosa del formato, hacen que la traducción de documentos de Word sea precisa, eficiente en el tiempo y propicia una colaboración fluida.
Método 3: Usar el traductor de Google para traducir documentos de Word online
Traductor de Google para documentos de Word presenta una resolución rápida y cómoda para las necesidades de traducción. Proporciona un enfoque sencillo para transformar texto en Word a diversos idiomas, lo que resulta beneficioso para particulares o empresas que buscan traducciones rápidas sin necesidad de software especializado. Dicho esto, aquí tienes una guía rápida sobre cómo utilizar la función de conversión del traductor Google.
Guía para traducir documentos de Word con Hojas de cálculo de Google
Paso 1: Transfiere el documento de Word a Google Drive
- Accede a tu cuenta de Google Drive.
- Sube el documento de Word destinado a la traducción.
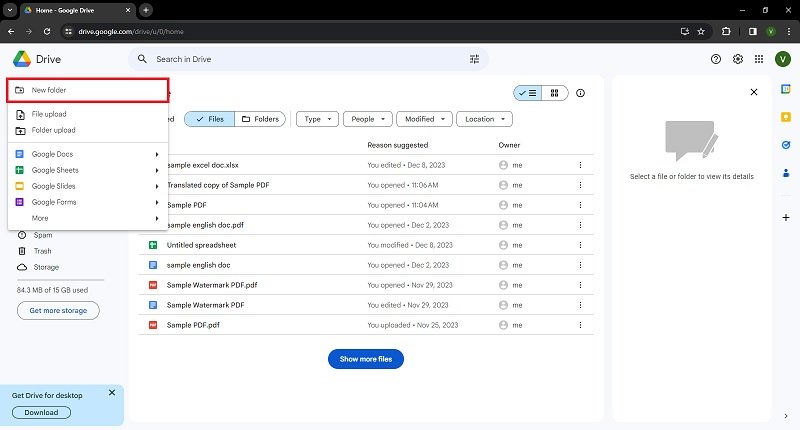
Paso 2: Accede a tu archivo de Word con las Hojas de cálculo de Google
- Haz clic con el botón derecho en el archivo Word cargado.
- Selecciona "Abrir con" y elige "Google Docs".
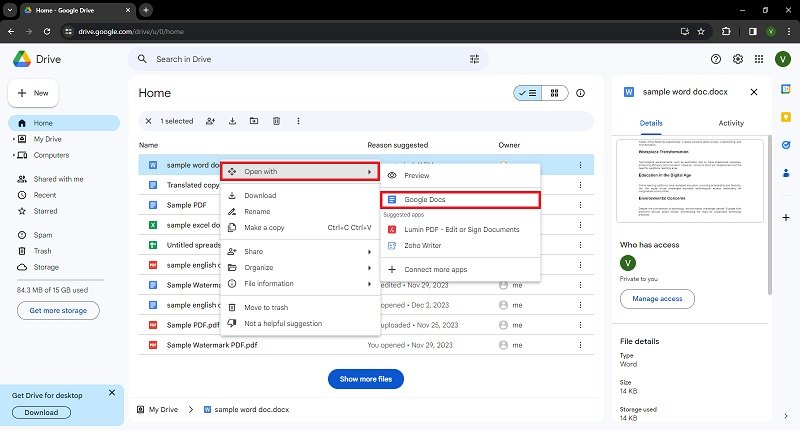
Paso 3: Utilizar la función traductor de Google
- Tras abrir el documento, ve a "Herramientas" > "Traducir".
- Aparecerá un nuevo cuadro de diálogo que te pedirá que elijas el idioma deseado para la traducción.
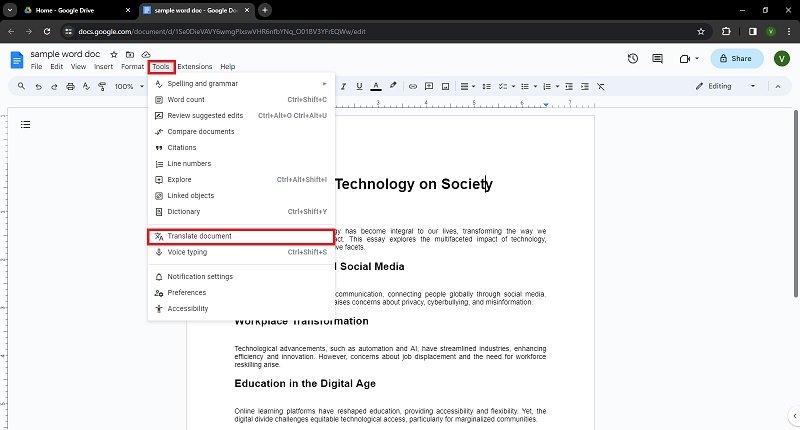
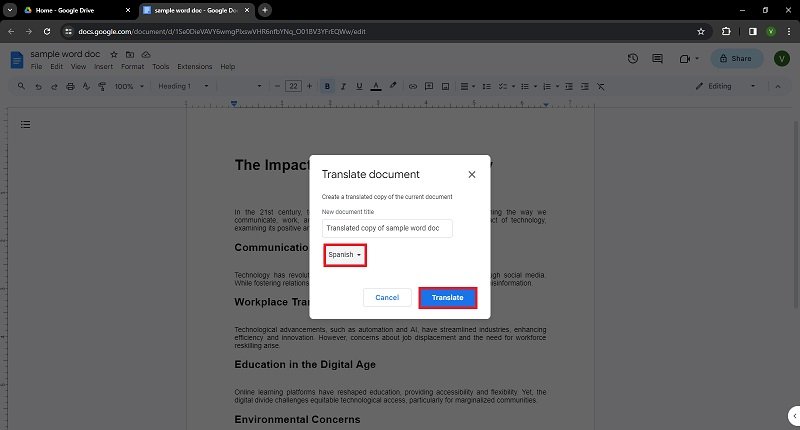
Paso 4: Evaluar y editar las traducciones
- Examina el contenido traducido para comprobar su exactitud y haz los ajustes necesarios.
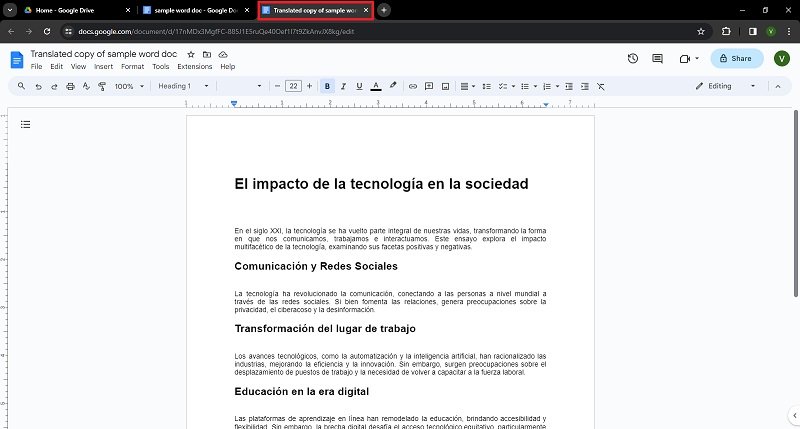
Paso 5: Guardar o exportar los datos traducidos
- Guarda o exporta los datos traducidos de Google Docs según necesites.
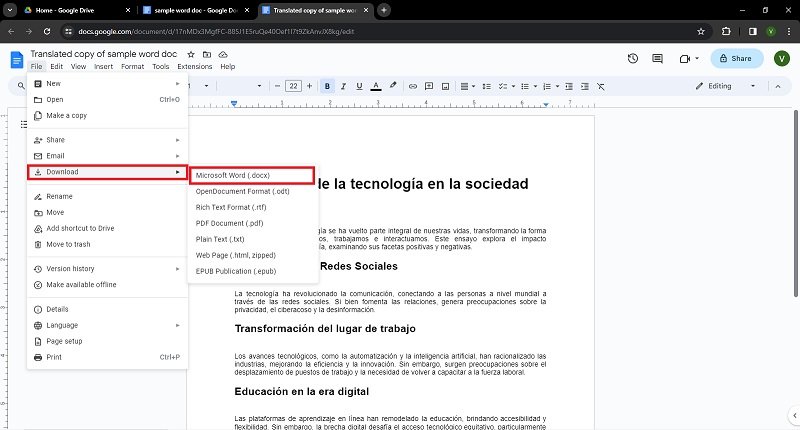
Conclusión
En resumen, aunque Microsoft Word y Google Docs ofrecen una forma rápida de traducir documentos Word, PDFelement es una opción superior debido a su plataforma especializada que va más allá de las capacidades de traducción. PDFelement garantiza traducciones precisas y cómodas, y destaca en la gestión de documentos mediante sólidas funciones de edición y redacción, preservando la integridad y privacidad de los documentos. Su compatibilidad con varias plataformas garantiza una experiencia de usuario sin fisuras, permitiendo una gestión y traducción eficaces de los documentos en Windows, Mac y dispositivos móviles. Por este motivo. PDFelement es una solución integral que ofrece a los usuarios un conjunto de herramientas versátiles para la mejora de documentos y la protección de la privacidad, y es la herramienta perfecta para tener en cualquier espacio de trabajo.

![]() Impulsado por IA
Impulsado por IA



