Foxit PDF Reader es una de las aplicaciones PDF más populares del mercado. Desde estudiantes hasta profesionales, una gran variedad de usuarios utiliz Foxit para acceder a documentos PDF en tus computadoras. Sin embargo, ¿sabes qué Foxit también puede utilizarse para realizar diferentes acciones en archivos PDF, como por ejemplo, combinarlos en un único archivo? En este artículo, explicaremos cómo combinar archivos PDF en Foxit Reader 320 y crear un único documento. Esto te permitirá almacenar y compartir documentos PDF con mayor comodidad.
Parte 1. Combinar Dos Archivos en Uno Solo
Paso 1. En primer lugar, inicia FoxitPDF en tu sistema. A continuación, haz clic en "Archivo>Crear" y pulsa sobre la opción "A partir de múltiples archivos".
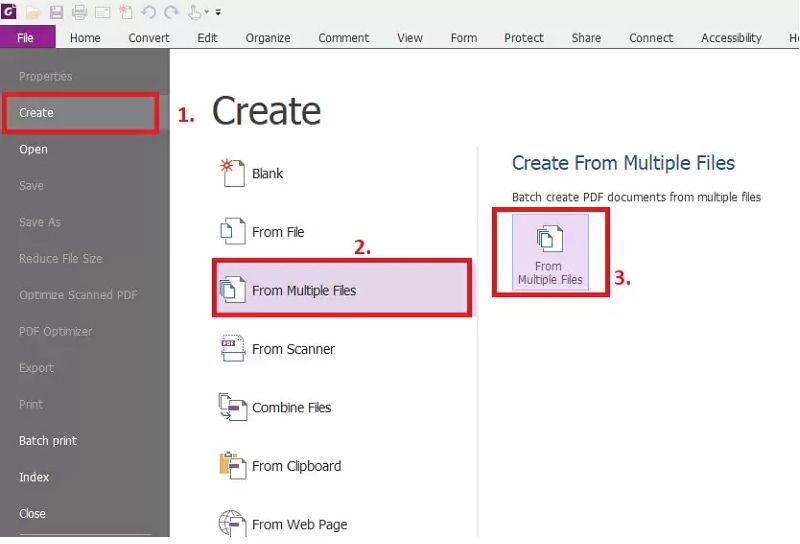
Paso 2. Se te pedirá que vayas a la siguiente ventana. Aquí haz clic en "Combinar archivos" para seguir adelante.
Paso 3. En este punto, aparecerá un nuevo cuadro de diálogo en tu pantalla. Haz clic en el botón "Añadir archivos" y, de nuevo, pulsa "Añadir archivos" en el menú desplegable. La ventana del Explorador de Archivos aparecerá en tu pantalla.
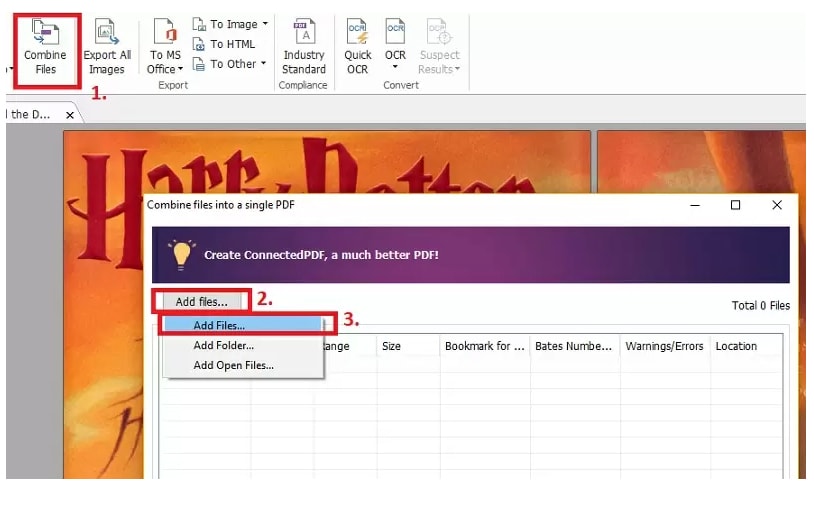
Paso 4. Ahora, puedes elegir los dos archivos que deseas combinar y hacer clic en "Abrir".
Paso 5. Los archivos seleccionados se cargarán en la ventana de FoxitPDF. Ahora, puedes reorganizar el orden de los archivos antes de combinarlos.
Paso 6. Por último, haz clic en el botón "Convertir" para iniciar el proceso. Puedes asignar un nuevo nombre al archivo PDF convertido antes de guardarlo en tu computadora.
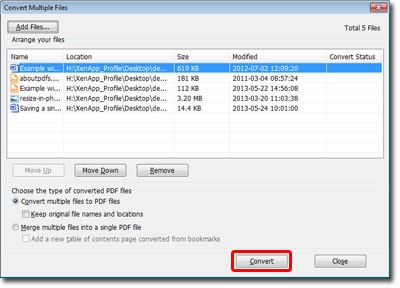
Parte 2. ¿Cómo Crear un PDF a Partir de Varios PDF?
Al igual que la combinación de dos archivos PDF diferentes, también, puedes utilizar FoxitPDF para combinar varios PDF y convertirlos en un único documento PDF. Para ello, puedes seguir el mismo proceso, pero en lugar de seleccionar dos archivos, todo lo que tienes que hacer es seleccionar varios documentos PDF. Este es el proceso paso a paso para crear un documento PDF a partir de varios archivos PDF.
Paso 1. De nuevo, abre FoxitPDF en tu computadora y haz clic en "Archivo>Crear" y "A partir de varios archivos".
Paso 2. Haz clic en "Combinar archivos" y pulsa el botón "Añadir archivos".
Paso 3. Ahora, en lugar de seleccionar dos archivos, selecciona varios documentos PDF que desees combinar juntos. Si lo deseas, también puedes seleccionar una carpeta dedicada que contenga todos tus documentos PDF.
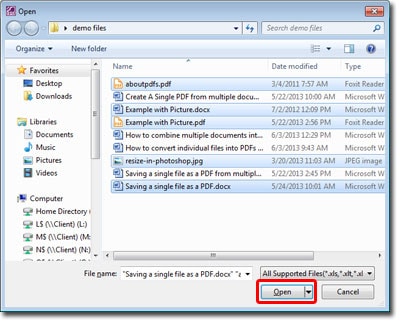
Paso 4. Una vez que los archivos seleccionados se hayan cargado correctamente, define tu orden y haz clic en el botón "Convertir" para completar el proceso.
Así es como puedes utilizar FoxitPDF Reader para combinar varios archivos PDF en un solo documento.
Parte 3. ¿Cómo Crear un PDF a Partir de Múltiples Imágenes jpg?
Vale la pena entender que Foxit Reader merge PDF 1300 también puede utilizarse para combinar varias imágenes JPG y convertirlas en un único documento PDF. Se trata de una función extremadamente útil, especialmente si deseas compartir varias imágenes con otra persona. En lugar de compartir cada archivo por separado, puedes crear un documento PDF específico y compartirlo con la otra persona.
Sigue estos pasos para crear un documento PDF a partir de varias imágenes JPG.
Paso 1. Abre FoxitPDF y haz clic en "Archivo>Crear>A partir de varios archivos".
Paso 2. Haz clic en "Combinar archivos" y utiliza el menú desplegable para seleccionar "Añadir archivos".
Paso 3. Ahora, en lugar de elegir los archivos PDF, selecciona las imágenes JPG que deseas incluir en el documento. Puedes seleccionar tantas imágenes JPG como desees y hacer clic en "Abrir" para cargarlas en la línea de tiempo de FoxitPDF.
Paso 4. Ahora, utiliza los botones "Mover hacia arriba" y "Mover hacia abajo" para organizar el orden de los documentos PDF.
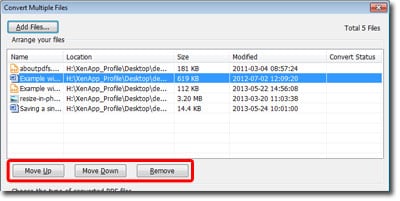
Paso 5. Al final, haz clic en el botón "Convertir" y elige la carpeta de destino donde deseas guardar el archivo PDF convertido.
Parte 4. La Mejor Alternativa a Foxit: PDFelement
Sin duda FoxitPDF Reader es una gran herramienta para acceder a los documentos PDF, pero tienes muchos inconvenientes. Por ejemplo, la interfaz de usuario de FoxitPDF Reader parece muy anticuada según los estándares de 2022. Por no hablar de que PDFFoxit Reader está disponible en diferentes variantes y a veces, puedes resultar bastante confuso elegir la correcta.
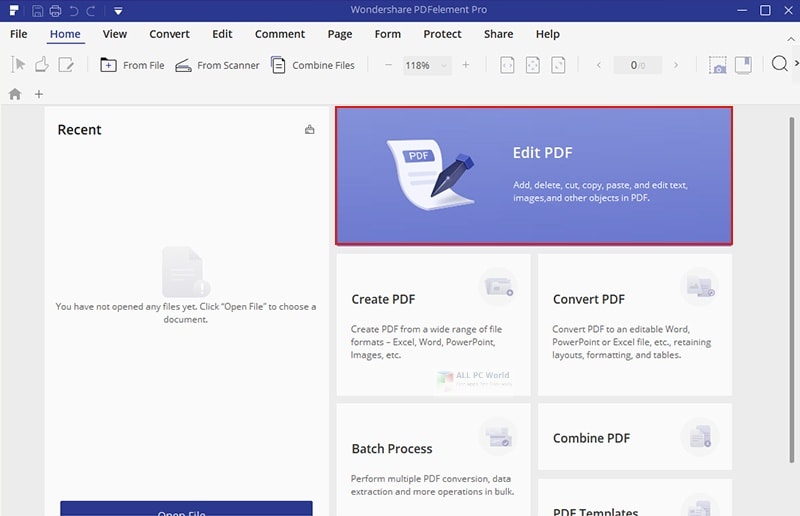
En caso de que también estés cansado de la interfaz anticuada de FoxitPDF, te recomendamos utilizar Wondershare PDFElement 8. Se trata de un gestor de PDF todo en uno, diseñado para ayudar a los usuarios a gestionar tus documentos PDF en diferentes dispositivos de forma más cómoda. La herramienta viene con una amplia variedad de funciones integradas que la convierten en un paquete completo tanto para estudiantes como para profesionales.
Algunas de estas características son:
1. Compatibilidad multiplataforma
Una de las características clave de Wondershare PDFElement es su compatibilidad multiplataforma. La herramienta está disponible para Windows, móvil y web. Esto significa que, puedes utilizar PDFElement para gestionar todos tus documentos PDF sin ningún problema. Al crear una sola cuenta, podrás sincronizar todos tus documentos en todos los dispositivos y acceder a ellos sobre la marcha siempre que quieras.
2. PDF Editor
En comparación con Foxit Merge 210, Wondershare PDFElement Pro 8 tiene un editor de PDF integrado que te permitirá editar tus documentos fácilmente. Con el editor, podrás combinar documentos PDF, combinar archivos JPEG y crear documentos PDF dedicados desde cero.
3. PDF Converter
La mayor ventaja de Wondershare PDFElement Pro 8 es que también tiene un convertidor de PDF dedicado que te permitirá convertir los documentos PDF tradicionales en diferentes formatos de archivo. Digamos que, has descargado un documento PDF que quieres compartir con otra persona como un documento de Word. En esta situación, PDFElement te ayudará a convertir el documento en un archivo de Word y a compartirlo con los miembros del equipo al instante.
4. Precio
En cuanto al precio, Wondershare PDFElement Pro es un completo ganador ya que, no supondrá una carga para tu bolsillo. La herramienta está disponible por un precio asequible de 9,99 dólares al mes. Para conseguir una mejor oferta, también puedes inscribirte en el plan anual que sólo cuesta 79,99 dólares. Así que, en caso de que trabajes con documentos PDF de forma regular, el plan anual sería una opción muy adecuada. La mejor parte es que, los nuevos usuarios pueden probar primero la versión gratuita de Wondershare PDFElement para asegurarse de que es la herramienta adecuada para ti o no.
Ahora, para que lo entiendas mejor, hemos recopilado una rápida comparación entre FoxitPDF Reader y Wondershare PDFElement Pro 8.
Características: |
FoxitPDF Reader. |
Wondershare Element Pro 8. |
| Compatibilidad de dispositivos: | Sólo es compatible con la computadora de escritorio. | PDElement Pro 8 está disponible para escritorio, móvil y web. |
| Funciones incorporadas: | Un sencillo editor de PDF que también puede utilizarse para combinar varios archivos PDF. | Un editor y convertidor de PDF completo que puedes utilizar para editar documentos PDF y convertirlos a otros formatos de archivo. |
| Precio anual: | 79,99$. | 70$. |
| Prueba gratuita: | 14 días. | 30 días. |

![]() Impulsado por IA
Impulsado por IA
Parte 5. Las Personas También Preguntan sobre la Combinación de Archivos PDF en Foxit
1. ¿Se pueden combinar más de dos archivos PDF con FoxitPDF Reader?
La respuesta es sí. Puedes utilizar FoxitPDF Reader para combinar todos los documentos PDF que desees y convertirlos en un único documento PDF. Todo lo que tienes que hacer es utilizar "Foxit merge 210" para crear un documento independiente y añadir varios archivos PDF en él.
2. ¿Está FoxitPhantom PDF Reader disponible de forma gratuita?
FoxitPhantom es un lector de PDF de pago que puedes adquirir creando un modelo único. Puedes contratar un paquete mensual, anual o único para acceder a FoxitPhantom en tu sistema. El precio comienza en 70 dólares por mes para FoxitPDF Reader.
3. ¿Está FoxitPhantom disponible para móviles?
Ahora, FoxitPhantom PDF Reader no está disponible para ningún sistema operativo móvil. Si buscas un gestor de archivos PDF para móviles, puedes utilizar Wondershare PDFElement Pro 8.
 100% Seguro | Sin anuncios |
100% Seguro | Sin anuncios |






