Zamzar es un popular programa de conversión de archivos en línea. Sin embargo, muchas personas aún no saben que Zamzar convierte un PDF a Word. Por lo tanto, si tienes archivos PDF y quieres convertirlos a Word utilizando Zamzar, entonces no te preocupes más. En este artículo, obtendrás una guía detallada sobre cómo convertir un PDF a Word utilizando Zamzar.
Cómo Convertir un PDF a Word con Zamzar
Convertir un PDF a Word con Zamzar no es un proceso complicado. Con tan solo unos pocos clics, todo el proceso se ha completado. Los siguientes pasos ilustran claramente cómo puedes convertir un PDF a Word utilizando Zamzar.
- Paso 1. Visita la página de inicio de Zamzar Convertidor de PDF a Word.
- Paso 2. Haz clic en la opción "Añadir Archivos" para abrir la ventana del explorador de archivos. Ubica el archivo PDF de destino y pulsa "Abrir" para cargarlo en el programa. Puedes arrastrar y soltar el archivo PDF o cargarlo a través del vínculo correspondiente.
- Paso 3. Haz clic en el icono desplegable "Convertir A" y selecciona "Docx" dentro de los formatos de documento.
- Paso 4. A continuación, haz clic en "Convertir Ahora" para iniciar el proceso de conversión de PDF a Word.
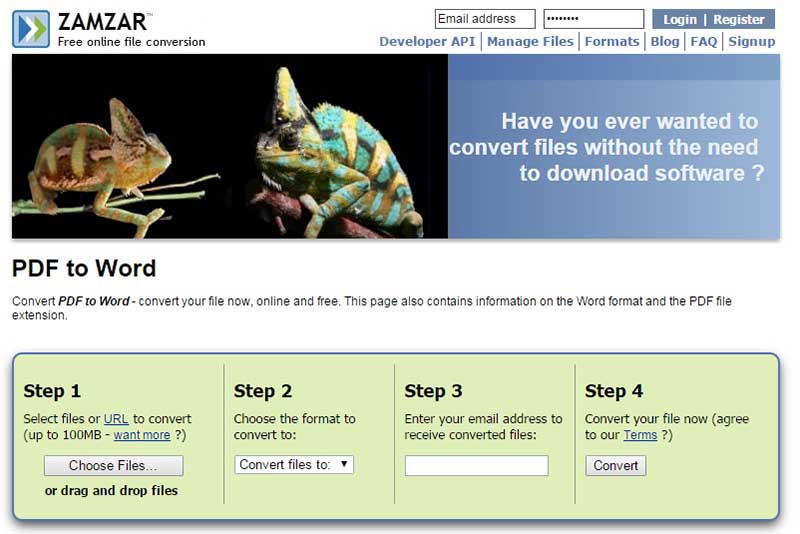
Consejos para Convertir un PDF a Word con Zamzar
Aunque las herramientas de conversión en línea de PDF a Word son funcionales, no están cerca de la perfección. Varios defectos hacen que la conversión con estas herramientas en línea sea arriesgada. Estas deficiencias incluyen:
- Tamaño de archivo limitado
Las herramientas en línea permiten a los usuarios cargar archivos sólo hasta un determinado tamaño. La mayoría de las herramientas en línea tienen un límite de entre 50 y 200 MB y, por tanto, no son adecuadas para archivos de gran tamaño. - Mala Calidad de Salida
Muchos convertidores en línea evitan invertir en tecnología punta. Esto da lugar a una mala calidad de los resultados, ya que la calidad de la conversión depende del nivel de la tecnología utilizada. - Conversión por Lotes
La mayoría de las herramientas en línea no admiten la conversión de varios archivos a la vez. Incluso cargar más archivos supone superar el límite de tamaño de archivo impuesto. Por lo tanto, los usuarios tendrán que esperar más tiempo debido a las colas de procesamiento. - Privacidad
La mayor parte de las herramientas en línea eliminan los archivos después de una o dos horas. De todas formas, este tiempo podría ser suficiente para que los hackers espíen y roben tu información. - Seguridad
Cuando el archivo convertido está listo, los usuarios lo descargan a través del vínculo de descarga. Sin embargo, los programas maliciosos pueden adherirse, y podrías terminar descargando un virus en tu computadora. El resultado es el daño a los archivos y otros datos vitales.
Cómo Convertir un PDF a Word con la Alternativa a Zamzar
Para superar los retos inherentes a los convertidores en línea como Zamzar, necesitas una potente herramienta de conversión de PDF a Word, y PDFelement es el trato. Los siguientes pasos ilustran cómo convertir un PDF a Word con la alternativa Zamzar - PDFelement.

![]() Impulsado por IA
Impulsado por IA
Paso 1. Abre un Archivo PDF
Ejecuta el programa y haz clic en el vínculo "Abrir Archivo" para dirigirte a la ventana del directorio de archivos. Busca el archivo PDF que quieres convertir a Word y haz clic en "Abrir" para importarlo y abrirlo en el programa.

Paso 2. Haz clic en "A Word"
Cuando el archivo PDF se cargue correctamente en la ventana del programa, pulsa la pestaña "Convertir" y elige "A Word".

Paso 3. Convierte un PDF a Word con la Alternativa a Zamzar
A continuación se abrirá la ventana "Guardar como". Haz clic en "Configuración" y personaliza la apariencia de tu archivo de Word de salida. Una vez que estés satisfecho con los ajustes, confírmalos y pulsa "Guardar" para convertir el PDF a Word.

Paso 4. Completa la Conversión
La conversión de PDF a Word se iniciará inmediatamente. Espera pacientemente mientras se ejecuta el proceso, y cuando termine, simplemente haz clic en el vínculo de la carpeta de salida para acceder a tu nuevo archivo de Word.


![]() Impulsado por IA
Impulsado por IA
PDFelement es una potente herramienta de conversión de PDF a Word con millones de usuarios en todo el mundo. El programa facilita la forma en que convertimos los archivos PDF a otros formatos populares como PPT, Excel, Word, JPG y HTML, por mencionar sólo algunos. Si tienes un lote de archivos de PDF y quieres convertirlos a formato Word, no tienes que preocuparte porque PDFelement admite la conversión por lotes. Convierte tus PDFs con una velocidad excelente manteniendo la calidad original de tus archivos. Un punto importante es que almacena muchas características en una sola plataforma. Algunas de las otras características incluyen:
- Permite ver, navegar y añadir marcadores, instantáneas y archivos adjuntos en archivos PDF.
- Edita el texto, los vínculos y los objetos dentro del contenido de los PDF.
- Admite la creación de archivos PDF con un solo clic a partir de formatos como Word, Excel, Imágenes y PowerPoint.
- Convierte documentos PDF en otros formatos de archivo como MS Office, imágenes, HTML, ePub, etc.
- Permite añadir comentarios, dibujos, sellos y marcas de texto en los PDF.
- Crea formularios interactivos, tanto manual como automáticamente.
- Protege los archivos PDF mediante contraseñas, firmas digitales y características de redacción.
- Comparte fácilmente archivos PDF a través de un archivo adjunto de correo electrónico, Google Drive, Dropbox y Evernote.
- Imprime PDFs y accede a una variedad de configuraciones y propiedades de impresión.
- Organiza, gira, inserta, reemplaza y divide las páginas del PDF.

Wondershare PDFelement - Editor de PDF Fácil de Usar e Inteligente
5.481.435 personas lo han descargado.
Resume, reescribe, traduce, corrige textos con IA y chatea con PDF.![]()
Edita texto, imágenes, formularios, páginas y mucho más.
Crea y rellena formularios de PDF fácilmente.
Extrae formularios, textos, imágenes, páginas, y elementos de PDF.
Mecanismo OCR rápido, confiable y eficiente, con alta calidad y precisión.
Convierte PDF a y desde formato de Microsoft, imagen y más de 20 tipos de archivos.
 100% Seguro | Sin anuncios |
100% Seguro | Sin anuncios |






