¿Sabías que puedes extraer imágenes de PDF con Acrobat DC de Adobe? Este potente editor de PDF tiene todas las funciones que necesitas para administrar los flujos de trabajo de tus documentos, desde la edición hasta la conversión y la protección, pasando por funciones avanzadas como OCR y procesamiento por lotes. La función de extracción de imágenes de Adobe Acrobat te permite "extraer" imágenes de un documento PDF y guardarlas como JPEG individuales y otros formatos de imagen. Sin embargo, también hay varios inconvenientes que los usuarios de Adobe Acrobat DC y Pro DC conocen muy bien. Es por eso que también presentamos una alternativa a Adobe Acrobat que tiene las mismas características, pero tiene un precio mucho más bajo y con una interfaz más fácil de usar. Vamos a empezar.
¿Cómo extraer imágenes de PDF con Acrobat DC?
En Acrobat, la función de extracción de imágenes utiliza las funciones de exportación y conversión para identificar todas las imágenes, convertirlas y exportarlas en formatos JPEG, JPEG 2000, TIFF o PNG. También hay una opción para convertir páginas PDF completas en JPEG y otros tipos de archivos de imagen, y el proceso a continuación te muestra cómo realizar cualquiera de esas tareas.
Paso 1. Primero, abre el archivo PDF que contiene las imágenes que se extraerán con Adobe Acrobat DC.
Paso 2. En la barra lateral de herramientas del lado derecho, haz clic en la función "Exportar PDF".

Paso 3. En la página "Exportar PDF", selecciona "Imagen" como categoría de salida, luego "JPEG" como tipo de archivo de salida y marca la casilla que dice "Exportar todas las imágenes"; si necesitas convertir páginas enteras a JPEG, déjala sin marcar.
Paso 4. Haz clic en el botón "Exportar" y luego guarda los archivos JPEG en la carpeta de destino de tu elección.
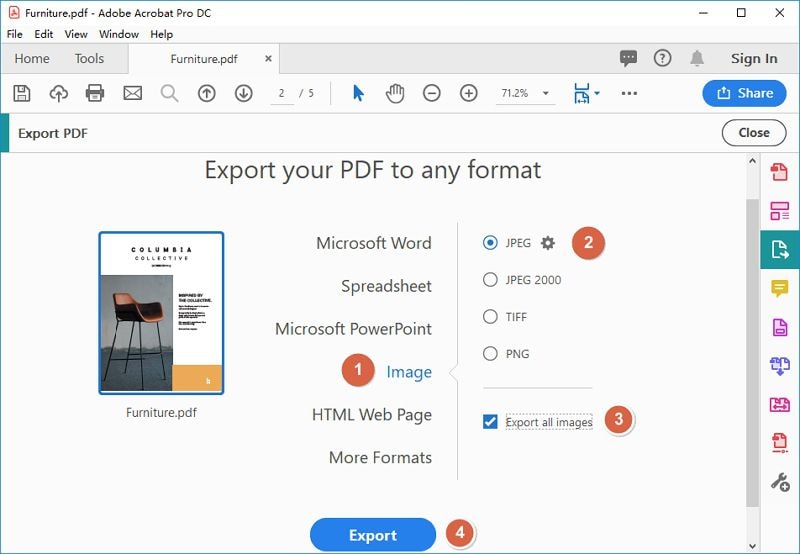
El proceso de utilizar Adobe Acrobat para extraer imágenes de un PDF es bastante fácil, pero el problema con Acrobat DC y Pro DC es que la interfaz está desordenada y, a menudo, confusa. La transición a la nube (de ahí la etiqueta 'PDFelement Cloud') reunió la mayoría de las herramientas en un solo menú, pero los usuarios aún dicen que les resulta difícil buscar funciones específicas cuando las necesitan. Además, DC y Pro DC son demasiado costosos para que las empresas más pequeñas los implementen para todos sus empleados que lo necesitan. Ingresa a PDFelement, un robusto editor de PDF que coincide con los productos de Adobe característica por característica, pero a una fracción del precio de una suscripción de Acrobat o una licencia perpetua.
¿Cómo extraer imágenes de PDF sin Acrobat?
Como tal, PDFelement es una alternativa capaz a Adobe Acrobat Pro DC. Con este software versátil y flexible a tu disposición, es fácil extraer imágenes de PDF sin Acrobat DC. También hay una gran cantidad de otras funciones poderosas que te ayudarán a ser más productivo y manejar tus cargas de trabajo de documentos de una manera más eficiente. Veamos algunas de estas funciones antes de sumergirnos en cómo extraer imágenes de PDF con esta alternativa de Acrobat.

![]() Impulsado por IA
Impulsado por IA
- Edición y anotaciones: te permite tener un control total sobre tus documentos, ya sea editando contenido o haciendo marcas para que los colaboradores las ejecuten. Cualquier componente existente de un PDF se puede eliminar, modificar o agregar, y esto incluye imágenes, bloques de texto, hipervínculos, etc. También existen amplias herramientas de marcado para anotar tus documentos y comunicarte claramente con tus colaboradores.
- Creación y conversión: los archivos PDF se pueden crear simplemente importando otros tipos de archivos, y admite más de 300 formatos en este sentido. También puede convertir archivos PDF a otros formatos útiles como Word, Excel, PowerPoint, HTML5, texto, imágenes, etc. El motor de conversión es tan rápido como preciso, con varios archivos procesados en segundos en lugar de minutos u horas.
- Formularios y seguridad: la administración integral de formularios se simplifica con herramientas para crear formularios, completarlos, convertir otros archivos en formularios PDF que se pueden completar y más. Para proteger tus documentos, puedes establecer contraseñas abiertas así como contraseñas de permisos que impiden que usuarios no autorizados accedan a archivos o modifiquen/copien/impriman información. También hay funciones de redacción y marca de agua para proteger los derechos de autor y la confidencialidad del contenido de tus archivos PDF.
- Funciones avanzadas: viene con funciones avanzadas como OCR o reconocimiento de texto. Con esto, puedes convertir cualquier PDF escaneado que contenga texto en un PDF editable o uno con capacidad de búsqueda adecuado para fines de archivo. Además, muchos de los procesos de PDFelement se pueden ejecutar en un lote de documentos, como conversión, cifrado, extracción de datos, marca de agua, eliminación de elementos, etc. Estas funciones avanzadas mejorarán enormemente tu productividad en el trabajo.
- Optimización y organización de archivos: compartir archivos es fácil porque los archivos PDF de gran tamaño se pueden comprimir hasta en un 85% o más. También puedes manipular documentos fusionándolos y dividiéndolos, así como mover páginas, eliminarlas y agregarlas para obtener exactamente lo que necesitas.
Ahora que tienes una descripción general de lo que PDFelement puede lograr por ti, veamos cómo extraer imágenes de PDF con este versátil editor de PDF.
Paso 1. Entrar en el modo de edición
Una vez que inicies el programa, abre el archivo con las imágenes usando la opción "Abrir archivo" o simplemente arrastrándolo desde tu escritorio o Explorador y soltándolo en la ventana del software.
A continuación, ingresa al modo de edición haciendo clic en el botón "Editar" en la barra de menú superior y luego en el icono de edición en el submenú.
Paso 2. Extraer imágenes de PDF sin Acrobat
Ahora puedes hacer clic derecho en una imagen y elegir "Extraer imagen" en el menú contextual.

Paso 3. Guardar la imagen extraída
Cuando se abra el cuadro de diálogo "Guardar como", asigna un nuevo nombre al archivo, asegúrate de que Guardar como tipo esté configurado en "Archivos de imagen (* .jpg)" y haz clic en el botón "Guardar" para convertir y guardar la imagen. Ahora puedes repetir ese proceso para las imágenes restantes. Esto te da la libertad de elegir cuáles deseas de archivos grandes en lugar de verte obligado a extraer todas las imágenes, como vimos en el caso de Adobe Acrobat.


![]() Impulsado por IA
Impulsado por IA
Extraer imágenes de PDF con Acrobat puede ser un proceso simple pero tiene algunas restricciones, como vimos. PDFelement es una mejor alternativa que te brinda más flexibilidad a un precio mucho mejor, pero aún te brinda todas las características que esperas de un editor de PDF profesional.

