El trabajo remoto es fácil porque puedes colaborar en Google. Te brinda herramientas gratis que permiten que tú y tu equipo trabajen en un documento al mismo tiempo. En este artículo, explicaremos los conceptos básicos del uso de estas herramientas y compartiremos consejos valiosos.
Además de eso, aprenderás una alternativa para colaborar en proyectos en línea. Puedes usar Wondershare PDFelement y Wondershare Document Cloud para compartir archivos de manera más segura.

![]() Impulsado por IA
Impulsado por IA
En este artículo
Parte 1. Cómo colaborar en Google Drive
Google Drive es conocido como un sistema de almacenamiento en la nube. Puedes subir tus archivos aquí para que accedas a ellos desde cualquier dispositivo. Pero eso no es todo lo que ofrece. Google Drive también contiene Google Docs, Google Sheets y Google Slides. Así que, puedes crear nuevos archivos usando esta herramienta.
También te permite compartir dichos archivos y carpetas con otros. Google Drive también contiene Grupos de Google. Dicho eso, puedes crear grupos y todos los que estén ahí pueden editar las carpetas y archivos en tu Google Drive.
Parte 1.1. Cómo crear un grupo de Google
Cuando creas carpetas para el equipo, puedes añadir el correo electrónico de los miembros uno por uno. Sin embargo, esto no es ideal para equipos con varios miembros o si necesitas crear varias carpetas. En su lugar, puedes crear un grupo en Google Groups. Cuando compartas una carpeta, solo necesitas añadir el correo del grupo. Automáticamente dará permiso a los miembros del grupo.
Aquí tienes:
- Anda a Google Groups.
- Haz clic en Crear un grupo.

- Añadir un nombre y correo de grupo. Haz clic en Siguiente.

- Editar la configuración de privacidad. Haz clic en Siguiente.
- Añadir a los miembros de tu equipo.

- Haz clic en Crear.
Parte 1.2. Cómo compartir carpetas en Google Drive
Aquí tienes cómo dar permiso a personas o grupos para editar o comentar en una carpeta y sus contenidos, así tu grupo colaborará en Word, PPT u otros documentos dentro de la carpeta.
- Haz clic en Nuevoen la esquina superior izquierda de Google Drive.
- Selecciona Nueva carpeta.

- Nombra tu carpeta y haz clic en Crear.
- Haz clic en los tres puntos en el lado derecho de la nueva carpeta creada.
- Haz clic en Compartir > Compartir.

- Agrega los correos electrónicos de las personas y grupos a los que quieres dar acceso a la carpeta y a sus contenidos.

- Si quieres que cualquier persona tenga acceso a la carpeta y a sus contenidos, selecciona Cualquier persona con el enlace debajo del Acceso general.

- Haz clic en Listo.
- Informa a tu equipo que les has dado acceso a la carpeta de Google Drive.
Parte 2. Cómo colaborar en Google Docs
Dentro de tu carpeta de Google Drive habrán varios archivos. Muchos de ellos serán archivos de Google Docs. Esta herramienta te permite crear documentos en línea que contengan texto, imágenes, enlaces y más. Así como las carpetas de Google Drive, puedes compartir estos archivos con otros y darles permiso para editar y comentar.
Parte 2.1. Método para compartir de manera colaborativa en Google Docs sin restricciones
- Abrir tu archivo de Google Docs o crear uno nuevo.
- Haz clic en Compartir.

- Añadir los correos electrónicos de las personas y grupos a quienes quieres dar permiso para editar y comentar.

- Haz clic en Listo.
Parte 2.2. Método para compartir de manera colaborativa en Google Docs con restricciones
Imagina que quieres que otros vean tu archivo de Googe Docs, pero que no lo editen. O que solo les quieres dar permiso para comentar. También puedes hacerlo.
- Abre el archivo de Google Docs
- Haz clic en Compartir.
- Debajo de Acceso general, haz clic en Restringido.
- Selecciona Cualquier persona con el enlace.

- Aparecerá el botón de Lector. Haz clic ahí y edita los permisos que quieras dar. Escoge entre Lector, Comentador, y Editor.

- Haz clic en Copiar enlace > Listo.

- Envía el enlace a las personas que quieras que tengan acceso al documento. Puedes enviarlo por correo electrónico, texto u otros canales de mensajería.
Parte 2.3. Cómo comentar en Google Docs
No siempre eres el único que crea o comparte archivos cuando colaboras en Google Docs. A veces, serán tus colegas. Mientras que te dan permiso de editar los documentos, no los edites directamente. Te recomendamos que primero les informes sobre los cambios que quieres hacer. De esa manera, tu equipo estará al tanto y todos pueden seguir las actualizaciones. Aquí tienes como comentar o anotar en Google Docs:
- Abre el documento de tu colega te ha compartido.
- Selecciona las palabras u oraciones donde quieres comentar.

- Haz clic en el botón Añadir comentario en el borrde derecho de la página.

- Escribe tu comentario y haz clic en Comentar.

Parte 3. Consejos para colaborar en Google Docs
Es aconsejable adoptar las mejores prácticas a la hora de colaborar en Google. Aquí tienes algunos consejos valiosos que querrás tener en cuenta.
- Aléjate de la opción "Cualquier persona con el enlace".
Cuando colabores en Google, cada vez que puedas, da acceso al documento solo a ciertas personas. Imagina que el documento no contiene información sensible. Está bien usar la opción "Cualquier persona con el enlace" debajo del Acceso general. Pero nunca lo hagas cuando se compartan documentos formales. No todos deberían ver cosas como contratos, minutos de la reunión y reportes de negocios. En esos casos, debes añadir los correos electrónicos de las personas importantes de manera manual.
- No edites directamente los documentos
Como se mencionó antes, no debes editar directamente los documentos. Primero, necesitas informar a tu equipo de los cambios que quieres hacer. Espera su aprobación antes de proceder. Eso es para prevenir errores en el documento y mantener al equipo informado sobre todos los cambios en el documento. Es mucho mejor si puedes tener la propiedad del documento para editarlo.
- Utiliza complementos
Los complementos de Google Drive pueden optimizar algunas operaciones y mejorar la productividad y eficiencia de tu equipo. Aquí tienes tres complementos que podrías probar.
- GPT para Docs and Sheet - Esto añade funciones de IA a Google Docs. Puedes añadir indicaciones o hacer que la IA reescriba, traduzca tu texto o cambie el tono de la redacción. Gracias a sus numerosas funciones, estos complementos hacen que la colaboración en Google Docs sea fácil.
- Loom - ¿Tu equipo usa Loom para compartir información en formato de video? Este complemento te permite crear fichas inteligentes en Google Docs. Con eso, puedes añadir previsualizaciones de videos en el documento desde Loom. De esa forma, tu equipo puede acceder a ellos con más facilidad.
- Signeasy - También es posible que necesites firmar documentos de manera digital. Puedes descargar el documento, firmarlo y subir la versión firmada. Claro, también es posible que necesites compartir el documento con tu compañero. Signeasy brinda una forma fácil de firmar y solicitar firmas dentro de Google Docs o Google Drive.
Bonus: Colaborar en PDFs en Wondershare Document Cloud

Es fácil colaborar en Google, gracias a las numerosas herramientas gratuitas que la compañía tiene para darnos. Pero estas herramientas no pueden hacer todo. Claro que puedes colaborar en Google Docs para editar PDFs. Sin embargo, Google Docs no está hecho para PDFs. Puedes abrir los archivos de PDF, pero en la mayoría de los casos el formato se malogrará. Habrán espacios en varios lados y líneas disparejas, caracteres extraños y también otros problemas.
Dicho eso, si estás colaborando en PDFs, es mejor que encuentres una alternativa. Te recomendamos Wondershare Document Cloud. Aquí puedes subir PDFs, compartirlos, verlos y firmarlos. También te sugerimos que uses Wondershare PDFelement como tu editor de PDF. Esta poderosa herramienta de PDF puede subir PDFs directamente a Wondershare Document Cloud.

![]() Impulsado por IA
Impulsado por IA
Parte 3.1. Cómo ver y anotar PDFs en Wondershare Document Cloud
Aquí está una guía completa de cómo puedes ver y anotar en PDFs subidos a Wondershare Document Cloud:
- Inicia sesión en tu cuenta de Wondershare Document Cloud.
- Haz clic en Documento para ver tus archivos y los que te hayan enviado.

- Selecciona un archivo y ábrelo.
- Para anotar haz clic en Añadir comentario.

- Selecciona la herramienta de anotación que quieras usar.
- Arrastra tu ratón por encima de las palabras u oraciones donde quieres comentar.
- Añade tu comentario en el panel de comentario que aparecerá en el lado derecho de la interfaz.

![]() Impulsado por IA
Impulsado por IA

Parte 3.2. Cómo firmar PDFs en Wondershare Document Cloud
Puedes firmar PDFs usando Wondershare Document Cloud. Aquí tienes cómo hacerlo:
- Recibirás un mensaje cuando alguien te solicite tu firma. Ábrelo y haz clic en Firmar el documento.

- Selecciona el cuadro de Acepto el CLUF y la privacidad para utilizar registros y firma electrónicos.
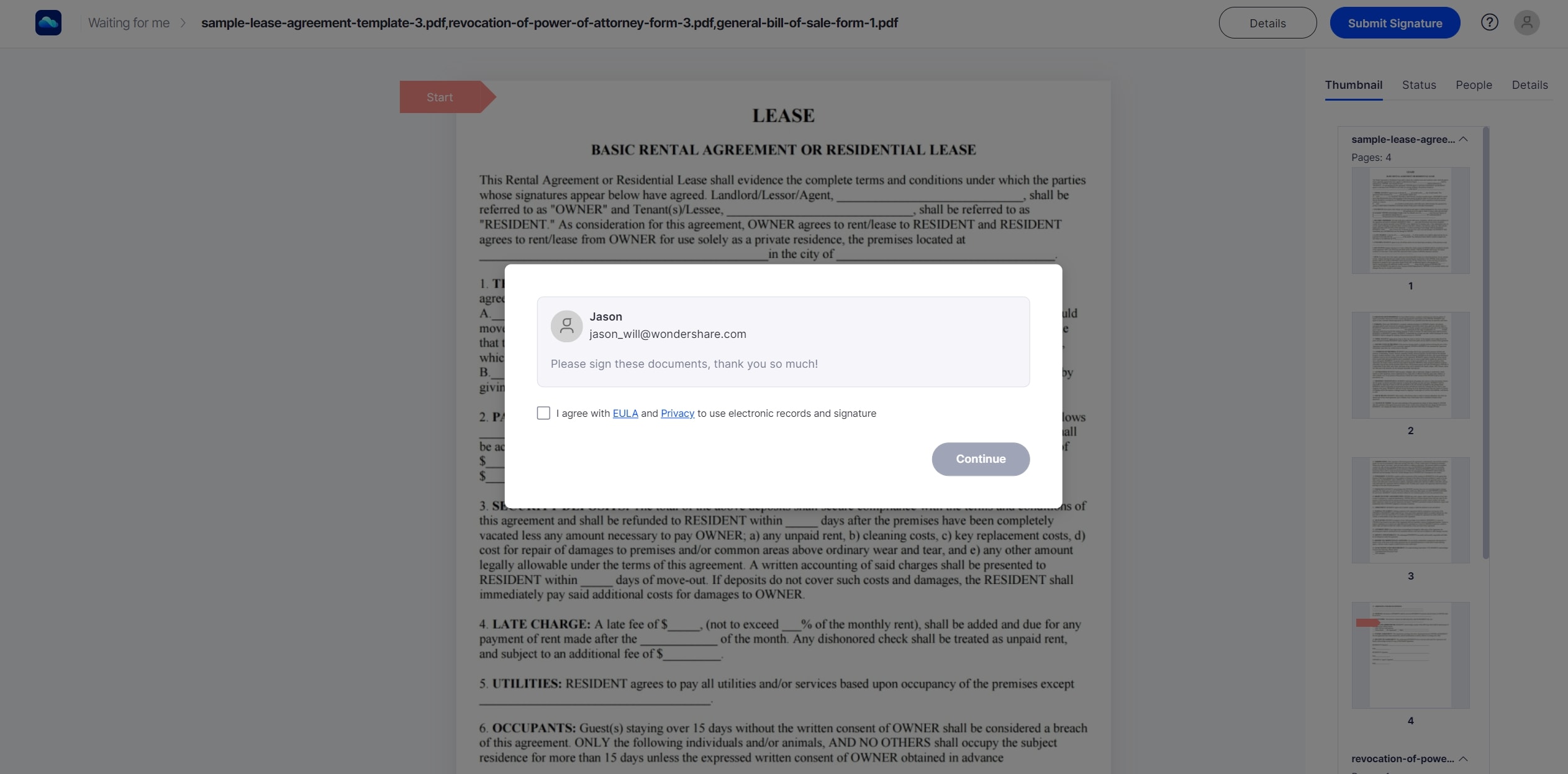
- Haz clic en el campo de la Firma e ingresa tu firma.

![]() Impulsado por IA
Impulsado por IA

- Haz clic en Enviar firma.
Conclusión
¿Cómo colaborar en Google? Puedes usar Google Drive,Google Groups, y herramientas como Google Docs y Google Sheets. Esto te permite que crees carpetas y archivos y que puedas compartirlos con tu equipo.
Sin embargo, si estás trabajando con PDFs, es mejor que uses Wondershare Document Cloud. Puedes subir, compartir y firmar PDFs usando esto. También, puedes acceder a Wondershare Document Cloud desde Wondershare PDFelement. El segundo es la solución de PDF más sencilla y accesible.



