¿Te has encontrado con el problema "Controlador de vista previa de PDF no funciona en Outlook"? Es probable que quieras solucionar esto lo antes posible. De lo contrario, no podrás abrir archivos PDF adjuntos a correos electrónicos en el panel de lectura de Outlook. Esto puede causar algunos problemas e inconvenientes. Pero no te preocupes. Existen una cantidad de cosas que puedes probar para solucionar el problema. Este artículo explora los 8 mejores métodos.
En este artículo
Parte 1. ¿Por qué ocurre el problema del controlador de vista previa de PDF de Outlook?
La respuesta corta es que la incompatibilidad de tu lector PDF causa esto. Por lo general, las personas tienen este problema después de actualizar su versión de Outlook. Además, en la mayoría de casos, el usuario tiene Adobe Reader como el controlador de vista previa de PDF.
Ahora, veamos los detalles. Es probable que la actualización haya dañado el controlador de PDF o que no se haya instalado adecuadamente. También podría haber entradas dañadas o faltantes en el registro de Windows que son responsables de decirle a Outlook cómo gestionar archivos PDF. También podría ser una incompatibilidad natural con tu visualizador de PDF.
Estas son las posibles causas del error con el controlador de vista previa de PDF de Outlook. Con esto, podemos pensar en soluciones que puedan funcionar. Hablaremos sobre ellas en la siguiente parte.
Parte 2. 8 Formas de solucionar el error con el controlador de vista previa de PDF
Estos son los 8 métodos que pueden solucionar tu error con el controlador de vista previa de PDF de Outlook
1. Asegúrate de que tu lector PDF de Adobe esté actualizado
El lector PDF de Adobe es el visualizador de archivos PDF que se usa para el controlador de vista previa de PDF en Outlook. Es probable que no funcione correctamente con Outlook una vez que lo hayas actualizado a su versión más reciente. Con esto en mente, también puedes probar actualizar tu lector PDF de Adobe. Esto podría eliminar las incompatibilidades con la versión más reciente de Outlook.
Haz esto para actualizar tu lector PDF de Adobe:
- Abre Adobe Reader.
- Haz clic en Menú > Ayuda > Buscar actualizaciones.
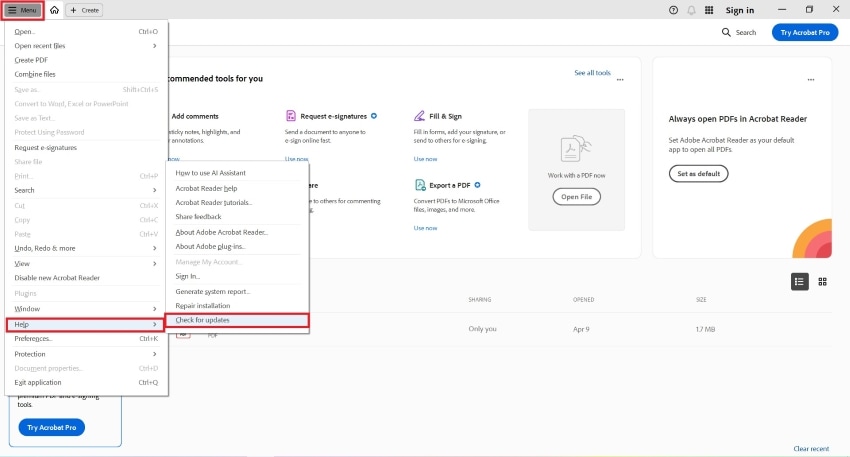
- Sigue las instrucciones en pantalla para instalar las actualizaciones.
- Ve a la página de Descargas de Adobe Reader. La página automáticamente detectará la versión del lector PDF y el sistema operativo que estás usando.
- Busca enlaces de descarga para obtener una versión nueva. Cuando los encuentres, haz clic en Descargar e instalar.
2. Verifica que el Controlador de vista previa de PDF esté activado
Es posible que algunos ajustes se modifiquen al actualizar tu Outlook. Por ejemplo, tu controlador de vista previa de PDF se desactivará. Dicho esto, es importante revisarlo. Estos son los pasos que necesitas seguir para hacer esto:
- Abre Outlook.
- Haz clic en Archivo > Opciones > Centro de pruebas > Configuración del centro de confianza > Controlador de archivos adjuntos.
- Busca la casilla para Desactivar la vista previa de archivos adjuntos debajo de la sección "Vista previa de archivos adjuntos y documentos". Quita la marca de la casilla.
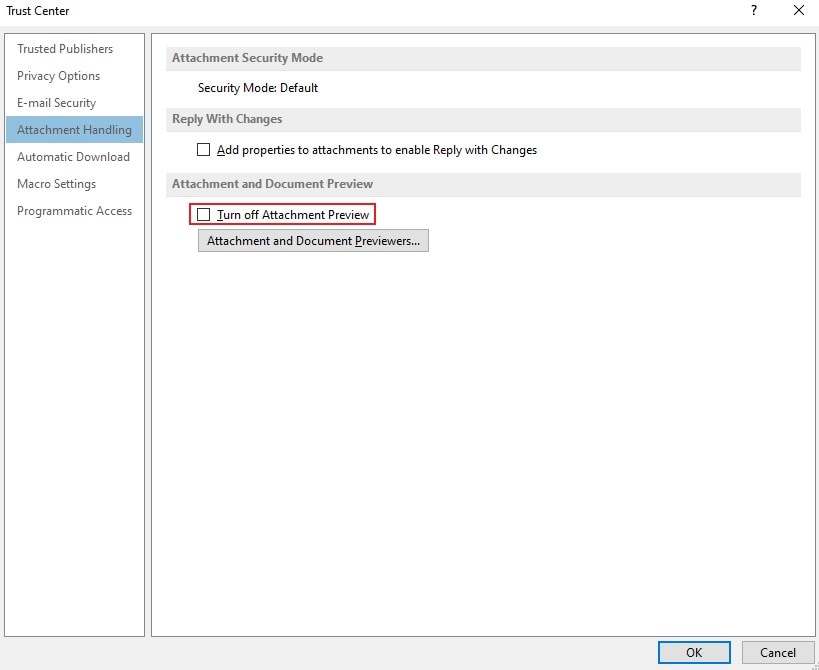
- Haz clic en Vistas previa de archivos adjuntos y documentos.
- Busca la opción Controlador de vista previa de PDF y actívala.
3. Elimina los archivos temporales de Outlook
La corrupción de los archivos temporales o de la memoria caché también es también un gran sospechoso de causar el error con el funcionamiento de la vista previa de PDF en Outlook. Por ello, puedes intentar eliminarlos para resolver el problema. No te preocupes, los datos no importantes se eliminarán cuando elimines los archivos temporales.
Sigue estos pasos para eliminar los archivos temporales de Outlook.
- Abre Outlook.
- Abre el cuadro de diálogo Ejecutar usando el atajo de teclado: Tecla Windows + R.
- Cópialos y pégalos en el cuadro de diálogo Ejecutar.
%temp%
%userprofile%\AppData\Local\Microsoft\Windows\Temporary Internet Files\Content.Outlook\
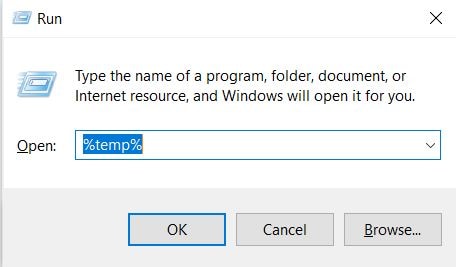
- Ahora puedes eliminar todos los archivos o las carpetas en estas rutas. Si quieres estar más seguro, puedes copiarlos primero para crear un respaldo antes de eliminarlos de forma permanente. No hace falta decir, debes guardar el respaldo en una carpeta diferente.
4. Pídele al remitente que vuelva a enviar el PDF
El PDF que estés intentando abrir puede ser el origen del problema. De repente está corrupto y, por lo tanto, no puedes previsualizarlo en Outlook. Esto puede causar errores en la herramienta de vista previa de PDF de Outlook. ¿Qué hacer si este es el caso? Solo existe 1 paso. Debes pedirle al remitente que vuelva a enviar el PDF. Pero antes de esto, pídeles que comprueben que el PDF para asegurarse de que el archivo origen no está dañado.
5. Desactiva la detección automática de Internet en Adobe Reader
En algunos casos, el problema con la vista previa de PDF en outlook se debe a la función de detección automática de Internet en Adobe Reader. Si ninguno de los métodos mencionados funcionan, prueba desactivado esta configuración. Aquí te diremos cómo hacer esto:
- Abre Adobe Reader.
- Haz clic en Menú > Preferencias.
- Haz clic en Internet > Propiedades de Internet en la ventana emergente.
- Aparecerá la ventana "Propiedades de Internet". Ve a la pestaña Conexiones y haz clic en Configuración de LAN.
- En la ventana emergente, desmarca la casilla "Detectar automáticamente los ajustes".

- Haz clic en OK.
6. Soluciona el problema del registro
Se necesita una entrada en el registro de Windows para que funcione el Controlador de vista previa de PDF en Outlook. Si Adobe Reader no la creó, puedes recurrir a la solución: previsualizador de PDF de Outlook no está instalado en tu computadora. Lo mismo ocurre si el registro está dañado o corrupto. En este caso, necesitas crear manualmente el registro por ti mismo.
- Presiona la tecla Windows y escribe Ejecutar. O presiona la tecla Windows + R.
- Escribe Regedit y presiona la tecla Intro.
- Se debería abrir el Editor de registros. Si el Control de cuentas de usuario o UAC te lo pide, presiona Sí.
- En el panel izquierdo del Editor de registros, ve a esta ubicación:
{HKEY_LOCAL_MACHINE\SOFTWARE\Wow6432Node\Classes\CLSID\{DC6EFB56-9CFA-464D-8880-44885D7DC193}".
- Cuando lo hayas encontrado, haz doble clic en valor de texto de AppID para cambiar los Datos de valor. Tiene que ser "{534A1E02-D58F-44f0-B58B-36CBED287C7C}".
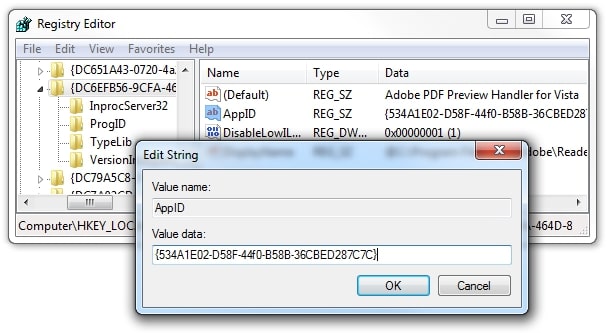
- Haz clic en OK para guardar los cambios.
- Reinicia tu computadora.
7. Desactiva extensiones terceras
Las extensiones terceras agregan funciones que facilitan algunas operaciones. Son geniales. Sin embargo, a veces, estas extensiones terceras también pueden causar errores. En otras palabras, que la vista previa de PDF no funcione en Outlook podría deberse a estas extensiones. Prueba desactivando todas y mira lo que pasa.
- Abre Outlook.
- Haz clic en Archivo > Opciones.
- Haz clic en Complementos> Ir.
- Puedes encontrar todos los componentes o las extensiones instaladas. Desmarca la casilla Complementos para desactivar las extensiones.
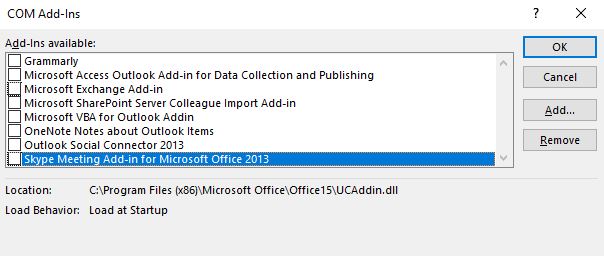
- Haz clic en OK.
8. Descarga la versión 32 bit de Adobe Reader
Por defecto, cuando descargas Adobe Reader, descargas su versión 64-bit. Sin embargo, algunos usuarios han descubierto que esto puede causar el error con la vista previa de PDF en Outlook si tienes la versión 32-bit de Outlook. Si estás en la misma situación, sigue estos pasos:
- Usa un buscador web para ir a esta página: https://get.adobe.com/reader/otherversions/.
- Selecciona el sistema operativo que estás usando.
- Selecciona el idioma.
- Selecciona la versión 32-bit de Adobe Reader.

Parte 3. Alternativa: Usa Wondershare PDFelement
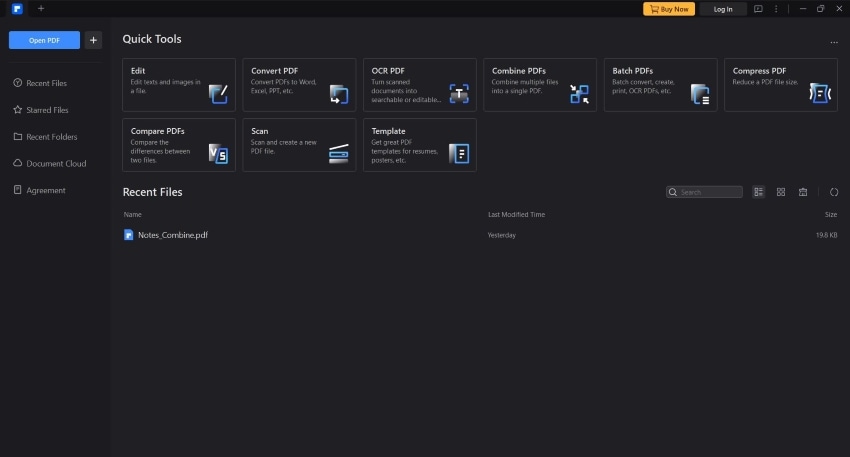
Imaginemos que todavía no puedes solucionar el error con la vista previa de PDF en Outlook. Puedes descargar el PDF y abrirlo usando un visualizador PDF. Si usas un visualizador PDF confiable, es probable que no encuentres ningún error. Una de tus mejores opciones es Wondershare PDFelement.

![]() Impulsado por IA
Impulsado por IA
Wondershare PDFelement no es una solución PDF común. Cuenta con un paquete de herramientas de edición PDF que te permite editar los contenidos del PDF. Pero eso no es todo. Wondershare PDFelement también ofrece herramientas de anotación, herramientas de IA, OCR y más. También puede abrir cualquier documento que otras personas te enviaron por correo electrónico, ya que cuenta con un convertidor integrado.
Lo mejor es que Wondershare PDFelement también tiene una integración con Outlook. Puedes hacer clic en el botón Email del programa para redactar un correo electrónico en Outlook con el PDF activo adjunto a ello. Además, existe una extensión de Wondershare PDFelement en Outlook. Te permite abrir o crear archivos PDF en Outlook.
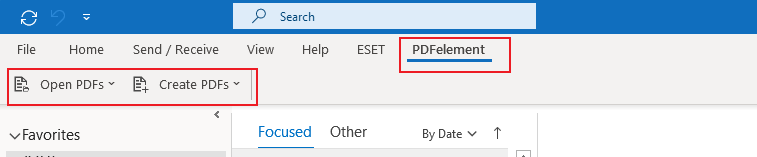
Conclusión
El problema con el controlador de vista previa de PDF tiene varias causas. Esto incluye errores en el registro, incompatibilidad con Adobe Reader y más.
Si quieres un método más confiable para ver los archivos PDF que te enviaron por Outlook, te sugerimos descargarlos. De ahí, puedes abrir los archivos PDF usando Wondershare PDFelement, una solución PDF estable y potente. A menos que el PDF esté corrupto, Wondershare PDFelement no fallará al abrirlo. Además de esto, Wondershare PDFelement también puede editarlos.

![]() Impulsado por IA
Impulsado por IA



