Algunos de los tamaños de página del PDF no son ideales para utilizarlos en ámbitos profesionales; por eso hay que cambiar su tamaño. El archivo PDF tiene páginas de diferentes tamaños porque contienen diferentes tipos de contenido. Por ello, puede haber páginas grandes, pequeñas, de tamaño legal o de tamaño carta en un archivo PDF. En estas situaciones, es posible que, tengas que cambiar el tamaño de los documentos PDF para utilizarlos en tu documento oficial o publicarlos.
Una vez que descubras que tu archivo PDF tiene una proporción de tamaño incorrecta, deberás utilizar alguna herramienta para cambiar tu tamaño de acuerdo con tus necesidades. La página web Adobe PDF cambia el tamaño de las páginas, para que puedas hacer que tu PDF sea representable.
En este artículo:
Parte 1. ¿Cómo Cortar una Página en Adobe Acrobat?
Adobe Acrobat es una herramienta que se utiliza principalmente para crear, editar y visualizar archivos PDF. Te mantiene conectado con los miembros de tu equipo porque la herramienta está disponible en el escritorio, la web y los teléfonos móviles. Con Adobe Acrobat, puedes imprimir, anotar, firmar y compartir tus documentos PDF. La herramienta de corte ayuda a recortar las páginas que tienen tamaños diferentes para ajustar el tamaño; también puedes recortar los márgenes.
Si quieres cortar páginas de documentos PDF con Adobe Acrobat, sigue estos sencillos pasos para cambiar el tamaño de la página en Adobe Acrobat:
Paso 1. Abrir tu archivo PDF
Adobe Acrobat Pro DC funciona tanto en Windows como en Mac; por eso, instala la herramienta en tu computadora y abre el archivo para recortarlo iniciando Adobe Acrobat.

Paso 2. Acceder a la función de recorte de Adobe Acrobat
En el menú "Herramienta", que se encuentra en la parte superior, selecciona "Editar PDF" para activar el modo de edición de Adobe Acrobat. A continuación, haz clic en "Cortar páginas" en la barra de herramientas "Editar". Puedes ajustar el tamaño de las páginas de Adobe Acrobat con la ayuda del ratón.
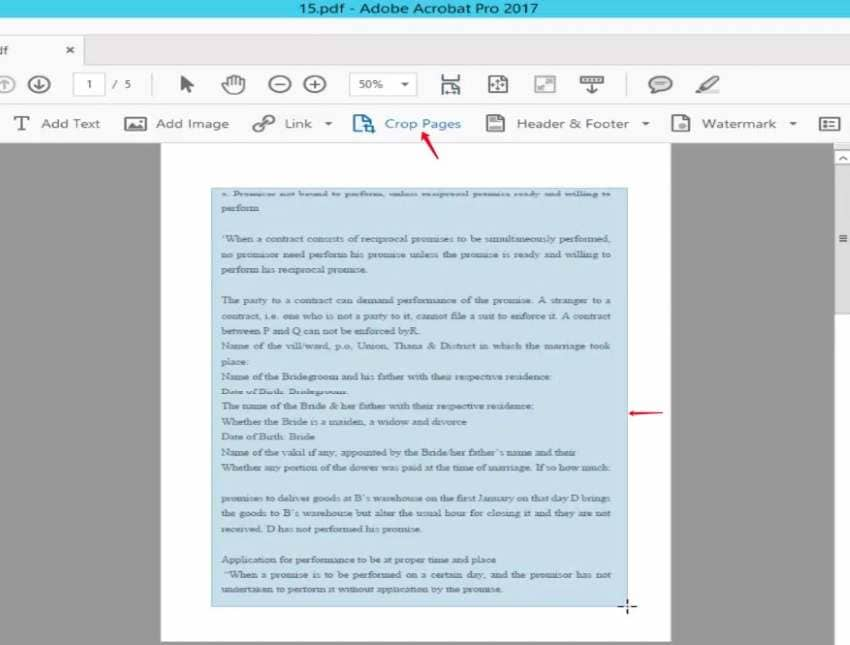
Paso 3. Ajustar los cuadros de página en Adobe Acrobat
Cuando el tamaño de la página esté seleccionado, haz doble clic en él, para que aparezca un nuevo diálogo "Establecer cuadros de página" para seleccionar el margen, el tamaño y el rango de la página. Además, si quieres recortar el archivo PDF con los mismos márgenes, ve a "Rango de páginas" y haz clic en "Todos". Cuando realices todos los cambios, haz clic en "Aceptar" para completar el proceso de cambiar el tamaño de la página con Adobe.
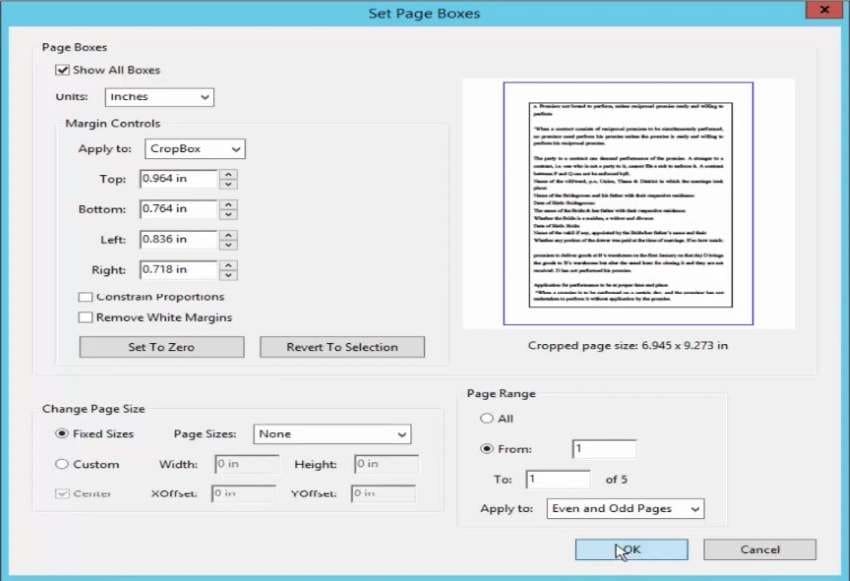
Parte 2. Cambiar el Tamaño de las Páginas PDF Por Lotes en Adobe Acrobat
Si tienes que cambiar el tamaño de las páginas del PDF por lotes y necesitas una herramienta para ello. Puedes hacerlo con cambiar el tamaño del PDF con Adobe Acrobat siguiendo los pasos básicos:
Paso 1. Importar el archivo PDF en Adobe Acrobat
Para cambiar el tamaño de las páginas PDF por lotes, abre "Adobe Acrobat" e importa el archivo PDF desde tu computadora.
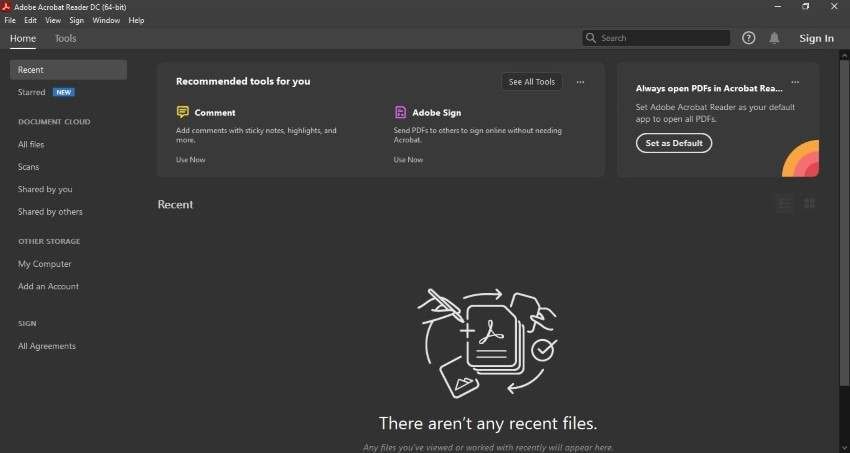
Paso 2. Seleccionar la impresora
Ahora, pulsa "CTRL + P" para abrir la "Impresora", elige "Adobe Imprimir a PDF" o "Microsoft Imprimir a PDF" entre todas las opciones de "Impresora". En "Páginas para imprimir", selecciona "Todo" para imprimir el archivo PDF completo.
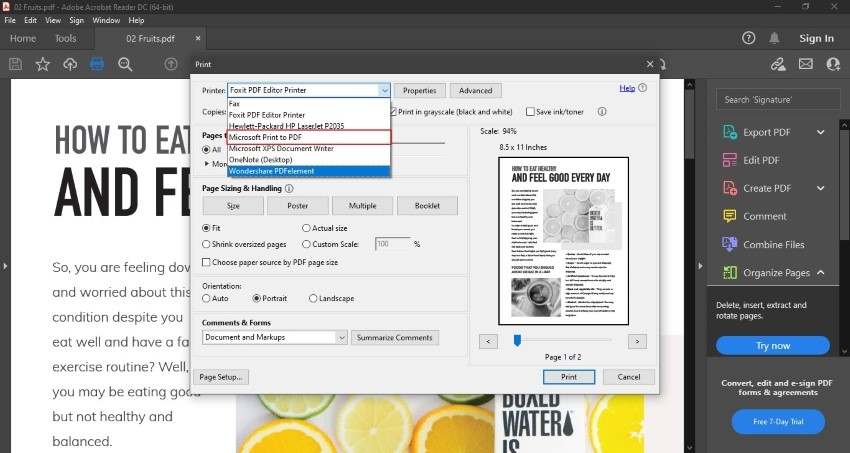
Paso 3. Seleccionar el tamaño de la página e imprimir
A continuación, ve a "Configuración de página", selecciona el tamaño adecuado en la opción "Tamaño". Por último, haz clic en "Imprimir", así Adobe Acrobat cambia el tamaño de la página del PDF en lote para que puedas guardarlo después.
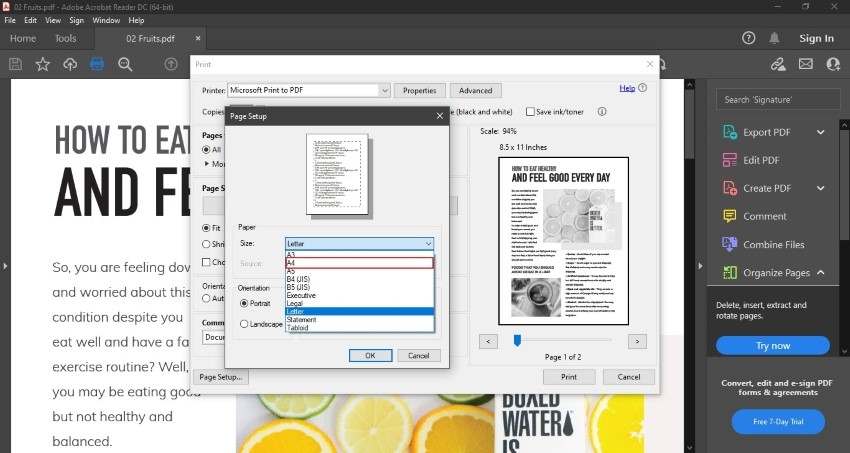
¿Puedo Crear una Página de Tamaño Personalizado en Adobe Acrobat? (Windows & Mac)
No, Adobe Acrobat no puede crear una página de tamaño personalizado porque no tiene la función de cambiar el tamaño de la página del PDF en él. La única manera de crear una página del tamaño personalizado en un PDF es utilizar PDFelement. Según tus preferencias, puedes introducir el ancho y el alto exacto de la página utilizando esta herramienta.
Wondershare PDFelement es la mejor herramienta para crear rápidamente documentos PDF de buena calidad. En estos días, los formatos PDF se utilizan principalmente en los documentos de negocios para que, puedas convertir cualquier archivo en PDF. La herramienta también es eficaz en la creación de documentos PDF en blanco y crear archivos PDF de carteras y el portapapeles. Además, es muy simple y fácil, por lo que puedes hacer todos los cambios en tu archivo en pocos minutos.
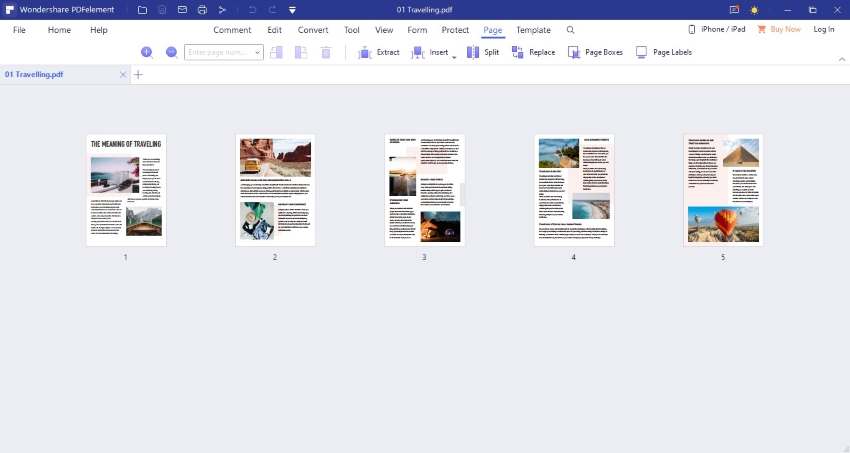
Parte 4. Preguntas Frecuentes (FAQ)
- ¿Se reduce el tamaño del archivo durante el corte?
No, cuando se corta un archivo PDF, sólo se oculta la información extra que no está incluida en el área de corte. Para reducir el tamaño, tienes que utilizar cualquier otra herramienta de reducción de archivos. Te recomendamos que pruebes la función de optimización de PDF de PDFelement para reducir el tamaño de los archivos PDF.
- ¿Por qué utilizar un compresor de PDF?
Cuando tienes varias imágenes en tu archivo PDF, al final aumenta el tamaño del archivo que puede ser difícil de cargar. En este caso, es necesario comprimir el archivo PDF, pero también, puedes reducir el tamaño de las imágenes. Puedes comprimir fácilmente tu archivo PDF mediante el uso de un compresor de PDF en línea. Puedes usar este cambiar el tamaño del PDF de Adobe si sólo tienes la información básica sobre Adobe Acrobat.
- ¿Cuál es la diferencia entre el PDF vectorial y el rasterizado?
A menudo, un archivo PDF es un vector, pero también, puede ser un archivo rasterizado que depende de la creación de un PDF. Depende de la selección, incluyendo el aplanamiento de las capas o la retención de cada una que, ayuda a regular el tipo de imagen.
- ¿Reducir el tamaño del PDF disminuye la calidad?
El contenido de los archivos puede ampliar el tamaño del PDF; por eso es difícil cargar o descargar estos archivos. Para resolver este problema, muchas personas utilizan herramientas para comprimir los archivos PDF. Pero, el inconveniente de reducir el tamaño del PDF es que, puedes disminuir la calidad del archivo.
- ¿Qué significa aplanar un PDF?
Aplanar te permite combinar el contenido separado de tu documento PDF y hacer un solo archivo. Es importante porque no permite completar las casillas de verificación, botones de radio, cuadros de texto y listas desplegables. Con el aplanado, todo tu contenido se representará como "Texto nativo".
Palabras Finales
Hay numerosos casos en los que, es necesario cambiar el tamaño de la página de tu documento para hacerlo compatible con el entorno. Para ello, es muy importante contar con la mejor herramienta para ello. En este artículo, te explicamos claramente cómo cambiar el tamaño de la página de un documento PDF con la ayuda de la herramienta de Adobe Acrobat: Cambiar el tamaño del PDF.
 100% Seguro | Sin anuncios |
100% Seguro | Sin anuncios |
