Acabas de poner tu firma digital en un documento, pero luego te das cuenta de que no habías entendido bien su contenido. Y ahora, quieres eliminar tu firma digital. Abres Adobe Acrobat para hacerlo. El problema es que al pulsar Retroceso no pasa nada. No te alarmes. Sí es posible eliminar la firma, lo que ocurre es que lo estás haciendo mal. Permítenos ayudarte. Hemos preparado para ti una guía sobre cómo eliminar una firma en Adobe.
Además, encontrarás información útil, como por ejemplo por qué no puedes eliminar una firma. También conocerás la función eSign de Wondershare PDFelement, que es sencillamente impresionante.

Parte 1. Cómo eliminar una firma en Adobe Acrobat
Adobe Acrobat tiene una función que te permite firmar documentos sin necesidad de imprimirlos. De esta forma se ahorra tiempo, esfuerzo y recursos. Pero cuando se trata de eliminar firmas digitales, los usuarios se sienten perdidos. Puede haber otras causas, pero la mayoría de las veces es porque lo están haciendo mal. En esta sección detallaremos la forma correcta de eliminar una firma en Adobe Acrobat.
- Abre Adobe Acrobat. En el menú superior selecciona Archivo.
- Haz clic en Abrir en el menú desplegable y abre el PDF que contiene la firma que deseas eliminar.
- Localiza la página con la firma digital. Haz clic derecho en la firma o bien mantén pulsada la tecla Control o Comando mientras haces clic sobre la firma.
- Seleccionar Borrar firma.
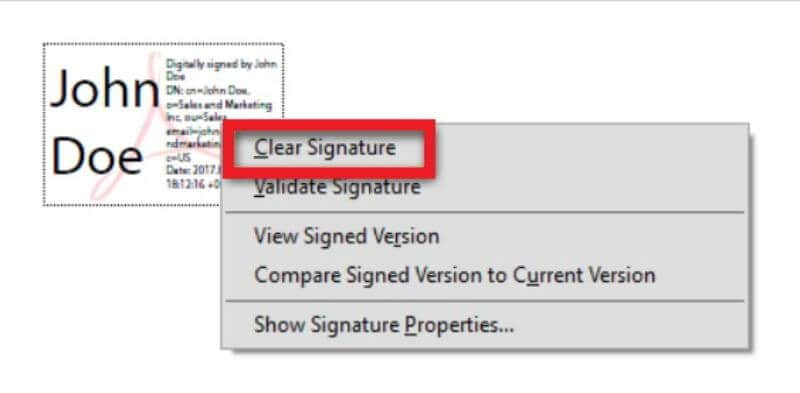
Y así de fácil, habrás borrado la firma digital. Sin embargo, hay algunos casos en los que no es posible borrarla. Más adelante te explicaremos por qué ocurre esto.
Mientras tanto, veamos cómo eliminar una firma digital usando la mejor alternativa a Adobe Acrobat.
Parte 2. Alternativa a la función "Eliminar firma" de Adobe: Wondershare PDFelement
Adobe Acrobat no es la única solución PDF con la que puedes firmar o eliminar firmas en archivos PDF. Hay muchas otras aplicaciones capaces de hacer lo mismo. A la cabeza se encuentra Wondershare PDFelement, la mejor alternativa a Adobe Acrobat.

![]() Impulsado por IA
Impulsado por IA
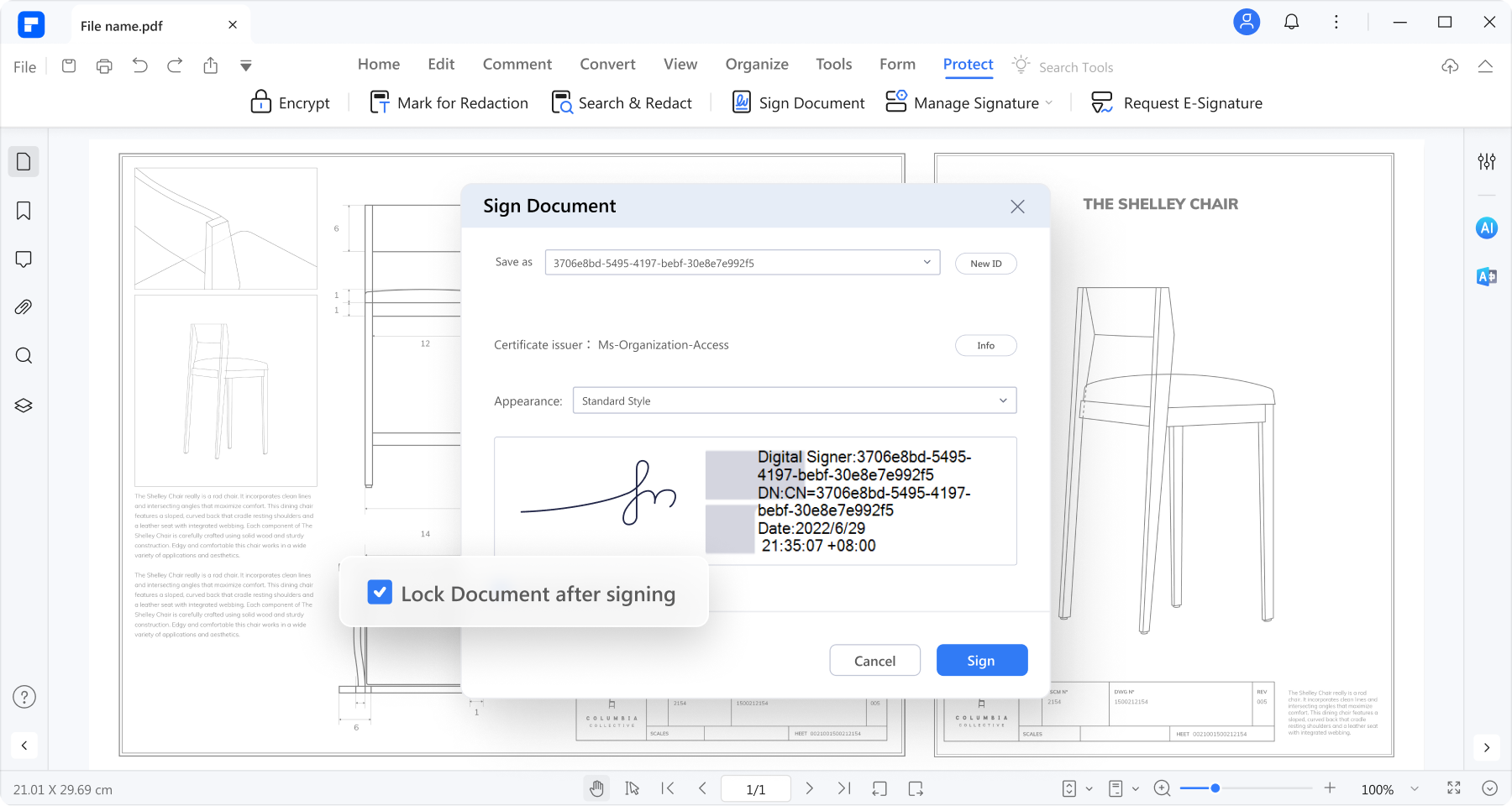
La función de firma de Wondershare PDFelement es increíble. Permite realizar firmas manuscritas y firmas digitales certificadas. Además, con PDFelement puedes solicitar las firmas de terceros.
Por supuesto, Wondershare PDFelement también puede eliminar firmas digitales. A continuación te explicamos cómo hacerlo:
- Inicia Wondershare PDFelement.
- Haz clic en Abrir PDF.

- Abre el PDF que contiene la firma digital que deseas eliminar.

![]() Impulsado por IA
Impulsado por IA
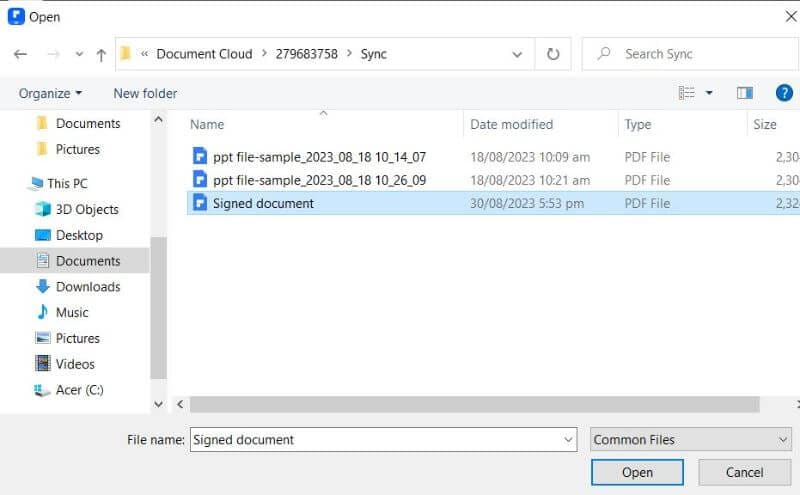
- Localiza la página donde aparece la firma digital. Haz clic derecho sobre la firma.
- Haz clic en Borrar firma.
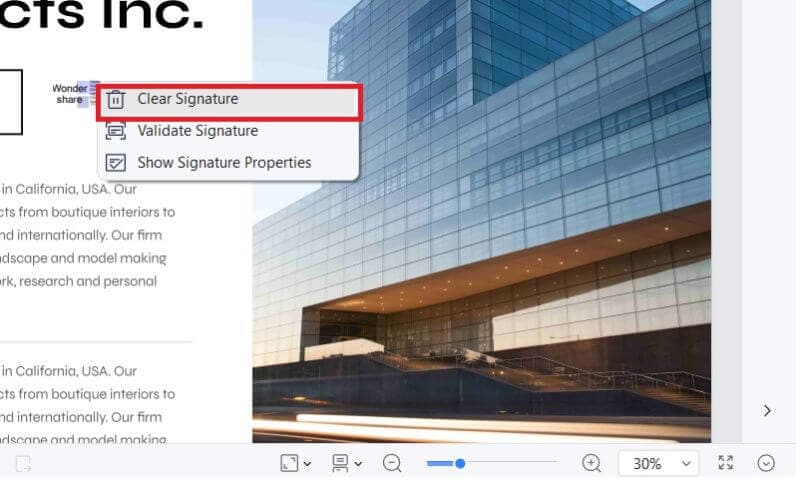
Y así de fácil puedes eliminar firmas digitales en Wondershare PDFelement.
Parte 3. Solución de problemas: ¿Por qué no puedo eliminar una firma de un PDF?
Has seguido correctamente los pasos anteriores. Sin embargo, sigues sin poder eliminar la firma digital del PDF. ¿A qué se debe? Estas son algunas de las posibles razones.
Parte 3.1 La firma que intentas eliminar no es tuya
Las firmas digitales desempeñan un papel fundamental a la hora de garantizar la autenticidad y seguridad de los documentos electrónicos. Para preservar la confianza y fiabilidad del proceso de firma, no se pueden borrar las firmas digitales de otras personas.
Cuando alguien añade su firma digital a un documento, es como si le pusiera un candado que solo esa persona puede abrir. Si cualquiera pudiera eliminar fácilmente la firma de otra persona, se crearía una gran confusión y sería difícil saber si el documento es auténtico.
Las firmas digitales funcionan como las firmas en papel: no se pueden retirar, sobre todo si no son tuyas. Las firmas sirven para demostrar que alguien estuvo de acuerdo con algo en un momento determinado. Cualquier cambio posterior puede ser perjudicial. Incluso podría acarrearte problemas legales. Por eso, al mantener las firmas digitales protegidas e inalterables, podemos estar seguros de que los documentos no han sido manipulados.
Dicho esto, hay un par de cosas que necesitarás hacer para eliminar esas firmas. En primer lugar, tienes que informar al firmante la razón por la que quieres eliminar su firma y pedirle permiso. En caso de que el propio firmante haya solicitado que se elimine su firma, puedes pasar al siguiente paso. Este consiste en hacerle saber que es la única persona autorizada a eliminar su firma digital. Así que pídele que la elimine por ti.
Parte 3.2 ¿Puedo tachar la firma?
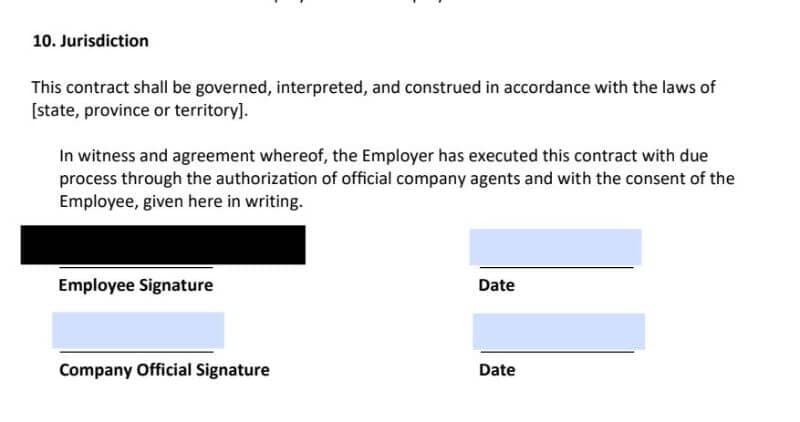
Es una forma de ocultar una firma digital. Sin embargo, te recomendamos que te abstengas de hacerlo. Difuminar una firma o tacharla hace que el documento parezca poco profesional. Además, lo hace sospechoso. La gente cuestionaría su integridad y autenticidad. Como ya hemos mencionado, esto también podría acarrearte problemas legales.
Parte 3.3 Problemas con tu ID digital
¿Y si la firma es tuya, pero aún así no puedes borrarla? Es posible que haya algún problema con tu ID digital. Puede que hayas utilizado uno diferente y por eso la herramienta no te deja borrar la firma. Para comprobar si el ID digital coincide con el que aparece en el documento, sigue estos pasos:
- En Wondershare PDFelement, haz clic en los tres puntos de la parte superior derecha de la pantalla.
- Selecciona Preferencias > Firmas.

![]() Impulsado por IA
Impulsado por IA
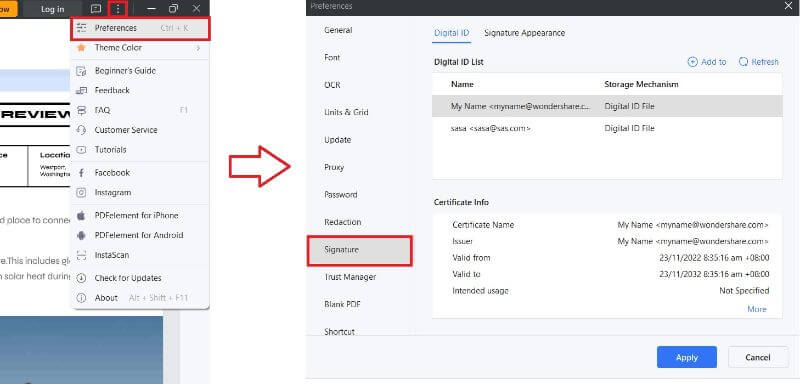
- Revisa los ID digitales y fíjate si alguno de ellos coincide con la firma del PDF.
Otra razón por la que no puedes eliminar la firma es que no tengas el ID. Por ejemplo, si eliminas el ID digital que utilizaste para firmar el documento en Wondershare PDFelement, la herramienta no te permitirá eliminar esa firma porque ya no tienes pruebas de que sea tuya. Dado que Wondershare PDFelement te permite guardar varios ID digitales, es aconsejable no borrar los que hayas guardado y utilizado.
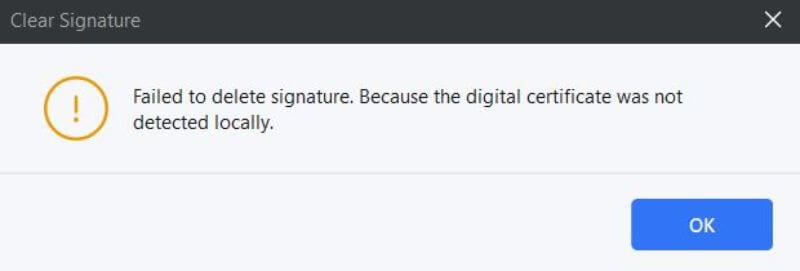
Parte 4. Además: Cómo recolectar firmas usando Wondershare PDFelement
Wondershare PDFelement es la mejor alternativa a Adobe Acrobat por muchas razones. Es potente, asequible y fácil de usar. Todo lo que la función de firma de Adobe Acrobat puede hacer, PDFelement también lo hace. Con esta herramienta podrás firmar documentos o eliminar firmas.

![]() Impulsado por IA
Impulsado por IA
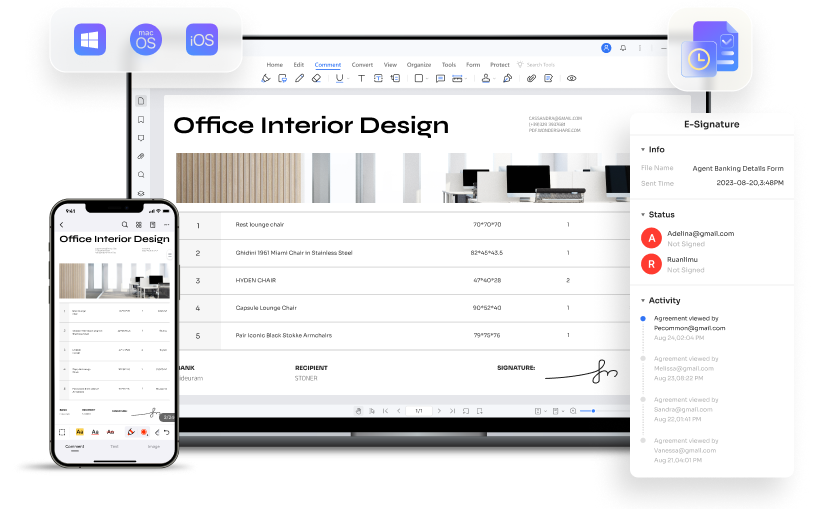
Además, la función eSign de Wondershare PDFelement te permite recoger firmas de terceros. Es muy práctico, ya que puedes enviar solicitudes de forma masiva. Para ello, ve a su pestaña Proteger y selecciona Solicitar eSign. A continuación, deberás introducir las direcciones de correo electrónico de los firmantes. Puedes definir el orden de firma reordenando las direcciones de correo electrónico.

Los firmantes recibirán un correo electrónico notificándoles tu solicitud. Recuerda crear varios campos de formulario y asignar uno a cada persona para que sepan dónde firmar. El documento se puede firmar en cualquier dispositivo, por lo que no importa dónde se encuentren. Una vez que la persona haya firmado el documento, recibirás una actualización. Esto te permite hacer un seguimiento del avance.
La función eSign de Wondershare PDFelement cumple con las normas eIDAS, ISO 27001, HIPAA y GDPR. Por lo tanto, puedes confiar en su seguridad.
Podemos resumir que Wondershare PDFelement es una solución PDF a la altura de Adobe Acrobat. Al igual que este último, también cuenta con la función eSign. Wondershare PDFelement te permite firmar documentos, recopilar y eliminar firmas de archivos PDF. De hecho, es una de las mejores opciones para firmar documentos digitales.
Conclusión
¿Cómo eliminar una firma en Adobe? Simplemente haz clic derecho sobre ella y selecciona "Borrar firma". Para borrar una firma en Wondershare PDFelement, su mejor alternativa, sigue los mismos pasos. Esta intuitiva herramienta también permite firmar documentos o solicitar firmas a terceros. Además, Wondershare PDFelement destaca por su facilidad de uso, sus funciones avanzadas y su precio asequible. Así que no hay duda de que puede aumentar tu productividad y eficacia sin gastar mucho.
 100% Seguro | Sin anuncios |
100% Seguro | Sin anuncios |






