¿Recuerdas los días en que perseguías a tus colegas para que te firmaran, buscabas desesperadamente una impresora y luchabas con los faxes? Afortunadamente, esos días ya han pasado. Las firmas digitales se han convertido en los superhéroes de nuestro mundo digital, agilizando los flujos de trabajo y ahorrándonos un tiempo precioso. Pero más allá de la comodidad, una firma tiene peso. Es un apretón de manos virtual, que significa acuerdo, aprobación y autenticidad del documento.
Este artículo es tu guía para dominar el arte de la firma en Google Docs. Te mostraremos cómo añadir sin esfuerzo tu firma a los documentos mediante Google Docs, una herramienta que probablemente ya conoces y adoras. También te presentaremos Wondershare PDFelement, una potente solución de gestión de PDF que va más allá de las firmas. Abróchate el cinturón porque estamos a punto de abrir un mundo de eficiencia y de dejar atrás el papeleo para siempre.
En este artículo
La importancia de una firma
Las firmas digitales se han convertido en nuestros héroes digitales, agilizando los flujos de trabajo. Pero más allá de la comodidad, una firma tiene peso. Actúa como un pequeño escudo, protegiendo tus documentos de tres maneras:
- Verificación: Como una huella digital, demuestra quién firmó y garantiza que el documento no ha sido manipulado.
- Acuerdo: Significa un pulgar hacia arriba virtual, mostrando que aceptas el contenido y los términos del documento.
- Rendición de cuentas: Al igual que una firma tradicional, te hace responsable de la información que contiene.
Ahora, dejemos de lado el papel y adentrémonos en el mundo de las firmas digitales con el Documento de Google, tu compañero de documentos en línea. Google Docs hace que firmar sea pan comido:
- Integración sin esfuerzo: No es necesario cambiar de programa. Añadir una firma resulta natural dentro de tu flujo de trabajo.
- Opciones de estilo exclusivo: ¡Elige tu arma! Firma con un nombre escrito a máquina, da rienda suelta al artista que llevas dentro con una herramienta de dibujo o sube una imagen escaneada de tu firma clásica.
- Colaboración en tiempo real: Varios usuarios pueden firmar simultáneamente. Se acabó esperar a que los compañeros vuelvan de su búsqueda de firmas.
Cómo añadir una firma en Google Docs
Añadir tu firma a un documento de Google es muy fácil. Tanto si estás finalizando un contrato, aprobando una propuesta o dejando tu huella, una firma digital agiliza el proceso. Esta guía te guiará a través de tres métodos para insertar tu firma en Google Docs y explorará una solución alternativa utilizando Wondershare PDFelement.
Cómo añadir tu firma en Google Docs
A continuación te explicamos cómo incorporar el estilo de firma que elijas a tu Documento de Google:
Paso 1
Coloca el cursor donde desees que aparezca la firma.
Paso 2
Ve al menú Insertar y selecciona "Dibujo" seguido de "Nuevo".
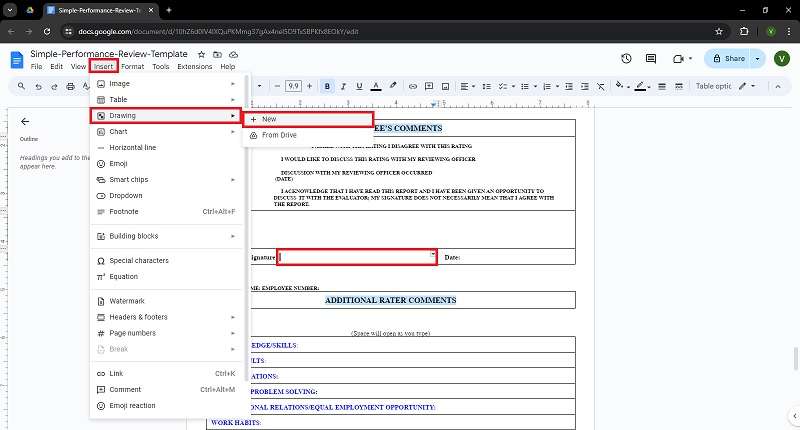
- Para una firma mecanografiada: Escribe tu nombre, cargo y empresa (opcional), y dale el formato correspondiente.
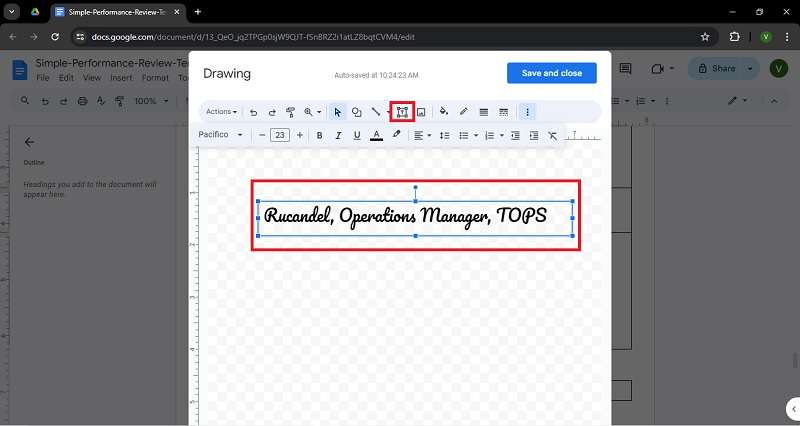
- Para una firma manuscrita: Selecciona la herramienta "Línea" y elige "Garabatear" en el menú desplegable. Utiliza el ratón o el trackpad para dibujar tu firma.
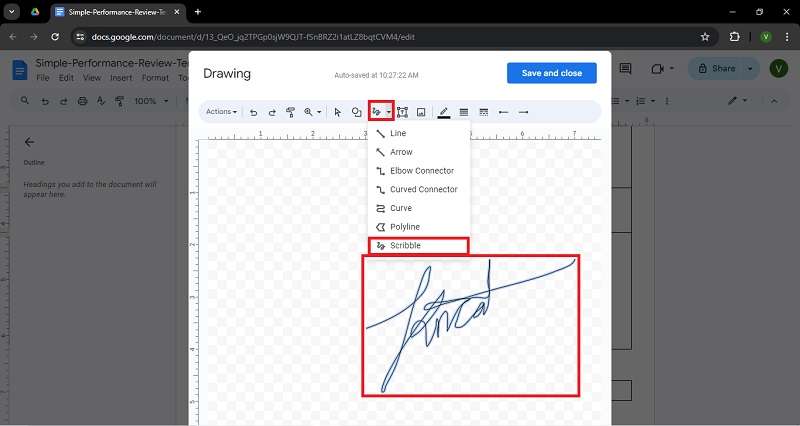
- Para cargar una imagen: Haz clic en "Imagen" y carga tu archivo de firma escaneado.
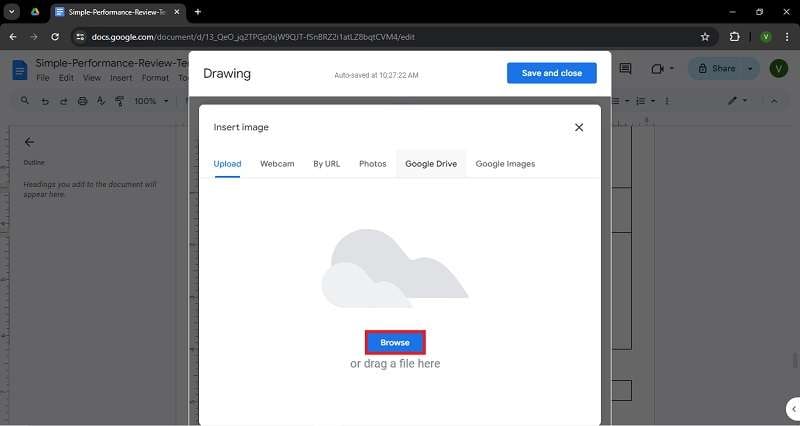
Paso 3 Afina y ahorra:
Ajusta el tamaño y la posición de tu firma según sea necesario. Haz clic en "Guardar y cerrar" cuando hayas terminado.
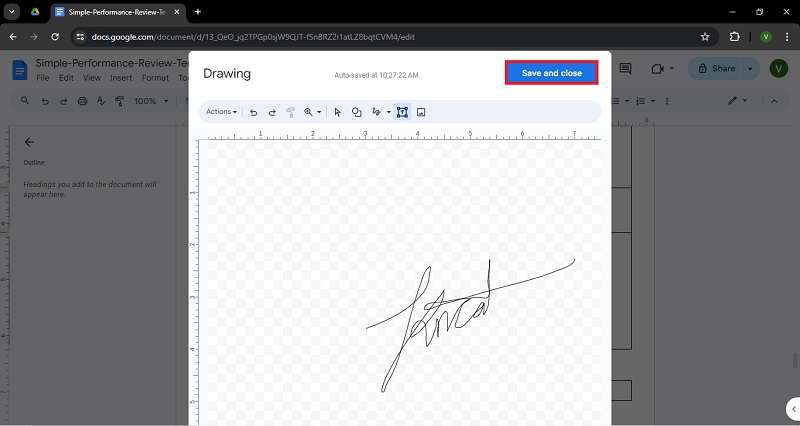
Más allá de Google Docs: Desvelando las potentes capacidades de PDFelement
Google Docs ha revolucionado nuestra forma de firmar documentos, ofreciendo una solución cómoda y familiar. Pero para los usuarios que necesitan una caja de herramientas de gestión de PDF más robusta, Wondershare PDFelement surge como un verdadero cambio de juego. Considéralo como un cinturón de herramientas de superhéroe para tus PDF, que ofrece muchas funcionalidades más allá de la simple adición de firmas. He aquí por qué destaca entre la multitud:
- Edición avanzada: A veces, los PDF pueden parecer fortalezas rígidas. Pero con PDFelement, puedes dar rienda suelta al editor que llevas dentro. Edita texto directamente en tus PDF, como lo harías en un documento de Word. ¿Necesitas ajustar una imagen o renovar completamente el diseño? No hay problema. PDFelement te permite manipular texto, imágenes y diseños con facilidad.
- Seguridad reforzada: En el mundo digital actual, la seguridad es primordial. PDFelement te dota de un sólido escudo de seguridad para proteger tu información confidencial. Protege tus documentos con una contraseña para que sólo puedan acceder a ellos los usuarios autorizados. Además, la función de redacción te permite tachar permanentemente información sensible, salvaguardando tu privacidad y la de los demás.
- Conversión sin esfuerzo: A veces, es posible que necesites el contenido de tu PDF en un formato diferente para su posterior edición o colaboración. PDFelement actúa como tu mago de la conversión, transformando sin esfuerzo tus PDF en diversos formatos como Word, Excel o presentaciones de PowerPoint. Esta capacidad de conversión sin fisuras garantiza la máxima flexibilidad y elimina cualquier obstáculo en tu flujo de trabajo.
- Firma electrónica sin fisuras: Mientras que Google Docs destaca en la firma básica, PDFelement eleva la experiencia de la firma electrónica a un nuevo nivel. Imagina una interfaz fácil de usar en la que pueda solicitar y gestionar fácilmente firmas electrónicas de varias partes. PDFelement agiliza este proceso, permitiéndote designar campos de firma, establecer órdenes de firma y seguir el progreso de la firma en tiempo real. Esta sinfonía de firma electrónica colaborativa garantiza la aprobación eficaz de los documentos, ahorrándote tiempo y esfuerzo.
Cómo insertar una firma en Google Docs usando Wondershare PDFelement
Mientras que Google Docs ofrece una forma cómoda de añadir firmas a documentos básicos, PDFelement surge como una solución completa de edición de PDF con funcionalidades que van mucho más allá de la simple adición de una firma. Estas son las instrucciones para añadir una imagen de firma a un PDF utilizando PDFelement:

![]() Impulsado por IA
Impulsado por IA
Añadir una imagen de firma a tu PDF con PDFelement
PDFelement ofrece una forma cómoda de añadir tu firma manuscrita a un documento PDF. He aquí cómo hacerlo utilizando una imagen de firma existente:
Paso 1
Inicia PDFelement y abre el documento PDF en el que deseas insertar tu firma.
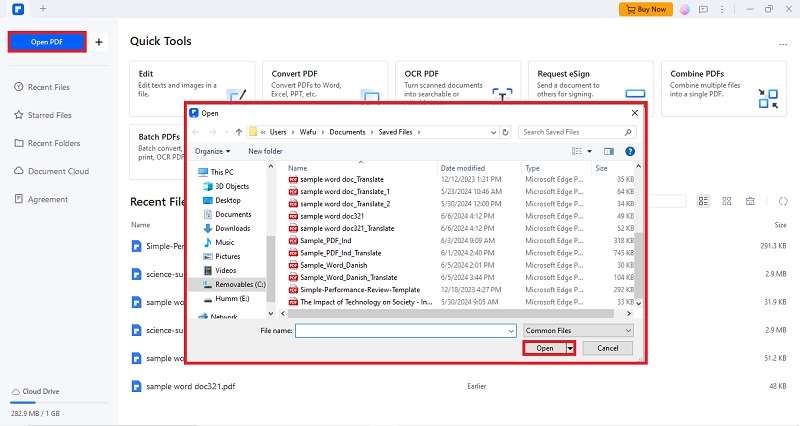
Paso 2
Haz clic en la pestaña "Comentarios" de la barra de herramientas superior, desplázate hasta "Firma" y elige "Crear".

![]() Impulsado por IA
Impulsado por IA
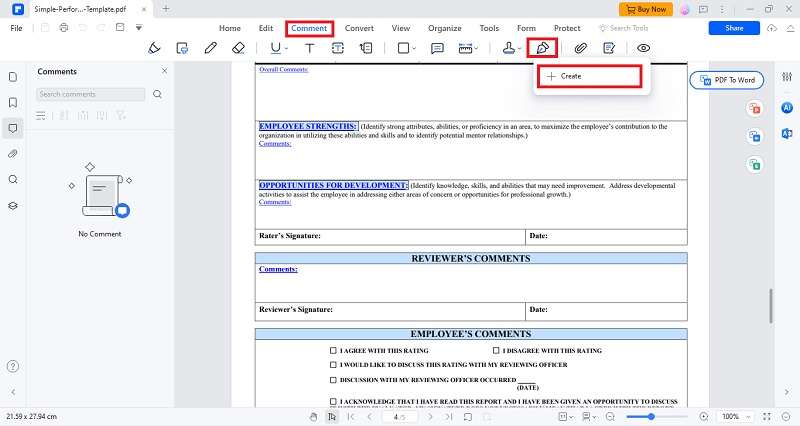
Paso 3
En la ventana "Crear firma", selecciona "Cargar" y haz clic en "Elegir imagen" para examinar tus archivos. Localiza la imagen de tu firma y haz clic en "Abrir".
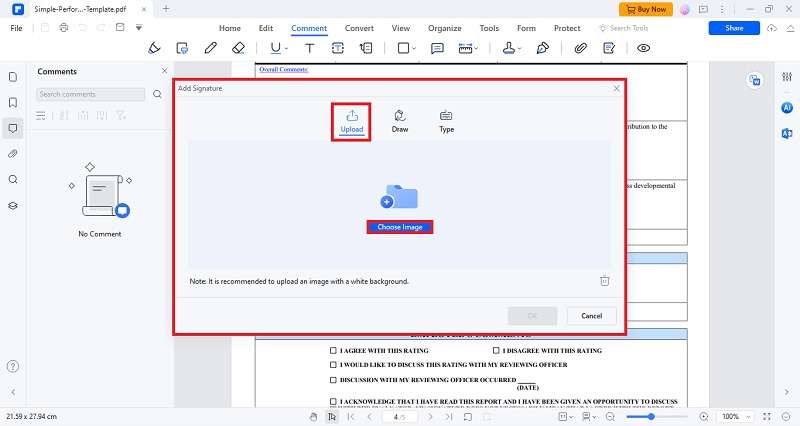
Paso 4
Haz clic en "Aceptar" para insertar la imagen de tu firma en el PDF. A continuación, puedes arrastrar y cambiar el tamaño de la imagen para colocarla con precisión dentro del documento.
Opciones de firma adicionales:
PDFelement ofrece métodos alternativos para añadir firmas a tus PDF:
- Dibuja tu firma: Si no tienes una imagen prediseñada, haz clic en "Dibujar" en la ventana "Crear firma". Utiliza el ratón o el panel táctil para dibujar tu firma directamente en el programa. Puedes personalizar el color y el grosor de la línea para darle un toque personalizado.
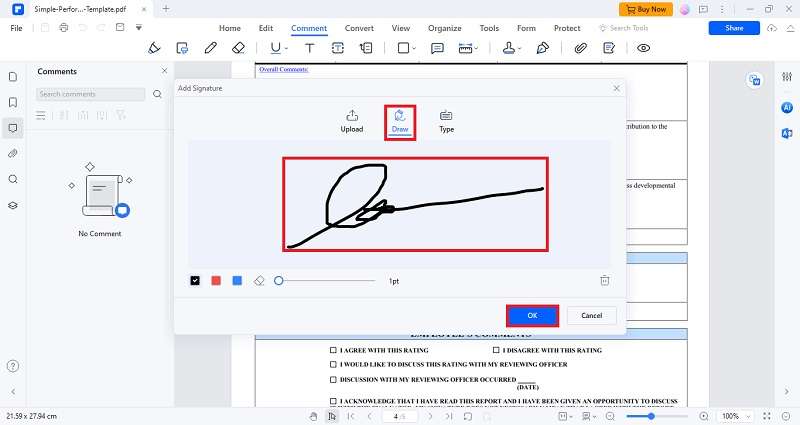
- Escribe tu firma: Selecciona "Tipo" en la ventana "Crear firma" para obtener una firma electrónica más formal. PDFelement ofrece más de 50 estilos de fuentes cursivas para elegir. Personaliza el estilo y el color de la fuente para crear una firma de aspecto profesional.
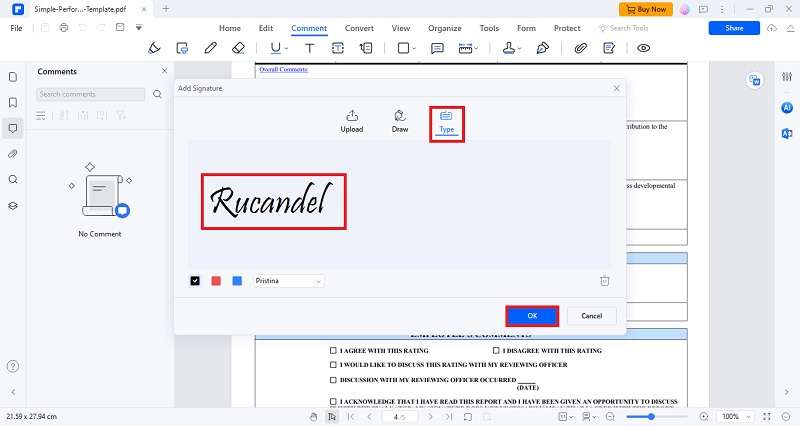
Con estas funciones, PDFelement te permite añadir firmas sin problemas a tus documentos PDF, independientemente de si prefieres una firma manuscrita o mecanografiada.
Conclusión
En última instancia, la elección entre Google Docs y Wondershare PDFelement depende de tus necesidades. Para firmar documentos básicos, Google Docs ofrece una solución práctica. Sin embargo, si necesitas una suite de gestión de PDF completa que te permita editar, proteger, convertir y colaborar fácilmente, Wondershare PDFelement es la solución perfecta. Por lo tanto, aprovecha la eficacia y la seguridad de la firma digital y elige la herramienta que mejor libere tu potencial de gestión de documentos.



