En esta vertiginosa era digital, las firmas electrónicas han adquirido un papel fundamental en los flujos de trabajo modernos. Aquí encontrarás información detallada acerca de este sencillo proceso de solicitud de firmas. También analizaremos la función de solicitud de firma de Adobe y presentaremos una alternativa fácil de usar.
La adopción de firmas electrónicas agiliza los flujos de trabajo en la gestión de documentos. También hace que los procesos de aprobación sean rápidos y sin papeleo. Exploraremos las ventajas que Adobe ofrece con esta función y presentaremos una solución más sencilla. Comprender estas opciones te permitirá mejorar la gestión de tus documentos. Empecemos por desmitificar el mundo de las firmas electrónicas y descubre todas las ventajas que ofrecen para tus transacciones digitales.
Parte 1. Cómo solicitar una firma utilizando Adobe Online
Solicitar una firma mediante Adobe Online es muy fácil. Aquí tienes una sencilla guía paso a paso:
Paso 1. Para empezar, haz clic en el botón "Seleccionar un archivo" o arrastra y suelta tu documento en el área designada.
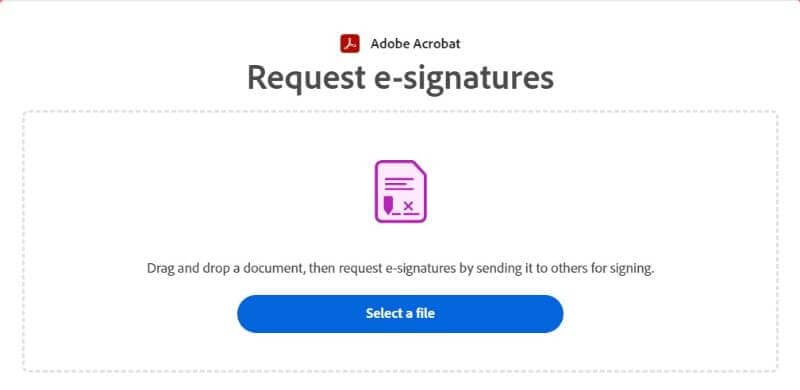
Paso 2. Selecciona el documento que deseas enviar para su firma electrónica.
Paso 3. Una vez cargado el documento, inicia sesión en tu cuenta de Adobe.
Paso 4. Añade las direcciones de correo electrónico de los destinatarios que deben firmar el documento y haz clic en "Siguiente".
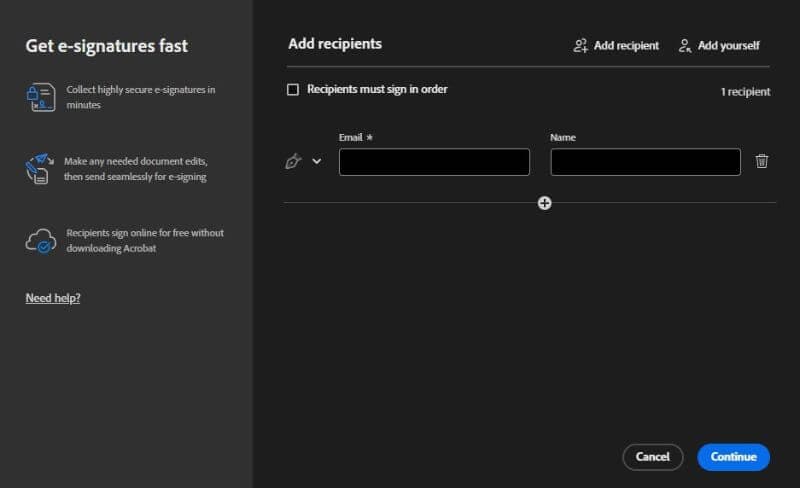
Paso 5. Indica los campos donde se debe rellenar y firmar el documento.
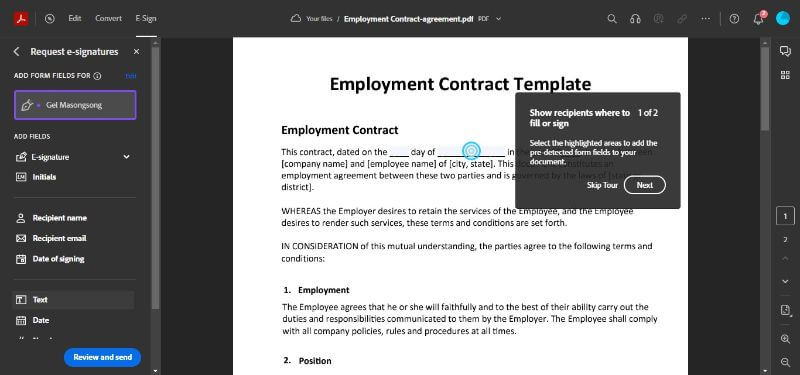
Paso 6. Por último, haz clic en "Enviar" a fin de remitir el documento para su firma electrónica. También puedes hacer un seguimiento del progreso de la firma y enviar recordatorios si es necesario.
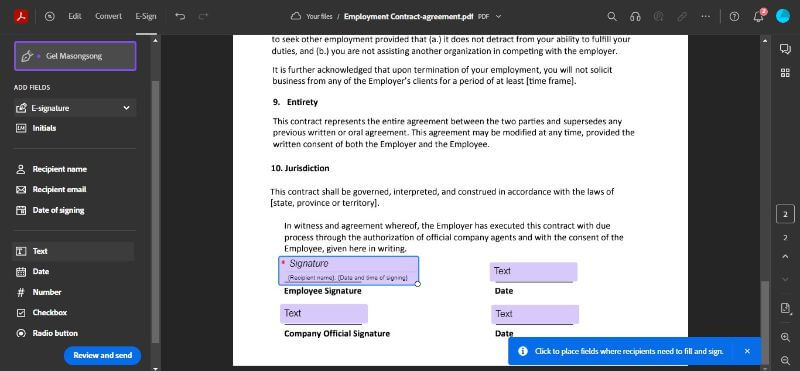
Con Adobe Online puedes agilizar fácilmente el proceso de recolección de firmas, haciéndolo eficiente y sin complicaciones.
Las firmas electrónicas han transformado la forma de gestionar documentos importantes en el mundo digital actual. Imagina que eres un empresario que está preparando un contrato para un empleado. Adobe Online te permite agilizar el proceso de forma eficaz.
- Eficacia en los contratos de trabajo: un contrato de trabajo es un documento clave, ya que en él se describen los términos y condiciones del empleo. Adobe Online te permite enviar rápidamente el contrato a tu nuevo empleado para que lo firme, ahorrándote tiempo y papeleo.
- Comodidad para todas las partes: Adobe Online facilita las cosas a empresarios y empleados. El nuevo trabajador puede firmar el contrato en cualquier lugar de la oficina o incluso en casa. No es necesario imprimir, firmar ni escanear el documento.
- Precisión y seguridad: Adobe Online garantiza la precisión del documento. Te permite marcar dónde debe firmar el empleado y escribir su información. Además, garantiza la seguridad y confidencialidad del contrato.
- Puntualidad: el seguimiento del progreso del proceso de firma es sencillo. Podrás saber cuándo fue visto y firmado el contrato. En caso necesario, puedes enviar recordatorios para asegurarte de que el documento se firme puntualmente.
- Reducción de la carga administrativa: permite eliminar la carga administrativa que supone gestionar el papeleo físico. Es una solución que no requiere papel, ahorra espacio y simplifica el mantenimiento de registros.
- Modernización del flujo de trabajo: Adobe Online se alinea con los entornos de trabajo modernos, de este modo te facilita adaptarte a los nuevos tiempos.
Parte 2. Cómo solicitar firmas utilizando Adobe Acrobat Desktop
Adobe Acrobat Desktop ofrece una solución sólida para solicitar firmas electrónicas, mejorando tu capacidad para gestionar eficazmente los procesos de firma de documentos. Veamos cómo utilizar Adobe Acrobat Desktop para este fin:
Paso 1. Primero debes abrir el documento PDF con Adobe Acrobat Desktop.
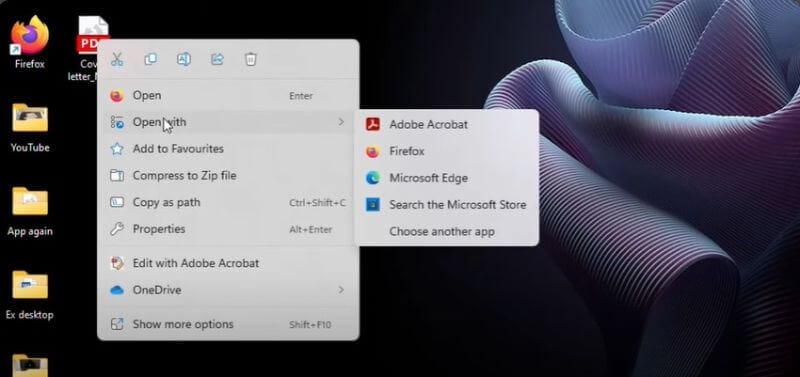
Paso 2. Haz clic en el menú "Herramientas" que aparece en la parte superior y selecciona "Solicitar firmas electrónicas". Esta función simplifica el proceso de recolección de firmas, garantizando una experiencia sin complicaciones.
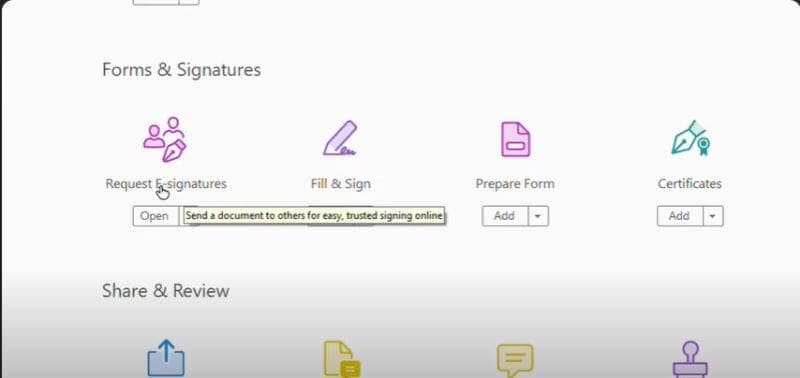
Paso 3. Añade el correo electrónico del destinatario y haz clic en el botón "Especificar dónde firmar".
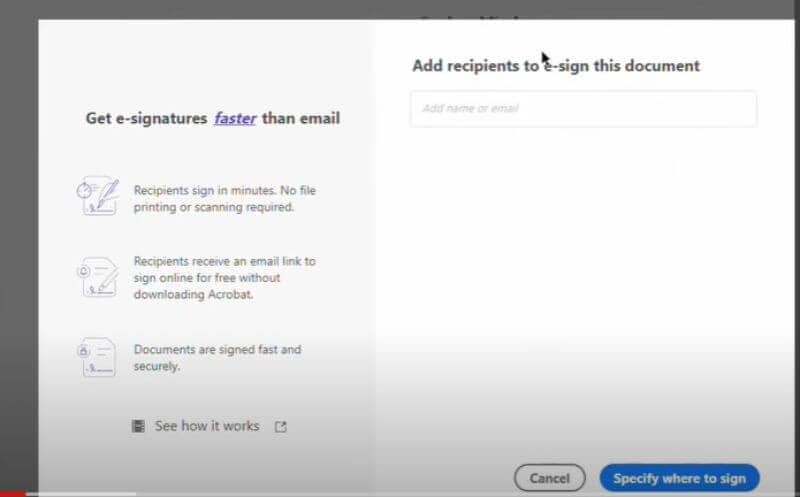
Paso 4. Solo tienes que hacer clic en el lugar del documento donde el destinatario debe rellenar información o firmar. También puedes añadir campos para que los firmantes completen sus datos fácilmente.
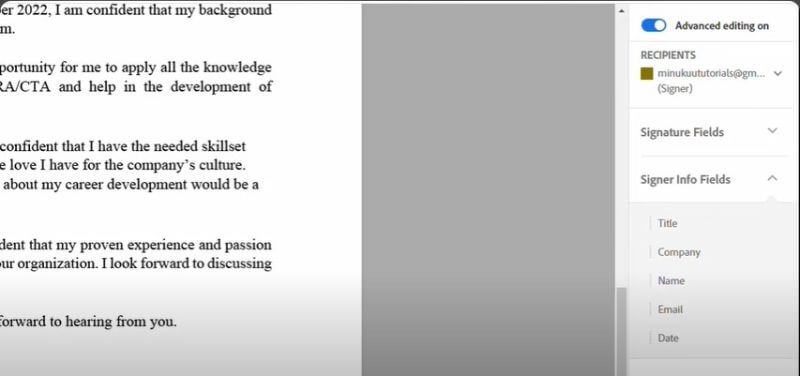
Paso 5. Una vez hayas marcado las zonas de firma y añadido los campos necesarios, envía el documento a los destinatarios.
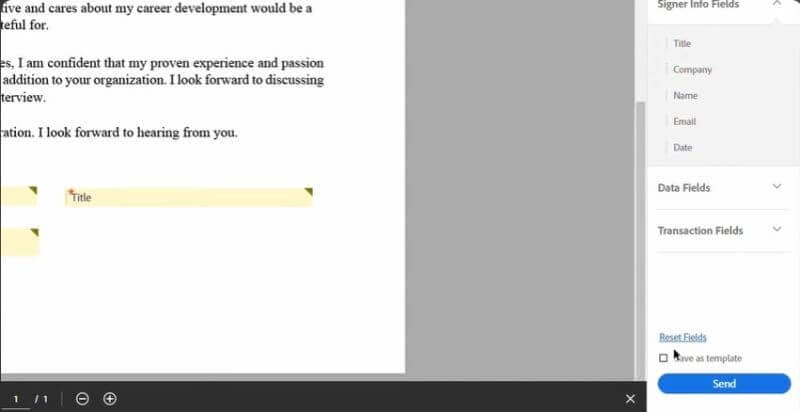
Paso 6. Adobe Acrobat Desktop incluye una función de seguimiento que te permite controlar el avance del documento enviado. Podrás constatar cuándo fue visto y firmado.
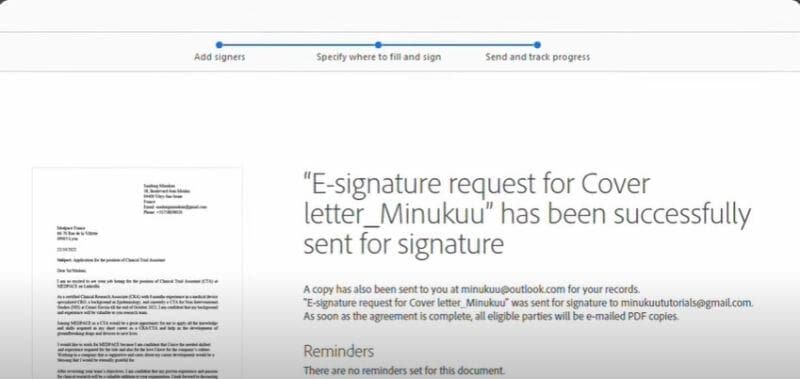
Estas son algunas ventajas de utilizar Adobe Acrobat Desktop para solicitar firmas:
- Control total: con Adobe Acrobat Desktop tendrás un control total sobre el documento. Además, permite especificar dónde debe firmar el destinatario. De este modo puedes garantizar la precisión y el cumplimiento de las especificaciones.
- Acceso sin conexión: Adobe Acrobat Desktop no requiere una conexión ininterrumpida a internet. Puedes trabajar en tus documentos sin conexión.
- Seguridad: tus documentos se almacenan localmente. Mejora la seguridad y el control de la información confidencial.
- Personalización: Adobe Acrobat Desktop ofrece amplias opciones de personalización. Esto te permite adaptar el proceso de firma a tus necesidades específicas.
- Integración: Se integra con otros productos de Adobe.
Adobe Acrobat Desktop es una potente solución de software para solicitar firmas electrónicas. Ofrece control, seguridad y acceso sin conexión, lo que lo hace ideal para diversos escenarios de firma de documentos. Esta herramienta permite agilizar el proceso y garantizar que los documentos se firmen de forma precisa y eficaz.
Parte 3. Explorando PDFelement como una alternativa a la Solicitud de Firma de Adobe
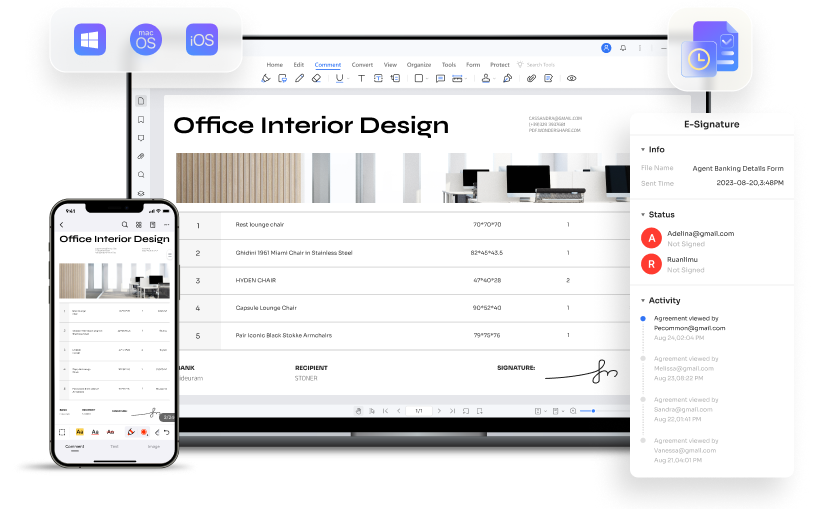
¿Buscas una alternativa a la solución de solicitud de firma de Adobe? No dudes en probar PDFelement, una opción versátil que se adapta a tus necesidades de firma de documentos.

![]() Impulsado por IA
Impulsado por IA
- Eficaz función de firma electrónica: PDFelement destaca por su función eSign que te permite agregar firmas electrónicas a tus documentos de forma segura. Además, simplifica el proceso y elimina la necesidad de firmar a mano.
- Excelencia comprobada: PDFelement ganó el premio G2 a los Mejores Programas 2024 - Los 50 Mejores Productos de Oficina. Esto pone de manifiesto su credibilidad y la satisfacción de los usuarios. Además, cuenta con la certificación ISO 27001 para la gestión de la seguridad de la información.
- Cumplimiento de estándares: la función de firma electrónica de PDFelement se ajusta a las normas vigentes en el sector, como la ISO 27001. También cumple con las normativas de protección de datos como GDPR. Asimismo, sigue los estándares relacionados con la seguridad en internet, como PDS2, Swift, CMMC y NITES.
- Cumplimiento legal y normativo: Los documentos firmados se ajustan a diversas normas legales y reglamentarias.
Cómo solicitar una firma con PDFelement eSign
La función eSign de PDFelement ofrece una forma sencilla de solicitar firmas electrónicas. Solo tienes que seguir estos simples pasos para iniciar el proceso de recolección de firmas de forma eficiente:
Paso 1. Abre PDFelement en tu computadora y accede al documento que necesita ser firmado. El botón "Solicitar firma electrónica" está convenientemente situado bajo la pestaña "Proteger".
Paso 2. En la ventana emergente, localiza el campo "Añadir destinatarios". Si quieres mantener a alguien al tanto sin requerir su firma, utiliza el botón "Añadir CC" para incluir sus direcciones de correo electrónico a fin de informarles.

![]() Impulsado por IA
Impulsado por IA

Paso 3. Decide si prefieres firmar el documento en primer lugar o en el último seleccionando "Añadirme como primero" o "Añadirme como último".
Paso 4. En la sección de configuración, determina en qué orden deseas que se envíe el correo electrónico. También puedes programar recordatorios para asegurarte de que los destinatarios firmen a tiempo.

Paso 5. Después de configurar los ajustes, haz clic en el botón "Siguiente". Pasarás a la siguiente fase del proceso de solicitud de firma.
Paso 6. Prepara el acuerdo para la firma electrónica añadiendo los campos esenciales para rellenar. Estos campos pueden incluir Firma/Inicial, Fecha, Cargo y Empresa. Solo tienes que arrastrar y soltar estos campos en sus ubicaciones correspondientes dentro del documento. Asigna cada campo a sus respectivos destinatarios según sea necesario.

Paso 7. Verifica que todos los campos y elementos necesarios estén en su lugar y asignados correctamente. Una vez que todo esté listo, haz clic en el botón "Enviar" para remitir el acuerdo a los destinatarios y solicitar su firma electrónica.
La función eSign de PDFelement ofrece una interfaz fácil de usar que permite a remitentes y destinatarios navegar fácilmente por el proceso de firma. Con ella puedes personalizar el orden de las firmas, enviar recordatorios y añadir fácilmente campos rellenables.
Además, PDFelement prioriza la seguridad y el cumplimiento de las normas, garantizando que tus documentos firmados se ajusten a la legislación y normativas vigentes. Gracias a la función eSign de PDFelement, es posible agilizar el proceso de recolección de firmas y mejorar la eficiencia del flujo de trabajo de gestión de documentos.
Parte 4. Comparando la función Solicitar firma de Adobe con PDFelement
Ahora que hemos visto el proceso de solicitud de firmas tanto con Adobe Request Signature como con PDFelement eSign, vamos a comparar estas dos soluciones para ayudarte a tomar una decisión informada en función de tus necesidades específicas. A continuación encontrarás una tabla donde se resumen las funciones, la facilidad de uso y los precios de ambas plataformas:

![]() Impulsado por IA
Impulsado por IA
|
Característica
|
Adobe Request Signature
|
PDFelement eSign
|
|---|---|---|
| Facilidad de uso | Interfaz fácil de usar | Intuitiva y sencilla |
| Precio |
Standard: $14.99 al mes Pro: $23.99 al mes |
PDFelement Desktop + función eSign $189.99 Incluye 500 solicitudes de firma electrónica |
| Personalización | Opciones de personalización flexibles | Amplias posibilidades de personalización |
| Seguridad | Altos estándares de seguridad | Certificación ISO 27001 y cumplimiento de la normativa de protección de datos |
| Escalabilidad | Ideal para empresas de todos los tamaños | Ideal tanto para particulares como para empresas |
Tanto Adobe Request Signature como PDFelement eSign tienen sus ventajas. La elección depende de cuáles sean tus necesidades específicas, tu presupuesto y tus requisitos de personalización.
Conclusión
Las firmas electrónicas desempeñan un papel fundamental a la hora de simplificar los flujos de trabajo de documentos y ahorrar tiempo. Ofrecen comodidad y seguridad, tanto a empresas como a particulares. Te invitamos a probar Adobe Request Signature y PDFelement eSign para encontrar la solución que mejor se adapte a tus necesidades. Elige la opción que más te convenga para una gestión de documentos eficaz y libre de papeleo.
 100% Seguro | Sin anuncios |
100% Seguro | Sin anuncios |






