La solución PDF de Adobe es una de las herramientas para PDF más populares, si no la que más. Ofrece una amplia colección de funciones básicas y avanzadas. Una de sus herramientas más destacadas es la función eSign, que permite firmar electrónicamente documentos digitales. Para ello, puedes guardar tu firma y establecerla como predeterminada. Sin embargo, es posible que después de algún tiempo quieras cambiarla. De ello hablaremos en este artículo. A continuación te explicamos cómo cambiar las firmas en Adobe.
Además, te presentaremos la función eSign de Wondershare PDFelement. Es tu mejor alternativa a Adobe Sign. Y lo mejor es que te permite guardar varias firmas, ¡así que no es necesario cambiarlas!
- Parte 1. ¿Cómo cambiar las firmas en Adobe Acrobat Sign?
- Parte 2. Cómo cambiar tu firma en Adobe Acrobat Reader DC utilizando la herramienta Rellenar y Firmar
- Parte 3. Herramienta alternativa a Adobe para cambiar de firma: Wondershare PDFelement
- Parte 4. Además: Cómo recoger firmas con Wondershare PDFelement eSign
Parte 1. ¿Cómo cambiar las firmas en Adobe Acrobat Sign?
La función eSign de Adobe te permite firmar archivos PDF utilizando tu computadora. Ya no es necesario imprimir el PDF y escanearlo después. Además, puedes guardar tu firma para volver a utilizarla cuando necesites firmar otro documento. ¿Y si tienes una nueva imagen de tu firma con mayor calidad? ¿O quizás conseguiste una tableta gráfica? Puede que quieras cambiar la firma que guardaste en Adobe. La cuestión es cómo.
Para ello, solo tienes que seguir los pasos que se indican a continuación:
Parte 1.1 Crear una nueva firma
- Pasa el cursor por encima de tu nombre en la esquina superior derecha de la ventana de Adobe.
- A continuación aparecerá un menú en el que debes seleccionar Mi perfil.
- En la sección Preferencias personales, selecciona Mi firma.
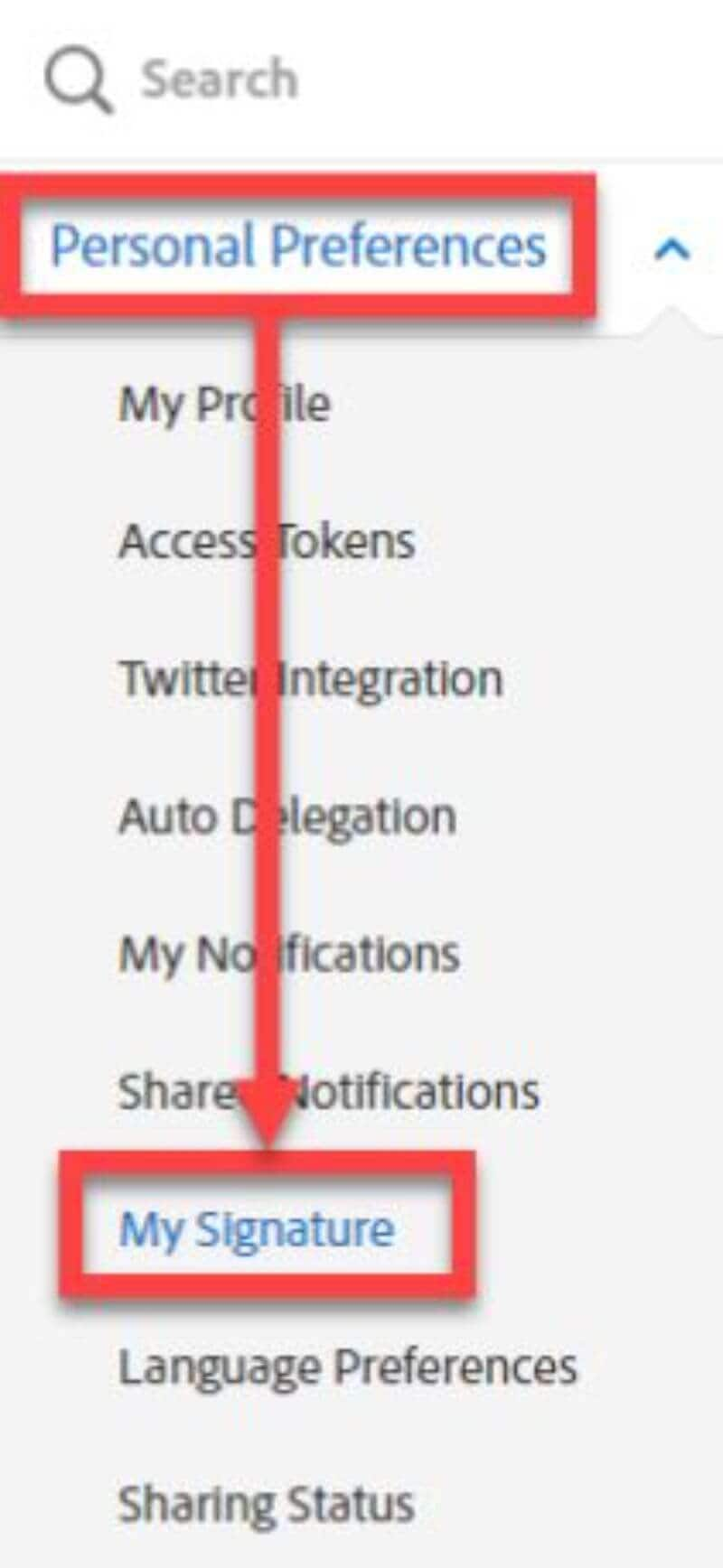
- Haz clic en el botón Crear ubicado debajo de "Tu firma guardada".
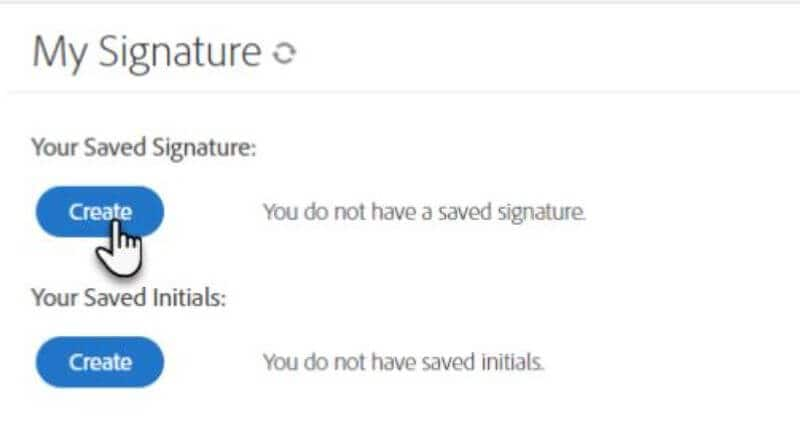
- Aparecerá la ventana Firma, donde podrás crear una firma digital. Puedes utilizar una imagen o bien trazar tu firma a mano alzada.
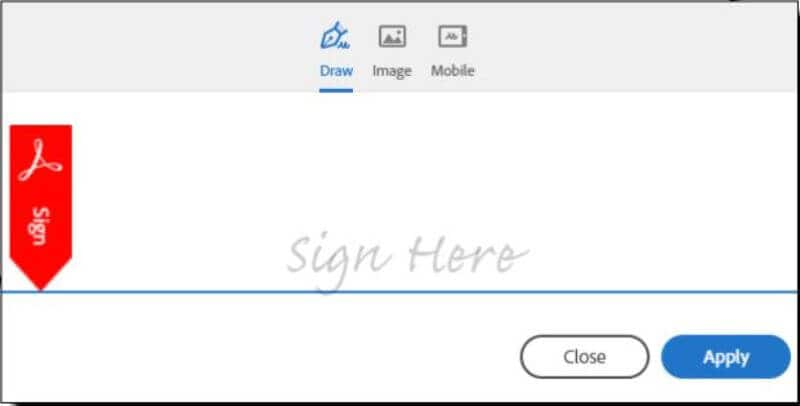
- Haz clic en Aplicar.
Parte 1.2 Cambiar tu firma
- Pasa el cursor sobre tu nombre en la esquina superior derecha > selecciona Mi perfil.
- Haz clic en Mi firma en la sección Preferencias personales.
- Verás tu firma en el campo "Tu firma guardada". Debajo hay dos botones. Haz clic en Borrar.
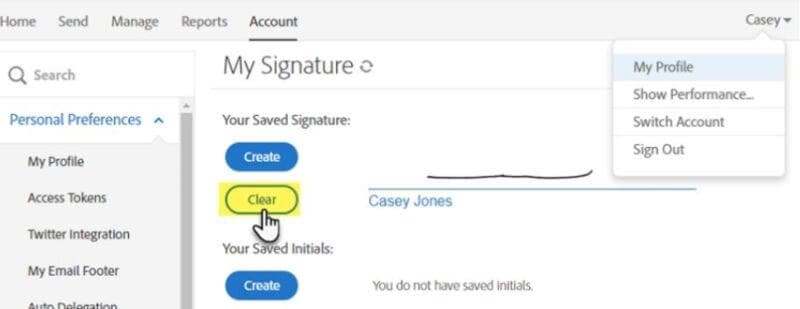
- Crea tu firma siguiendo los pasos 4 a 6 de las instrucciones anteriores.
Parte 2. Cómo cambiar tu firma en Adobe Acrobat Reader DC utilizando la herramienta Rellenar y Firmar
Adobe Acrobat Reader DC también permite firmar documentos mediante su herramienta Rellenar y firmar. A continuación te explicamos cómo cambiar tu firma con ella:
- Haz clic en la opción Rellenar y firmar del panel derecho.
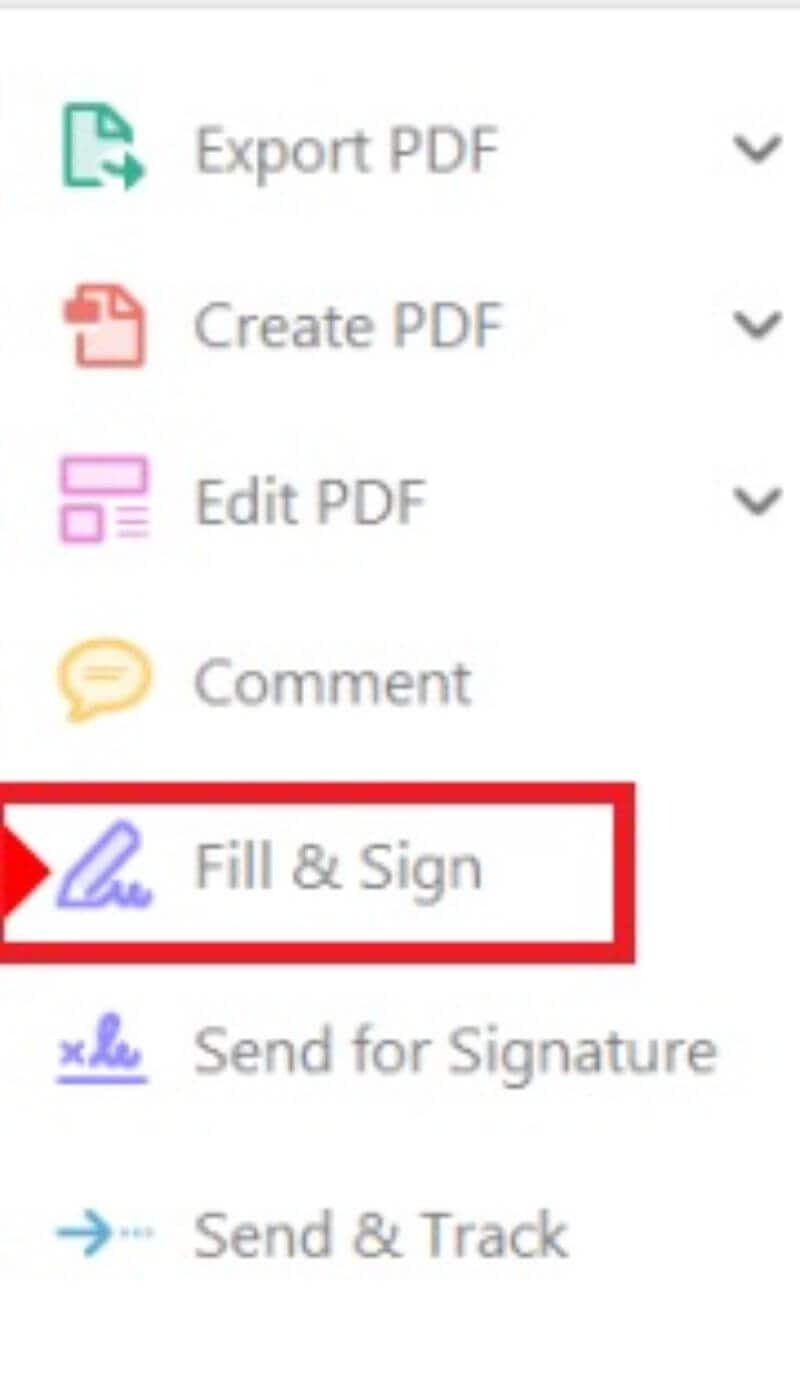
- Pulsa el botón Firmar situado en la parte superior derecha de la pantalla.

- Selecciona Añadir firma.
- Elige cómo quieres añadir tu nueva firma. Puedes escribirla, dibujarla con el mouse o una tableta gráfica, o bien puedes subir una imagen. Inserta tu firma utilizando el método seleccionado.
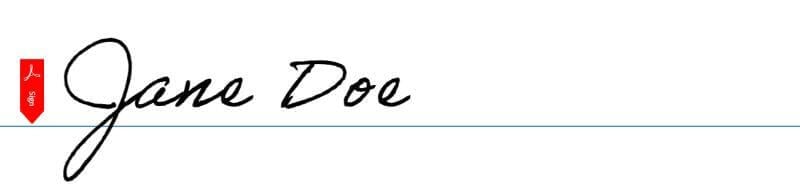
- Haz clic en Aplicar.
Parte 3. Herramienta alternativa a Adobe para cambiar de firma: Wondershare PDFelement
Como mencionamos en la introducción, Wondershare PDFelement es otra fantástica herramienta de firma electrónica. Puedes considerarla la alternativa número uno a Adobe Sign. Con ella puedes firmar documentos o solicitar que otros los firmen. Al igual que Adobe Sign, puedes guardar tu firma para no tener que cargarla cada vez que tengas que firmar un documento.
Aquí está lo interesante: Wondershare PDFelement te permite guardar varias firmas. De este modo, no tendrás que cambiar de firma tan a menudo. Puedes guardarlas todas y seleccionar la que necesites para cada documento. Esta sencilla característica hace que sea mucho más conveniente.

![]() Impulsado por IA
Impulsado por IA
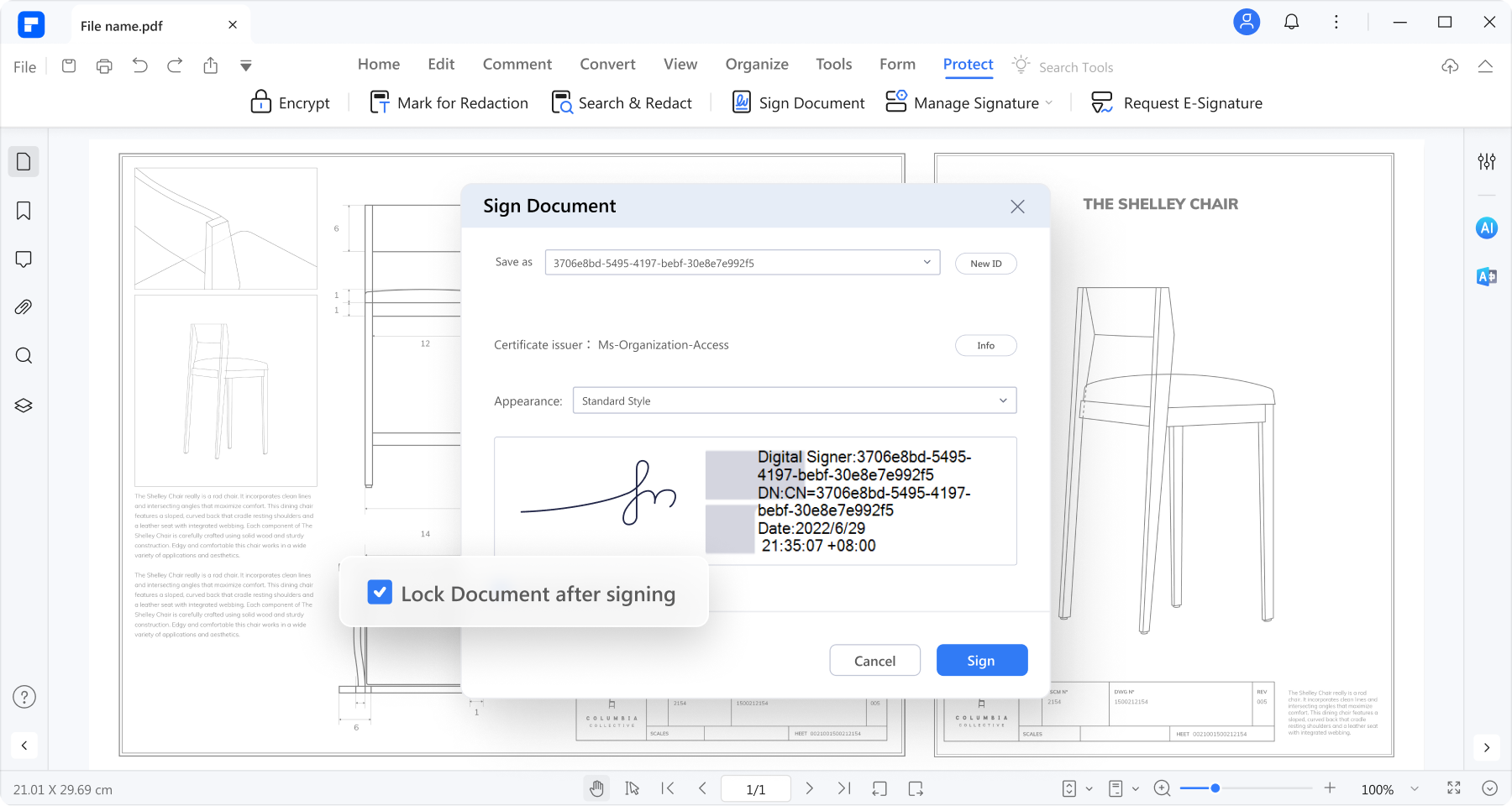
A continuación te explicamos cómo cambiar tu firma en Wondershare PDFelement:
Parte 3.1 Cómo cambiar tu firma digital certificada en Wondershare PDFelement
- Ve a la pestaña Proteger.
- Selecciona Gestionar firmas.

- Haz clic en Certificados digitales.

- En el cuadro de diálogo que aparecerá, haz clic en Añadir a.

![]() Impulsado por IA
Impulsado por IA
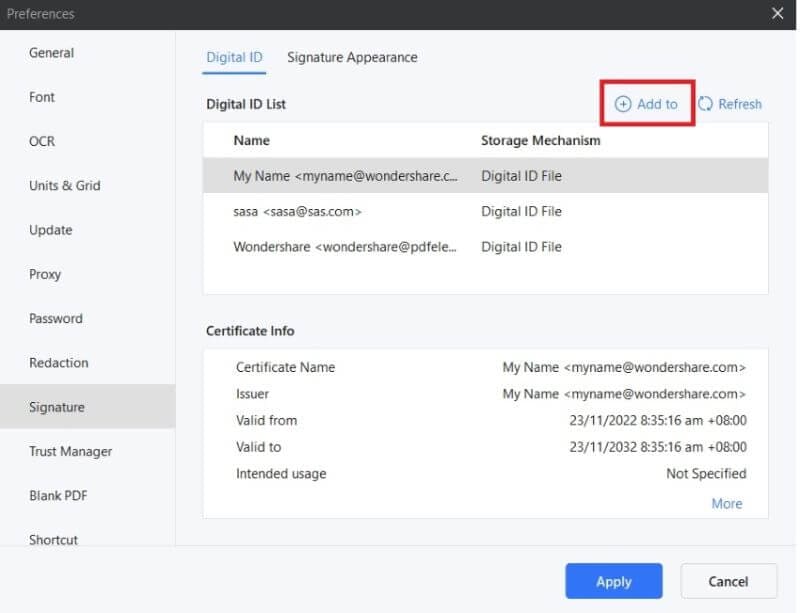
- Selecciona Quiero crear un nuevo ID > Siguiente.
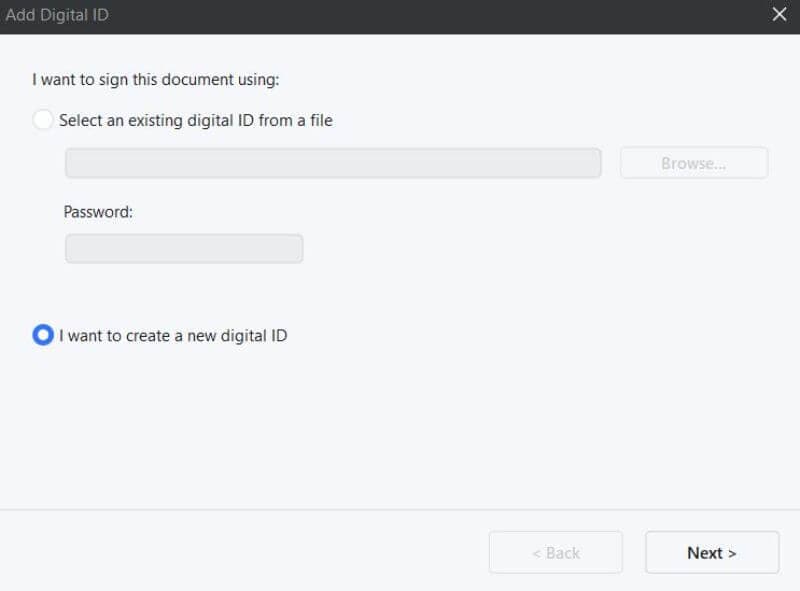
- En la siguiente ventana, elige entre las dos opciones: Nuevo archivo de ID digital PKCS#12 y Almacén de certificados de Windows. Lee con atención el texto que aparece en la pantalla para determinar cuál es la más indicada según el caso.
- Pulsa Siguiente.
- Introduce la información necesaria para crear una nueva firma digital. Tu nombre y dirección de correo electrónico son datos obligatorios. Una vez finalizado, pulsa Siguiente.
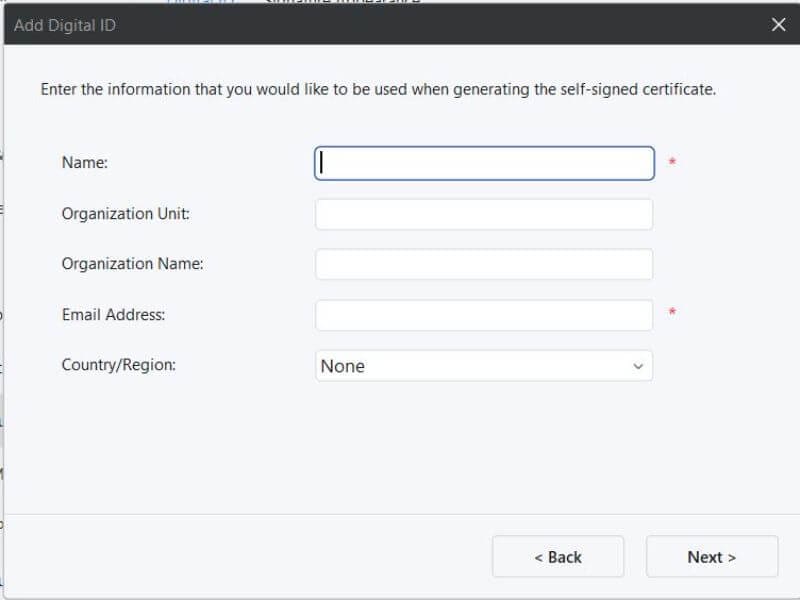
- Añade una contraseña y confírmala.
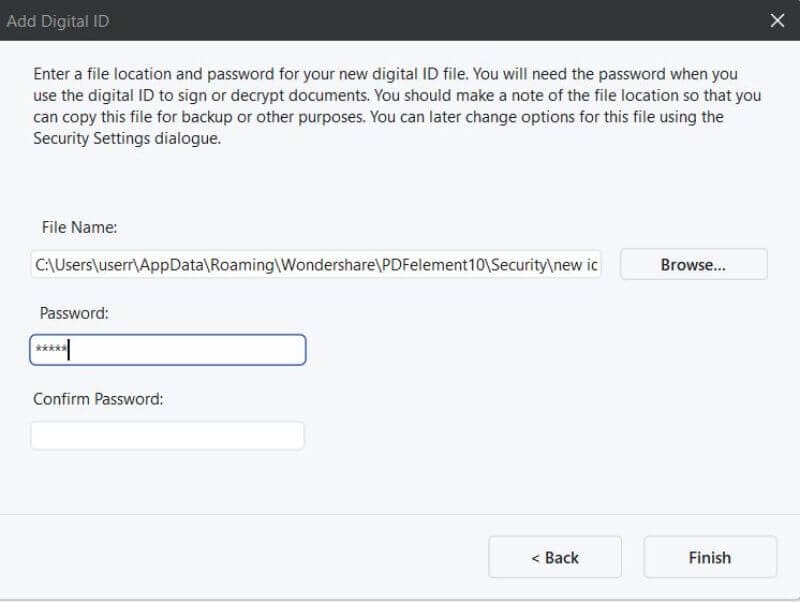
- Haz clic en Finalizar.
Eso es todo. Has creado una nueva firma en Wondershare PDFelement. Dado que puede coexistir con otras más antiguas, no es necesario actualizarlas.
Parte 3.2 ¿Cómo cambiar la apariencia de tu firma digital certificada en Wondershare PDFelement?
Wondershare PDFelement te permite modificar la apariencia de tu firma digital certificada. A continuación te indicamos los pasos a seguir:
- Ve a la pestaña Proteger de PDFelement.
- Haz clic en Gestionar firmas > Certificados digitales.
- Pulsa Apariencia de la firma.
- Selecciona Crear.

![]() Impulsado por IA
Impulsado por IA
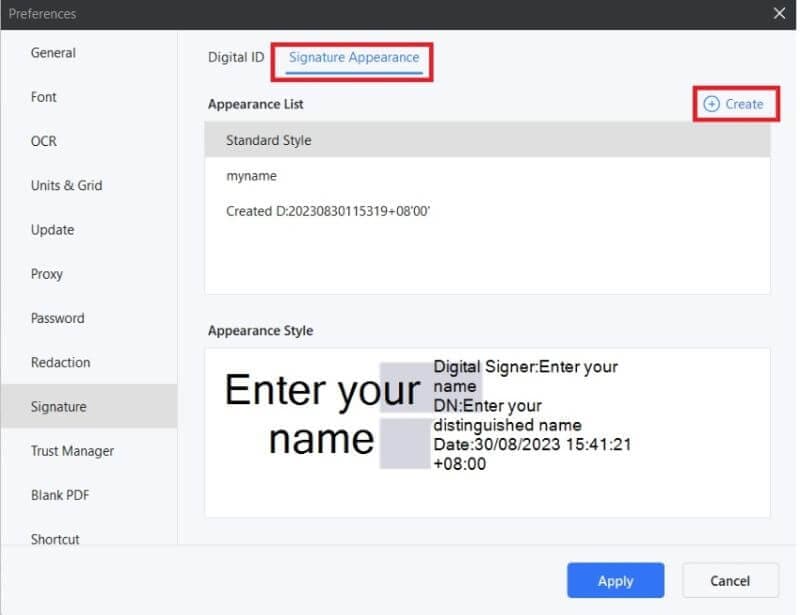
- Crea un Título para la nueva apariencia
- Para modificar la apariencia de la firma, utiliza las opciones Configurar gráfico, Configurar texto y Propiedades de texto.
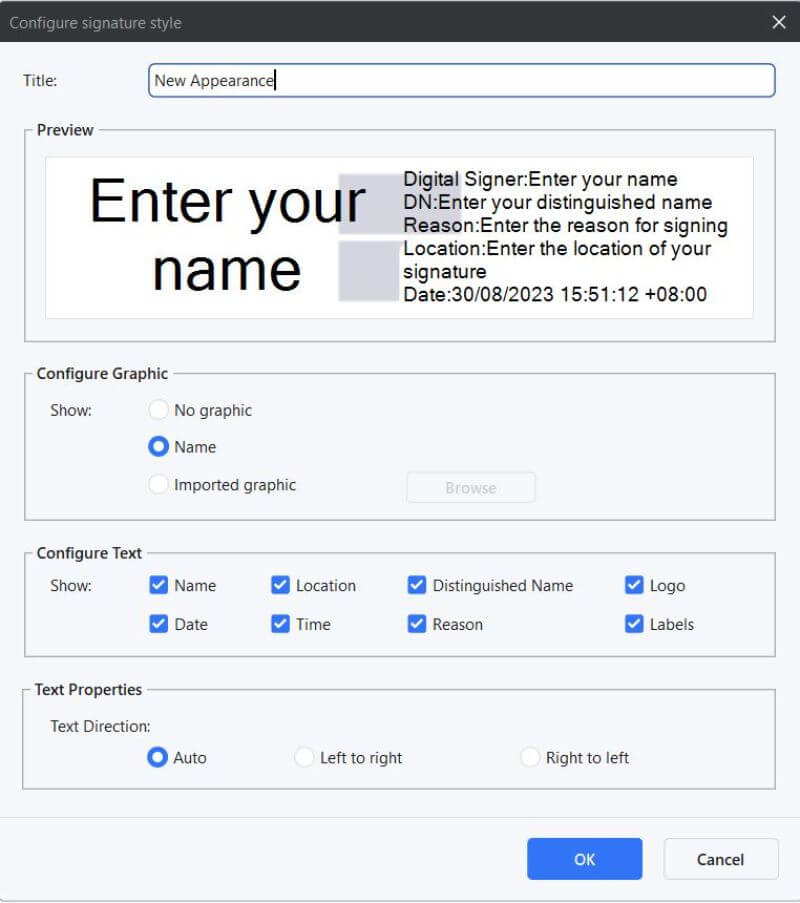
- Haz clic en Aceptar.
- Haz clic en Aplicar.
Cuando firmes un nuevo documento, tendrás la opción de utilizar esta nueva apariencia de firma. Recuerda que no es necesario sustituir la anterior. Así podrás elegir entre diferentes apariencias de forma fácil y con total libertad.
Parte 3.3 Cómo cambiar tu firma manuscrita en Wondershare PDFelement
Puedes firmar documentos menos formales utilizando una firma manuscrita. De manera similar a su equivalente certificada, Wondershare PDFelement te permite guardar varias versiones. Por lo tanto, tampoco es necesario "cambiarla". Es solo cuestión de elegir cuál utilizar.
Veamos a continuación cómo crear una nueva firma manuscrita en Wondershare PDFelement.
- Accede a la pestaña Comentario de PDFelement.
- Haz clic en Firma.

![]() Impulsado por IA
Impulsado por IA

- Otra opción es hacer clic en la X correspondiente a una firma guardada para eliminarla.
- Haz clic en Crear.

- Selecciona un método para crear una nueva firma manuscrita. Puedes escribir tu nombre y seleccionar una fuente, subir una imagen o dibujarla con el mouse o un lápiz óptico.
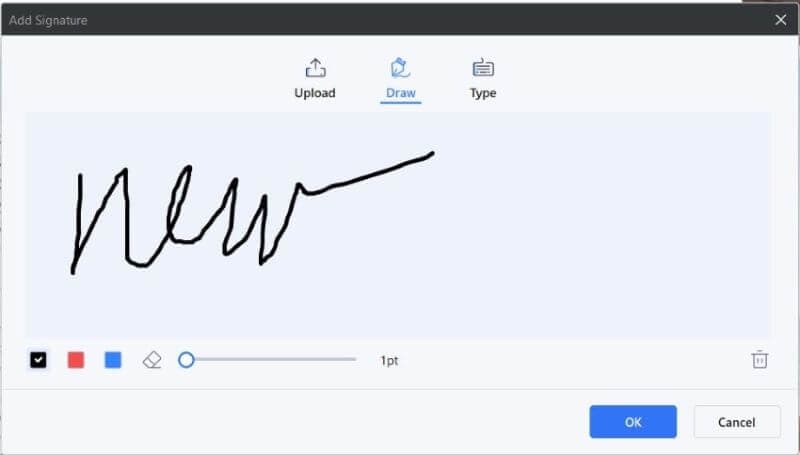
- Haz clic en Aceptar para guardar la nueva firma.
Parte 4. Además: Cómo recoger firmas con Wondershare PDFelement eSign
Wondershare PDFelement no solo sirve para firmar documentos. También te permite solicitar que otros los firmen. Así, facilita la firma de acuerdos y otros documentos.
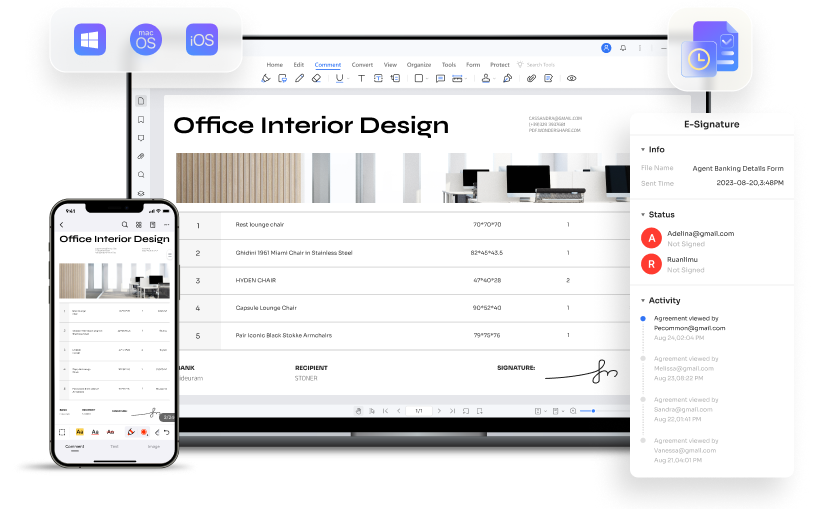
¿Cómo funciona? Wondershare PDFelement envía un correo electrónico a todos los que tienen que firmar el documento. Lo único que necesitas es conocer sus direcciones de correo electrónico.
Puedes enviar varias solicitudes a la vez. Ayuda a ahorrar mucho tiempo. Nadie quiere pasarse el día frente a la computadora enviando solicitudes a los demás uno por uno. Es una tarea tediosa que resta eficacia. Y en el mercado hipercompetitivo que tenemos hoy en día, ser muy eficiente es el objetivo.
Otra característica impresionante son las actualizaciones en tiempo real que recibirás informándote del estado de los documentos. Así sabrás quiénes han firmado el documento y quiénes no.
Tampoco supone complicaciones para los destinatarios, ya que pueden firmar desde cualquier dispositivo. Así que, incluso si están de viaje, pueden firmar el documento fácilmente.
Sin duda, esta función es de gran ayuda para que las empresas alcancen sus objetivos. Contribuye al ahorro de recursos, ya que no es necesario imprimir, enviar por fax o por correo los documentos. Además, agiliza el flujo de trabajo, lo que es ventajoso para cualquier empresa.
Además, eSign de Wondershare PDFelement cumple con estándares de alta seguridad como ISO 27001. Así que puedes estar seguro de que los documentos están efectivamente protegidos contra manipulaciones.
Conclusión
Cambiar tu firma en Adobe Sign es fácil. Son los mismos pasos que para crear una firma. La única diferencia es que tienes que eliminar la existente antes de crear una nueva. En cambio, con Wondershare PDFelement no es necesario eliminar la firma existente. La herramienta te permite guardar varias firmas. Así, solo es cuestión de elegir qué firma utilizar para el documento seleccionado.
La función eSign de Wondershare PDFelement también te permite recoger firmas. Puedes enviar solicitudes a las personas que necesitan firmar un documento. Estas pueden firmarlo utilizando cualquier dispositivo. Ayuda a agilizar el flujo de trabajo y ahorrar recursos, haciendo de Wondershare PDFelement una herramienta de primer nivel.
 100% Seguro | Sin anuncios |
100% Seguro | Sin anuncios |






