Hay varias razones por las que la firma digital de documentos resulta esencial, pero principalmente están relacionadas con la seguridad, la eficacia y la comodidad. La firma electrónica permite autenticar documentos digitales al tiempo que agiliza los flujos de trabajo. Entre los principales líderes en materia de firma digital de documentos se encuentran Adobe y su paquete de soluciones. Adobe aborda esta necesidad a través de dos soluciones clave: La herramienta Rellenar y Firmar de Adobe Acrobat y la herramienta Adobe Sign.
Pero si quieres una alternativa competitiva a la herramienta Rellenar y Firmar de Adobe Acrobat, hay una aplicación que te encantará. PDFelement es un software versátil que ofrece una amplia gama de funciones para la gestión de documentos PDF. En este artículo aprenderás a utilizar estas herramientas para rellenar y firmar archivos PDF de forma eficaz.
Parte 1: Cómo utilizar la herramienta Rellenar y Firmar de Adobe Acrobat
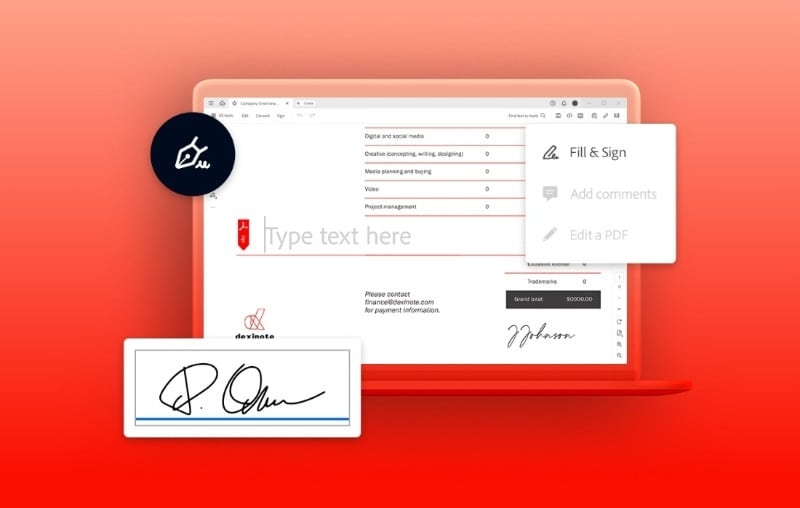
La herramienta Rellenar y firmar de Adobe Acrobat es una función fácil de usar que simplifica el llenado de formularios PDF y la adición de firmas electrónicas. Es ideal para los usuarios que buscan una forma sencilla de gestionar los flujos de trabajo de firma de documentos. Sin embargo, para necesidades de gestión de documentos más complejas, Adobe ofrece Adobe Sign. Se trata de una solución integral que va más allá de las firmas electrónicas básicas.
Adobe Sign automatiza el enrutamiento de documentos y ofrece servicios avanzados de seguimiento e informes. Se integra a la perfección con diversas aplicaciones para negocios y se adapta a las empresas que necesitan flujos eficaces de documentos. A continuación presentamos una guía paso a paso para utilizar las herramientas de Adobe.
Para la herramienta Rellenar y firmar PDF de Adobe
Llenar y firmar archivos PDF es ahora muy sencillo con la herramienta Rellenar y firmar A continuación te explicamos cómo utilizarla:
Paso 1: Abre el documento PDF
Abre Adobe Acrobat en tu computadora, haz clic en "Archivo" en la barra de herramientas, luego selecciona "Abrir" para encontrar tu documento PDF.
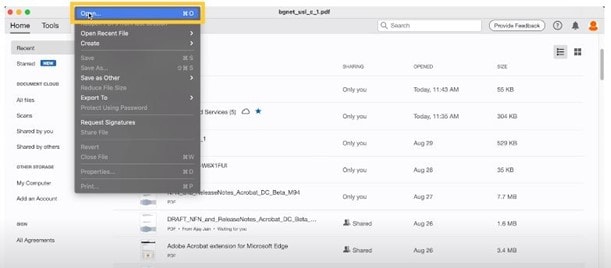
Paso 2: Accede a la herramienta Rellenar y Firmar
Selecciona "Rellenar y Firmar" en la sección de Herramientas para activarla.
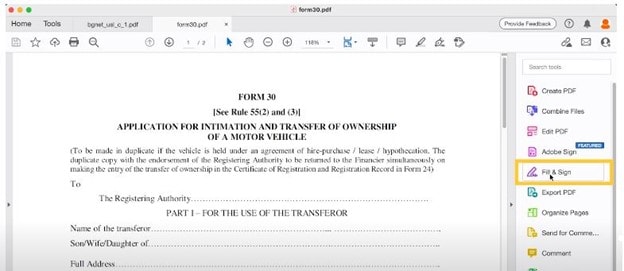
Paso 3: Añade texto
Haz clic en los campos de texto del formulario PDF para introducir la información correspondiente.
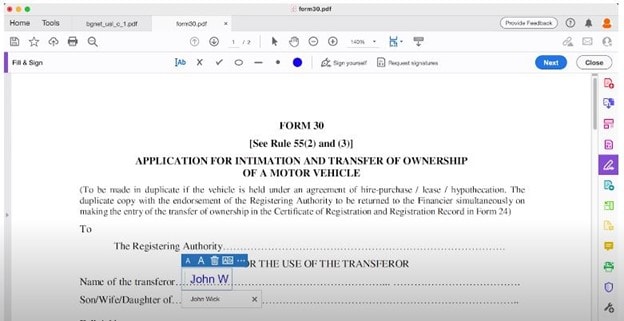
Paso 4: Añade una firma
Para crear una firma digital, haz clic en el botón "Firmar" y selecciona "Añadir firma".
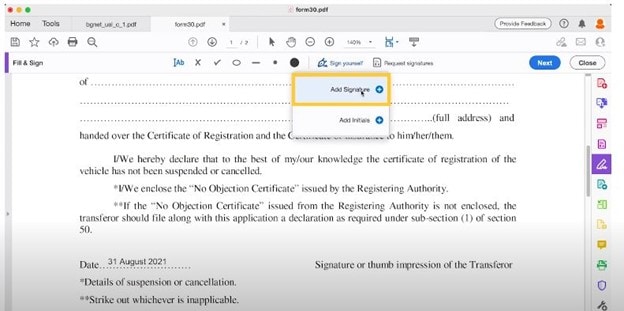
Paso 5: Coloca tu firma
Se te pedirá que dibujes, escribas o insertes una imagen de tu firma. A continuación, haz clic en "Aplicar". Cuando tu firma digital esté lista, haz clic en el área donde quieras colocarla.
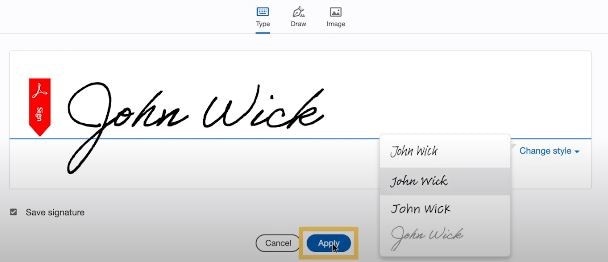
Paso 6: Guarda y envía
Para guardar el documento PDF, haz clic en "Siguiente", selecciona "Guardar como copia solo de lectura" y pulsa "Continuar".
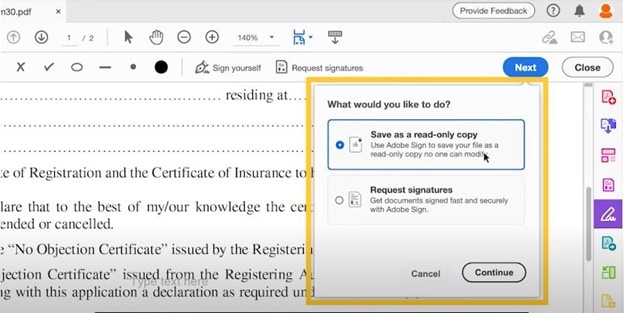
Para Adobe Sign
Adobe Sign ofrece una potente solución para rellenar y firmar documentos PDF de forma eficaz. Esta es una guía paso a paso para utilizar la función Rellenar y firmar de Adobe Sign:
Paso 1: Abre la aplicación Adobe Sign
Abre la aplicación Adobe Sign y, a continuación, haz clic en "Rellenar y firmar un documento".
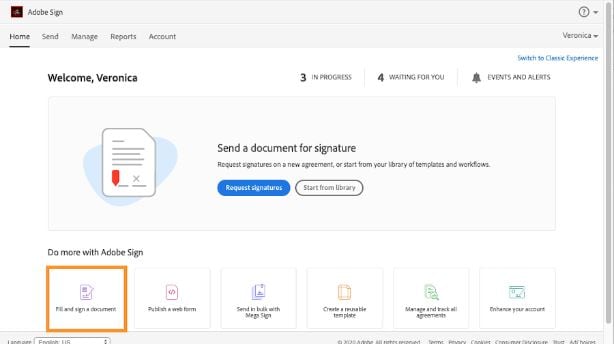
Paso 2: Añade el archivo PDF
Haz clic en "Añadir archivos" para seleccionar el archivo PDF que necesitas rellenar y firmar. También puedes simplemente arrastrar y soltar el archivo PDF que deseas editar.
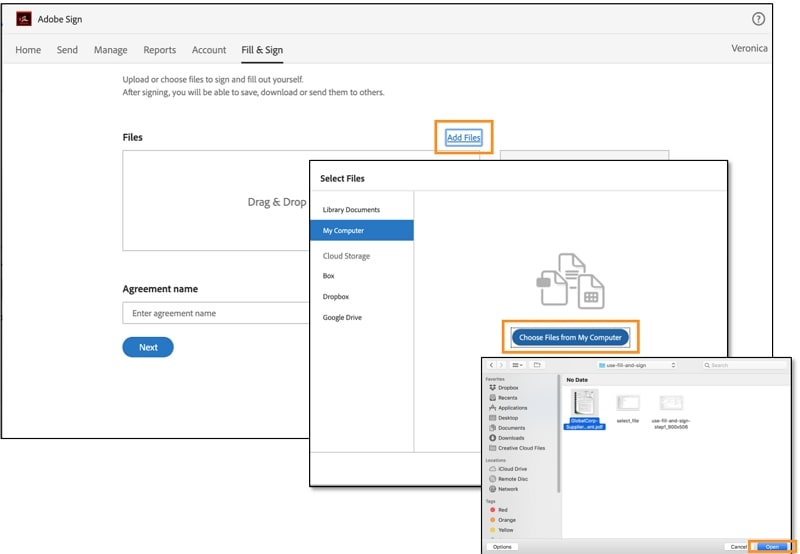
Paso 3: Llenar el PDF
Selecciona la herramienta de texto y haz clic en cualquier parte del PDF donde quieras añadir texto.
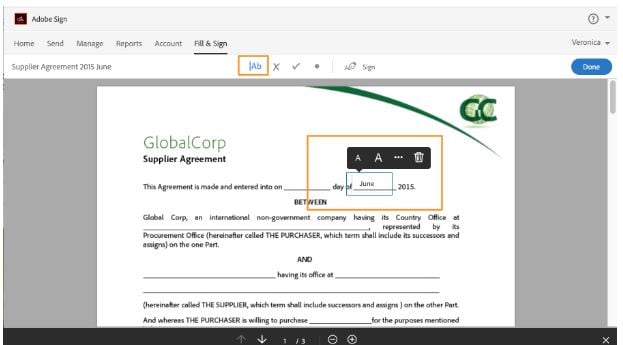
Paso 4: Añade una firma
Haz clic en el ícono "Firmar" en la barra de herramientas, a continuación selecciona "Agregar firma" para colocar una firma en el archivo.
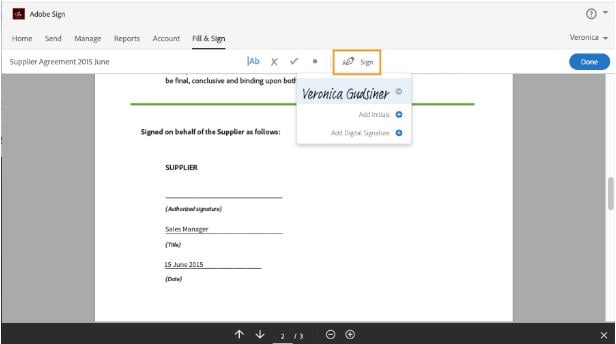
Paso 5: Coloca la firma electrónica
Tienes cuatro opciones para añadir tu firma electrónica. Una vez la tengas lista, haz clic en "Aplicar" y coloca tu firma en el lugar que desees que aparezca en el documento.
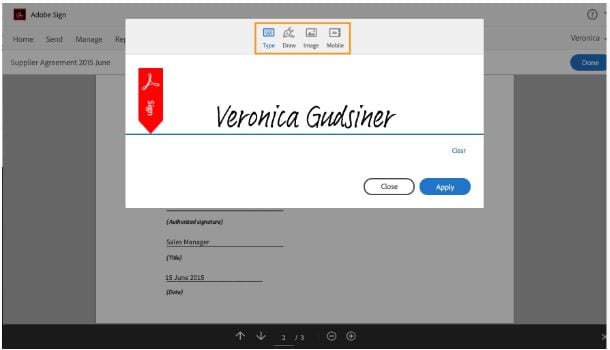
Paso 6: Revisa y guarda
Revisa el archivo PDF para comprobar si se han rellenado todos los espacios en blanco obligatorios. A continuación, haz clic en "Descargar una copia" para guardar el archivo PDF que acabas de llenar y firmar.
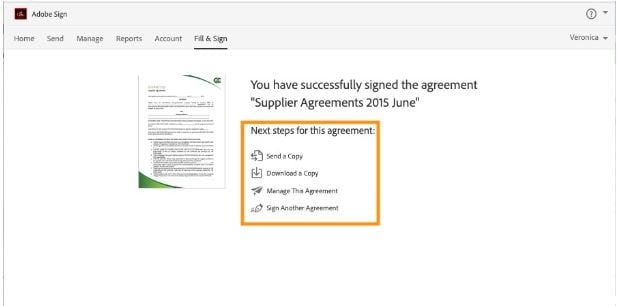
Parte 2: PDFelement: la mejor alternativa a la herramienta Rellenar y Firmar
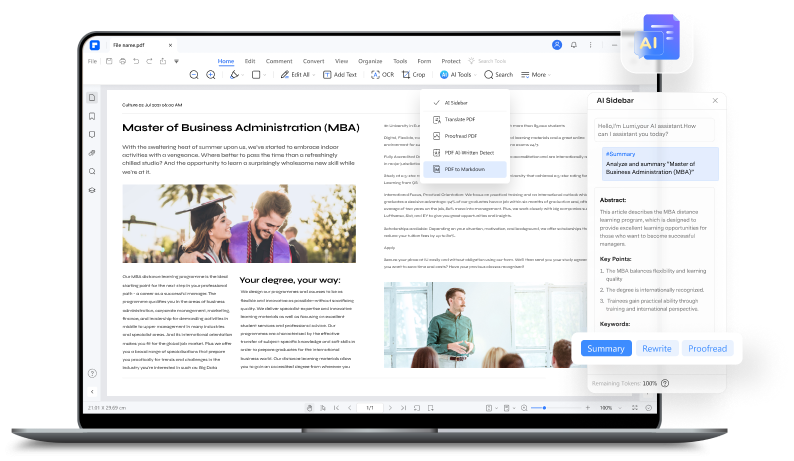
Si lo que buscas es una excelente alternativa para gestionar tus PDF y que cuente con potentes funciones para rellenar y firmar formularios, PDFelement es lo que necesitas. Este software es muy fácil de usar y ofrece una solución completa para gestionar tus documentos PDF sin problemas. Sus funciones para rellenar y firmar formularios están diseñadas especialmente para agilizar la firma y la gestión de archivos PDF. A continuación te presentamos un análisis detallado de las capacidades de PDFelement como herramienta para rellenar y firmar:

![]() Impulsado por IA
Impulsado por IA
Características de la función Rellenar PDF de PDFelement:
- Campos de formulario interactivos
PDFelement te permite interactuar con campos de formulario rellenables en documentos PDF. Es muy fácil introducir la información requerida, incluyendo campos de texto, casillas de verificación o menús desplegables.
- Reconocimiento automático
El reconocimiento inteligente de formularios de PDFelement identifica y resalta automáticamente los campos de formulario rellenables. Con esta función no se te escapará ningún campo obligatorio.
- Edición de texto
Además de los campos de formulario, también puedes editar directamente el texto dentro del PDF. Esto te brinda la flexibilidad de realizar cambios o corregir el texto según sea necesario
Características de la función firma digital de PDFelement:

![]() Impulsado por IA
Impulsado por IA
- Creación de firmas digitales
Con PDFelement podrás crear firmas digitales legalmente vinculantes y personalizadas. Puedes trazar tu firma, escribirla, o subir una imagen de la misma para utilizarla siempre que quieras.
- Firmas certificadas
Para mayor seguridad y autenticidad, PDFelement ofrece firmas digitales basadas en certificados. Esta característica lo hace adecuado para entornos profesionales y de cumplimiento de normativas.
- Firmas con sello
PDFelement puede aplicar sellos predefinidos como "Aprobado", "Confidencial" o crear sellos personalizados para firmar documentos de forma eficaz.
- Firmas manuscritas
PDFelement te permite realizar firmas manuscritas utilizando un dispositivo táctil. Así podrás darle un toque personal a tus documentos.
- Posición y tamaño ajustables
Con PDFelement puedes decidir la posición y el tamaño de tu firma. De este modo, podrás colocarla en el documento exactamente donde la necesites.
- Acabado profesional
PDFelement garantiza una apariencia limpia y una integración perfecta de las firmas con el documento original.
Características de la gestión de PDF de PDFelement:
- Compatibilidad con Windows y macOS
PDFelement está disponible tanto para Windows como para macOS. Esta característica permite a los usuarios acceder a sus funciones desde diferentes sistemas operativos.
- Edición de texto
PDFelement cuenta con herramientas para modificar el texto de tus archivos PDF.
- Anotaciones y marcas
Es posible añadir comentarios, resaltados y otras marcas a los archivos PDF para facilitar una colaboración eficaz.
- Conversión
PDFelement puede convertir archivos PDF a varios formatos, como Word, Excel, PowerPoint, etc. - Interfaz intuitiva
La interfaz fácil de usar de PDFelement permite que cualquier usuario, sin importar su experiencia en edición de PDF, pueda utilizarlo. - Protección documentos
PDFelement prioriza la seguridad de tus documentos. Garantiza que tanto la información como las firmas añadidas estén protegidas.

![]() Impulsado por IA
Impulsado por IA
Todas estas características consolidan a PDFelement como una herramienta versátil y potente para rellenar y firmar. No solo simplifica el proceso de creación de formularios PDF y la adición de firmas, sino que también facilita la gestión de archivos PDF. Sus numerosas funciones, su facilidad de uso y su compatibilidad multiplataforma lo convierten en una opción muy popular. A continuación te mostramos una guía paso a paso sobre cómo utilizar PDFelement para rellenar y firmar PDFs:
Guía paso a paso para utilizar PDFelement para rellenar y firmar PDFs
Con PDFelement es muy fácil rellenar formularios o añadir tu firma electrónica. Para aprovechar al máximo las funciones de firma y llenado de formularios de PDFelement, sigue estos sencillos pasos:
Paso 1: Abre tu documento PDF
Abre la aplicación PDFelement y haz clic en "Abrir PDF" para seleccionar el documento que deseas rellenar y firmar.

![]() Impulsado por IA
Impulsado por IA
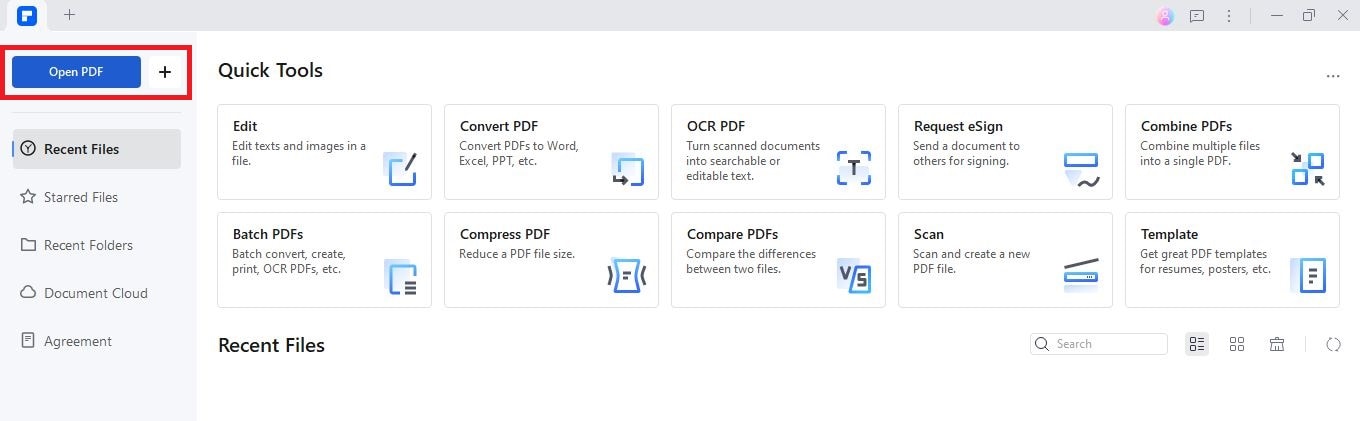
Paso 2: Accede a la herramienta de llenado de formularios
Una vez cargado el PDF, busca una nota resaltada en azul en la parte superior. Si esta nota aparece, significa que tu archivo PDF contiene campos para llenar. Solo tienes que hacer clic en ellos y escribir la información requerida.
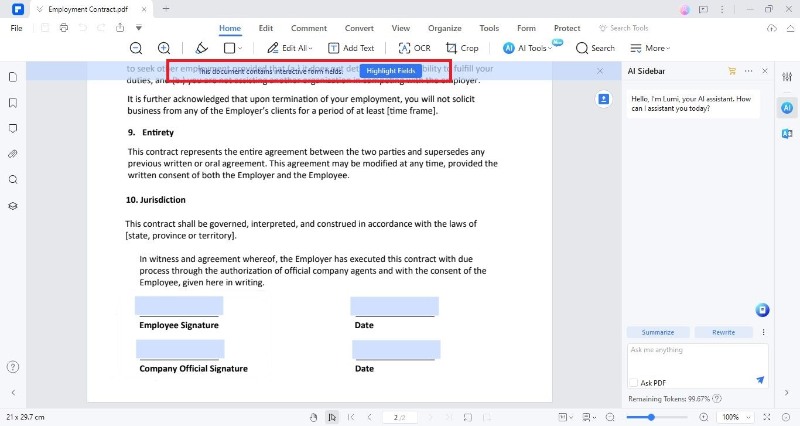
Ahora, si tu archivo PDF no contiene campos para llenar, haz clic en la pestaña "Formulario". Aquí podrás acceder a varias herramientas para rellenar formularios. Si no, también puedes hacer clic en el botón "Reconocer formulario" para convertirlo automáticamente en un formulario interactivo primero.
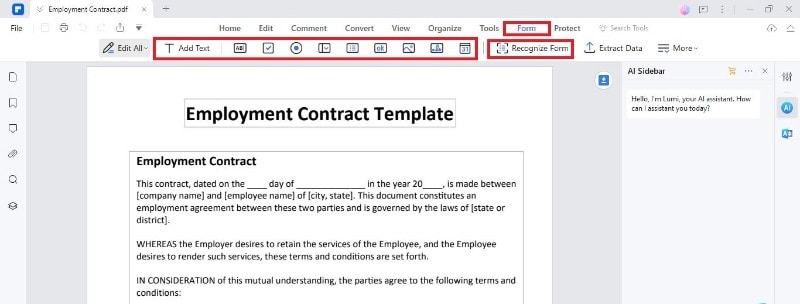
Paso 3: Crea y añade tu firma
Haz clic en la pestaña "Comentario" y selecciona el ícono de firma para crear tu firma digital. A continuación, sigue las instrucciones para trazar, escribir o cargar tu firma.

![]() Impulsado por IA
Impulsado por IA
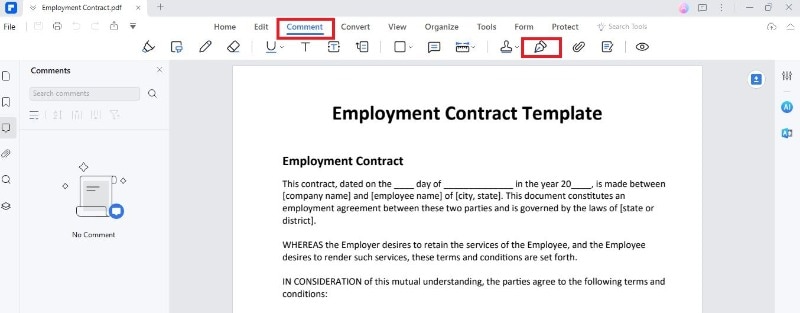
Por otra parte, si tu archivo PDF ya tiene el campo de firma, haz clic en la pestaña "Proteger", luego en "Firmar documento" y elige tu ID para firmar.
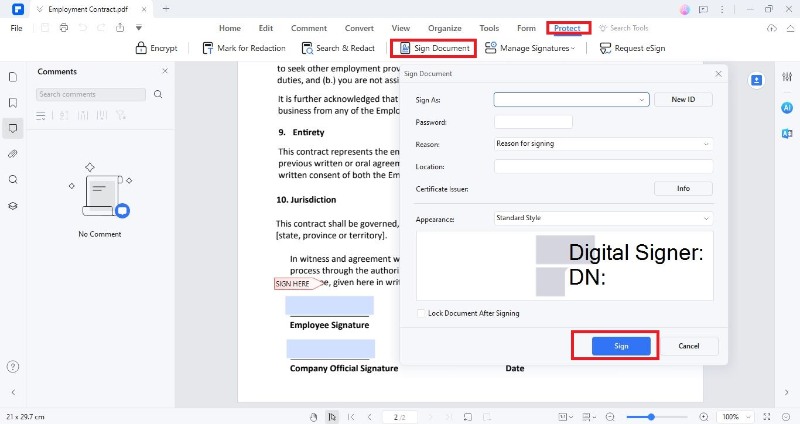
Si no tienes un ID, haz clic en el botón "Nuevo ID", selecciona "Quiero crear un nuevo ID digital" en el menú y, a continuación, haz clic en "Siguiente".
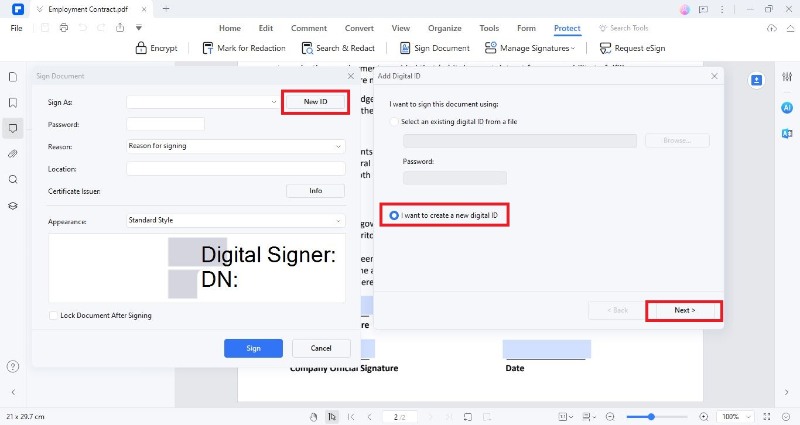
Paso 4: Revisa y guarda
Asegúrate de que toda la información que has incluido y la ubicación de la firma son correctas. Una vez que hayas comprobado que todo está bien, haz clic en "Archivo" y selecciona "Guardar como" para guardar el documento.
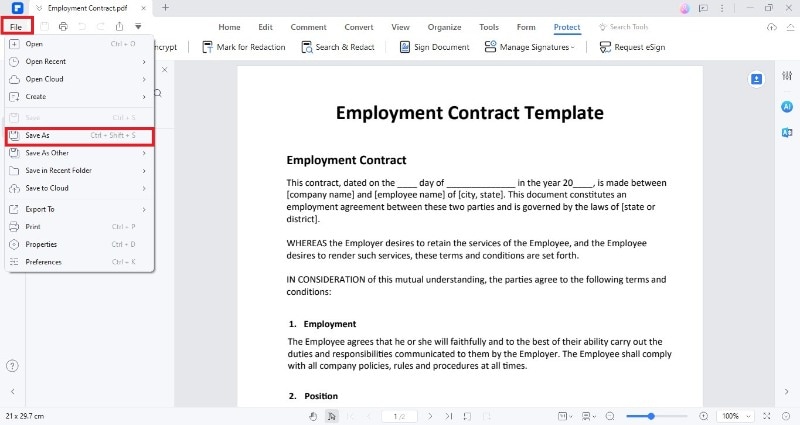
Conclusión
En la actualidad, tanto Adobe Acrobat como PDFelement son herramientas muy útiles para facilitar la firma de PDF en los flujos de trabajo de documentos. Adobe ofrece las herramientas Adobe Sign y Adobe Fill and Sign (rellenar y firmar), que proporcionan una forma sencilla de rellenar formularios PDF y añadir firmas digitales. Pero PDFelement lleva la herramienta de rellenar y firmar al siguiente nivel.
A sus funciones de llenado y firma de formularios, PDFelement añade una interfaz fácil de usar y compatibilidad multiplataforma. Sus sencillas funciones simplifican los flujos de trabajo de documentos, haciéndote la vida más fácil. Prueba PDFelement hoy mismo y verás la diferencia.
 100% Seguro | Sin anuncios |
100% Seguro | Sin anuncios |






