Proteger la autoría de tus documentos, indicar su estado (como Borrador o Confidencial) o simplemente reforzar tu marca corporativa es fundamental. Una de las formas más efectivas y profesionales de lograrlo es mediante el uso de marcas de agua.
En esta guía definitiva, te enseñaremos, paso a paso, cómo poner o insertar una marca de agua en Word gratis, abarcando desde los métodos más sencillos hasta técnicas avanzadas para personalizarla al máximo.
En este artículo
- Comparación de funciones de marca de agua en diferentes versiones de Word
- Cómo agregar marca de sgua en Word 2013 / 2016 / 2019 / 2021 / Office 365
- Cómo agregar marca de agua en Word 2007 / 2010?
- ¿Cómo poner marca de auga con Word para Mac
- ¿Es posibole poner marca de agua con Word Online?
- Técnicas avanzadas para insertar marcas de agua en Word
- ¿Cómo poner una marca de agua a DOC/DOCX con un editor de PDF? [Recomendado]
- Conclusión
- Preguntas frecuentes sobre insertar marca de agua en Word
Comparación de funciones de marca de agua en diferentes versiones de Word
El método para agregar una marca de agua en las diferentes versiones de Microsoft Word es prácticamente el mismo, pero existen algunas diferencias en la interfaz y en los detalles funcionales.
A continuación, se describen las diferencias entre las versiones principales:
| Función/Versión | Word 2007/2010 | Word 2013/2016/ 2019/Office 365 |
Word Online |
| Insertar marca de agua predeterminada | "Diseño de página" > "Marca de agua" | "Diseño" > "Marca de agua" | No compatible |
| Insertar marca de agua personalizada | Compatible | Compatible (se puede elegir fuente, tamaño, color) | No compatible |
| Insertar marca de agua de imagen | Compatible | Compatible (con opción de transparencia) | No compatible |
| Eliminar marca de agua | Compatible | Compatible | No compatible |
Cómo agregar marca de sgua en Word 2013 / 2016 / 2019 / 2021 / Office 365
Ten en cuenta que Microsoft®Word tiene muchas versiones. Por esta razón, cómo poner una marca de agua en Word 2013 puede ser diferente de cómo poner una marca de agua en una imagen en Word 2016.
Sin embargo, sin importar la versión, es muy fácil de hacer con solo unos pocos pasos y estos pasos no están muy separados de cada una de las versiones.
Método 1: Insertar una marca de agua predeterminada en Word
Es la forma más rápida para añadir textos comunes como "CONFIDENCIAL" o "BORRADOR".
- Abre tu documento de Word.
- Ve a la pestaña Diseño en la cinta de opciones superior.
- En el grupo Fondo de página, haz clic en Marca de agua.
- Se desplegará una galería con opciones. Simplemente haz clic en la que desees (ej. CONFIDENCIAL 1). La marca de agua se aplicará automáticamente a todas las páginas.
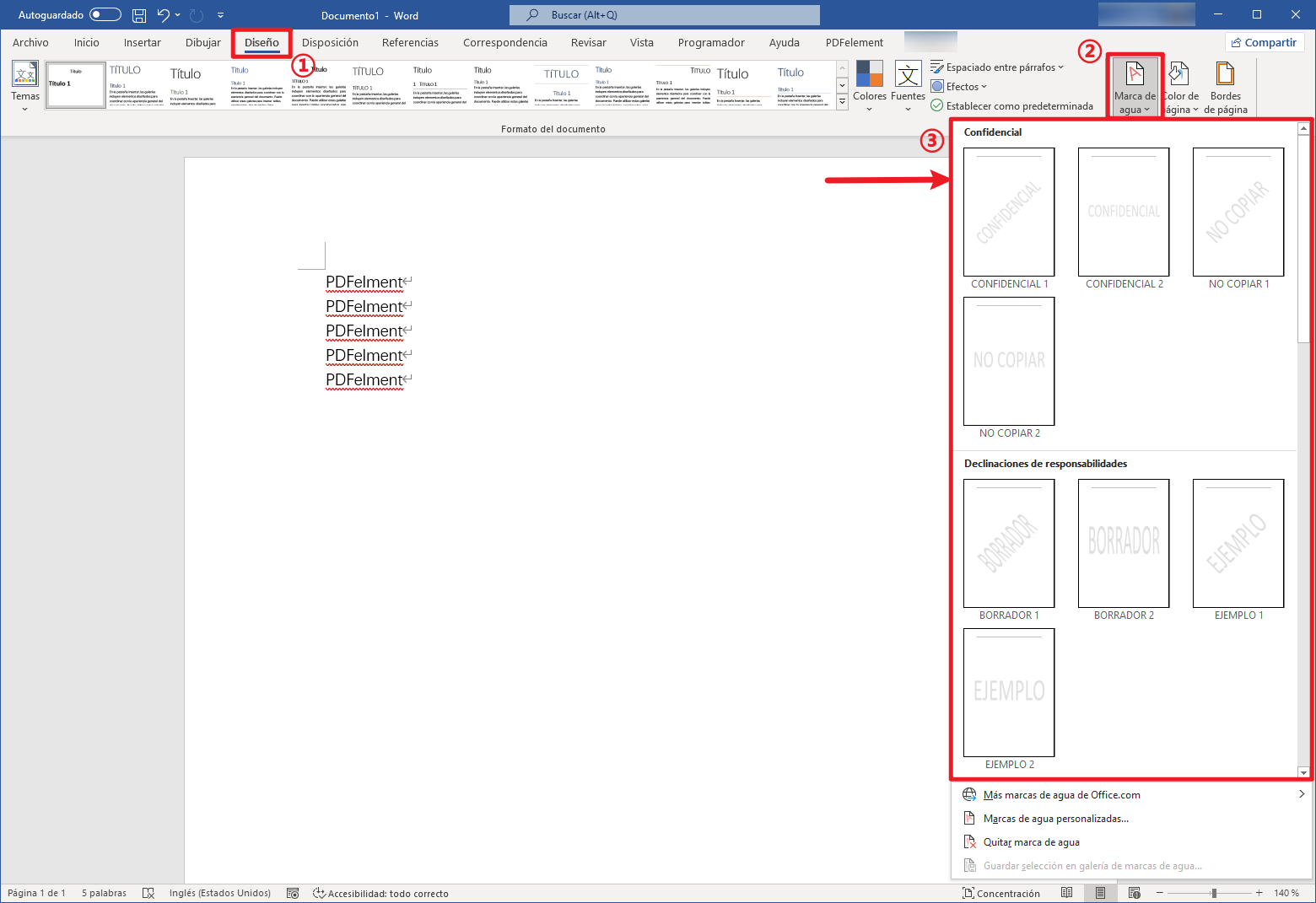
Los pasos anteriores son simplemente para aplicar marcas de agua que ya están integradas en Microsoft® Word.
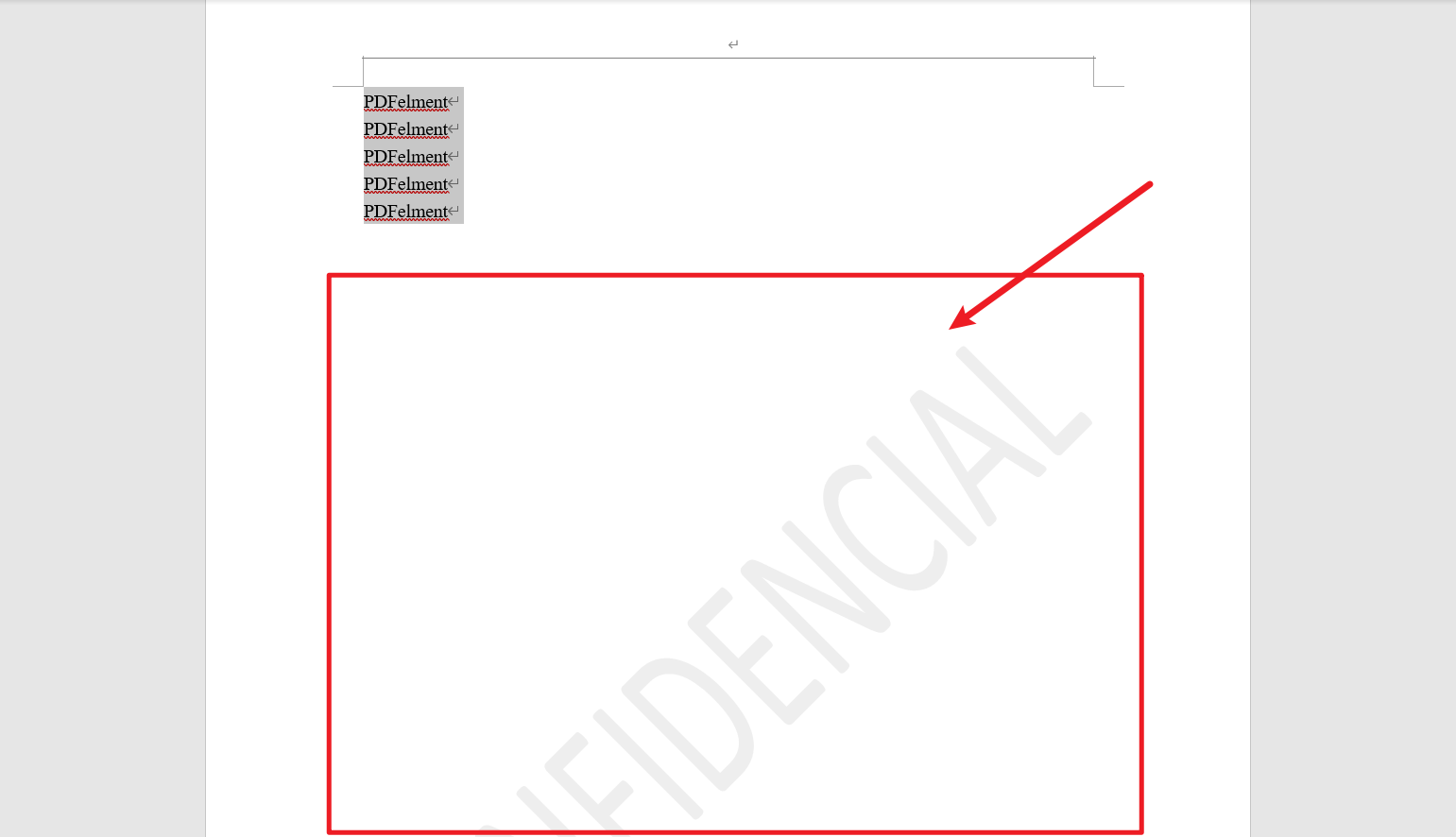
Sin embargo, puedes decidir personalizar tu propia marca de agua en lugar de usar una marca de agua preconstruida. En ese caso, ¿cómo puedes hacerlo?
Método 2: Insertar una marca de agua de texto personalizada en Word
Si las opciones predefinidas no se ajustan a lo que necesitas, puedes crear tu propio texto.
Paso 1 Accede a las opciones de marca de agua
Sigue la ruta: Pestaña Diseño > Marca de agua. En la parte inferior de la galería, selecciona Marcas de agua personalizadas....
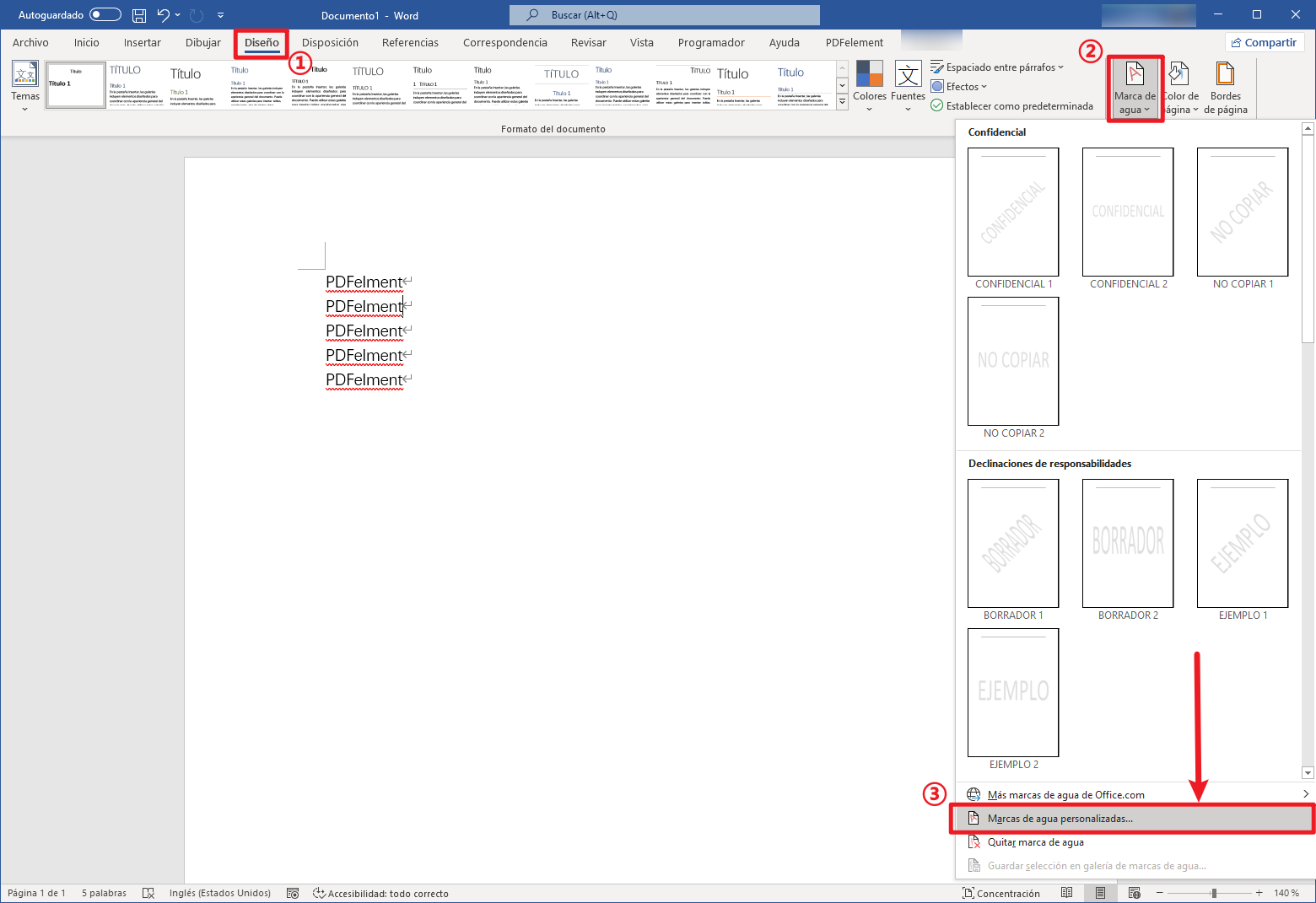
Paso 2 Activa la opción de texto
En la ventana emergente, marca la opción Marca de agua de texto.
Paso 3 Configura los detalles de la marca de agua
- Idioma: Elige el idioma del texto.
- Texto: Escribe la palabra o frase que deseas usar (ej. "PROPIEDAD DE MI EMPRESA").
- Fuente: Selecciona el tipo de letra.
- Tamaño: Déjalo en Automático para un ajuste óptimo o elige un tamaño fijo.
- Color: Elige el color del texto. Se recomienda un gris claro para no interferir con la lectura.
- Distribución: Elige entre Diagonal u Horizontal.
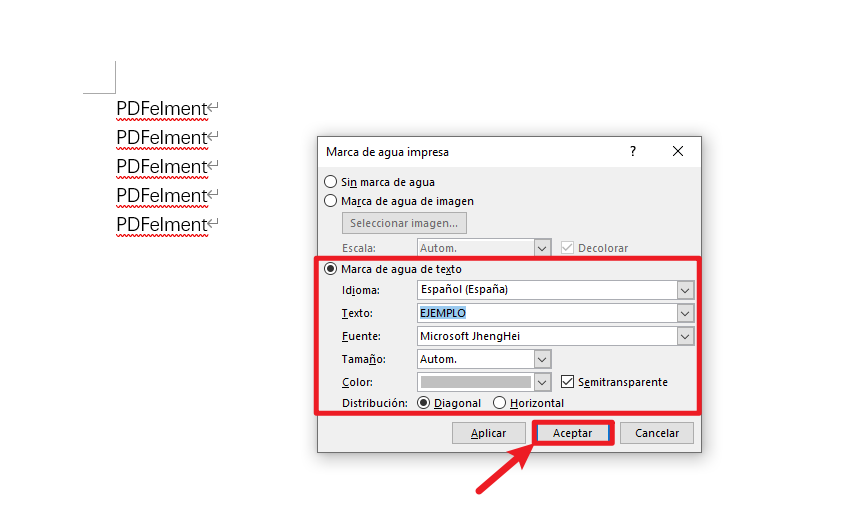
Paso 4 Aplica la marca de agua
Haz clic en Aceptar para insertar la marca de agua en tu documento.
Método 3: Insertar una marca de agua de imagen (logo) en Word
Ideal para branding corporativo o para usar un sello personalizado.
Paso 1Abre la herramienta de marcas de agua personalizadas
Ve a Pestaña Diseño > Marca de agua > Marcas de agua personalizadas...
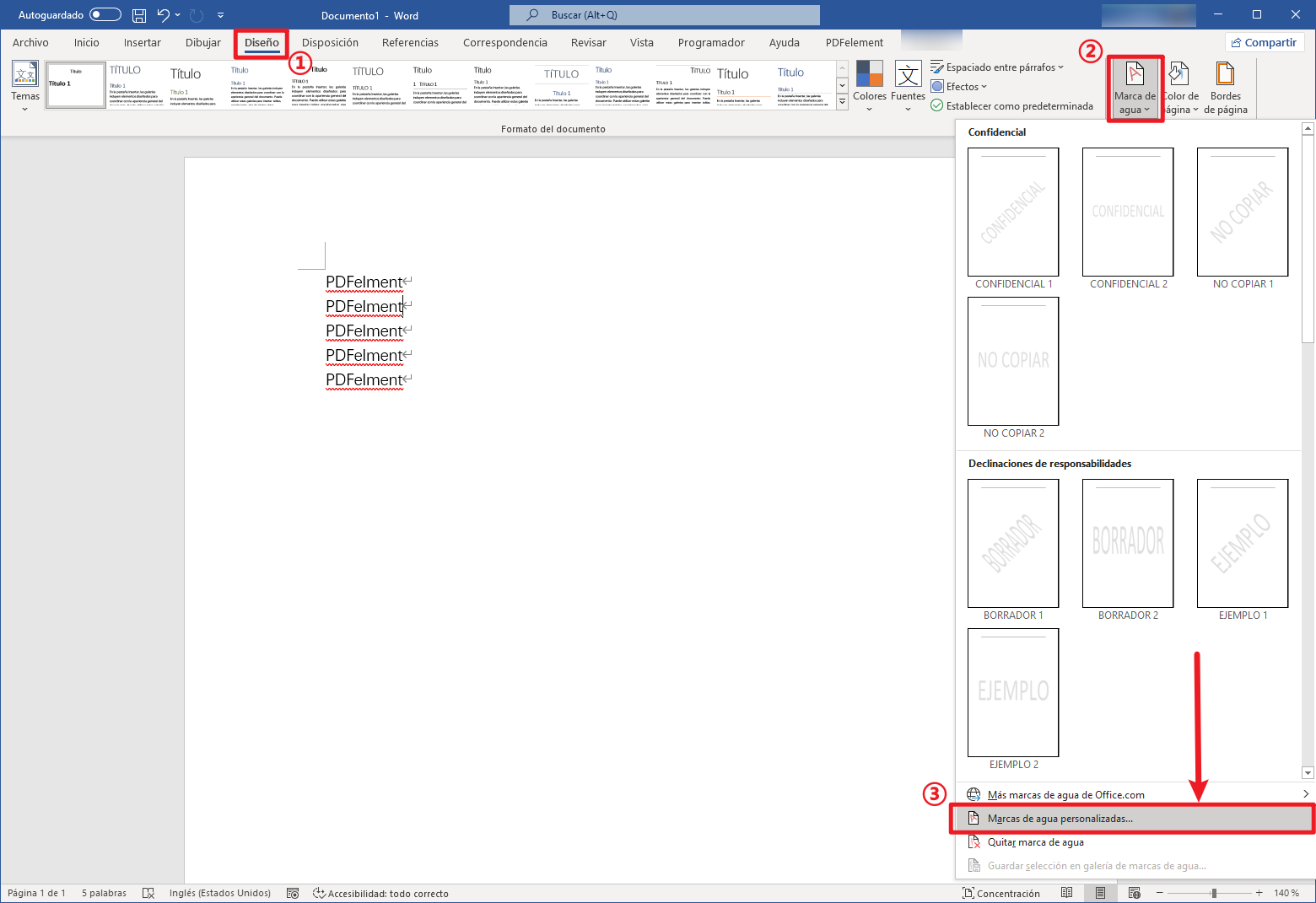
Paso 2Selecciona "Marca de agua de imagen"
En la ventana emergente, selecciona la opción Marca de agua de imagen.
Paso 3Elige la imagen que quieres usar
Haz clic en Seleccionar imagen... y elige una imagen desde tu equipo (Desde un archivo), busca una en Bing o selecciona desde tu cuenta de OneDrive.
Paso 4Ajusta las opciones de visualización
- Escala: Puedes dejarla en Automático o elegir el tamaño que prefieras.
- Decolorar: Mantén esta opción marcada para aplicar transparencia y asegurar que el texto del documento sea legible. Si la desmarcas, la imagen aparecerá con sus colores originales y podría dificultar la lectura.
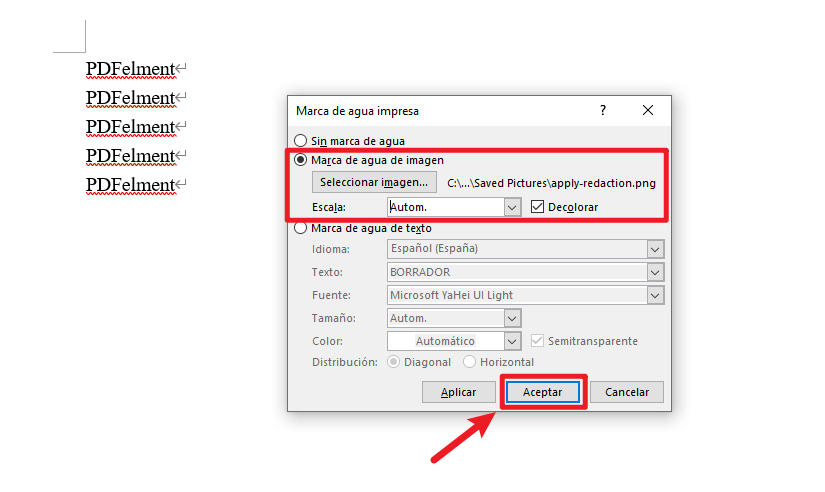
Paso 5Aplica la marca de agua
Haz clic en Aceptar para aplicar tu logo o imagen como marca de agua.
Los anteriores son los pasos sobre cómo poner una marca de agua en una imagen en Word 2013 y versiones posteriores. Sin embargo, para la marca de agua en la versión 2007 o 2010, se aplican los siguientes pasos:
Cómo agregar marca de agua en Word 2007 / 2010?
El proceso en estas versiones es casi idéntico, con una pequeña diferencia en el nombre de la pestaña.
- En lugar de la pestaña Diseño, ve a la pestaña Diseño de página.
- Busca el grupo Fondo de página y haz clic en Marca de agua.
- A partir de aquí, los pasos para elegir una marca predefinida o crear una Marca de agua personalizada (texto o imagen) son exactamente los mismos que en las versiones más recientes.

¿Cómo poner marca de auga con Word para Mac
La funcionalidad en macOS es robusta y muy similar a la de Windows.
- Abre tu documento en Word para Mac.
- Accede a la pestaña Diseño.
- En el extremo derecho de la cinta de opciones, haz clic en Marca de agua.
- Se abrirá una ventana donde podrás elegir Imagen o Texto.
- Si eliges Texto, puedes escribir tu contenido, ajustar la fuente, color, tamaño, dirección y transparencia.
- Si eliges Imagen, podrás cargar tu logo y ajustar su escala y transparencia (opción Decolorar).
- Haz clic en Aceptar para finalizar.
¿Es posibole poner marca de agua con Word Online?
La versión gratuita de Word en el navegador tiene funcionalidades más limitadas y no cuenta con una herramienta directa de "Marca de agua". Sin embargo, es posible simularla de forma manual.
- Haz doble clic en la zona superior de la página para activar el Encabezado.
- Con el encabezado activo, ve a la pestaña Insertar > Imagen. Sube la imagen que deseas usar como marca de agua.
- Selecciona la imagen insertada. Aparecerá una nueva pestaña contextual llamada Imagen.
- En la pestaña Imagen, busca la opción Ajuste de texto y selecciona Detrás del texto.
- Ajusta el tamaño y la posición de la imagen manualmente. Para la transparencia, tendrás que haber editado la imagen previamente en un editor de imágenes para reducir su opacidad, ya que Word Online no tiene una herramienta de transparencia fácil para esto.
- Una vez posicionada, haz doble clic fuera del encabezado para volver al texto normal. La imagen permanecerá en el fondo de todas las páginas.
Técnicas avanzadas para insertar marcas de agua en Word
¿Cómo insertar una marca de agua en páginas específicas en Word? (No en todo el documento)
Por defecto, Word aplica la marca de agua a todo el documento. Para limitarla a una sola página o a una sección, necesitas usar Saltos de sección.
- Coloca el cursor al final de la página anterior a donde quieres que comience la marca de agua.
- Ve a la pestaña Disposición > Saltos > Página siguiente (esto crea un Salto de Sección).
- Ahora, ve al final de la página (o la última página del grupo) donde quieres que termine la marca de agua y repite el paso 2 para crear otro salto de sección.
- Haz doble clic en el encabezado de la página donde sí quieres la marca de agua. Verás que la pestaña Encabezado y pie de página se activa.
- En esta pestaña, busca y haz clic en el botón Vincular al anterior para desactivarlo. Esto es fundamental. Hazlo tanto para la sección donde quieres la marca como para la sección siguiente (para que no continúe).
- Con el cursor todavía en el encabezado de la sección deseada, ve a Diseño > Marca de agua e inserta la marca que prefieras.
- Ahora la marca de agua solo aparecerá en la sección que has desvinculado.
Cómo mover o cambiar el tamaño de una marca de agua insertada en Word?
Una vez insertada, no puedes seleccionar la marca de agua directamente desde el cuerpo del texto.
- Haz doble clic en la zona del encabezado (parte superior de la página) para activarlo.
- Ahora podrás hacer clic en la marca de agua (sea texto o imagen) para seleccionarla.
- Una vez seleccionada, aparecerán los controladores de tamaño para que puedas redimensionarla. También puedes arrastrarla para moverla a cualquier parte de la página.
- Cuando termines, haz doble clic fuera del área del encabezado.
Cómo poner una marca de agua a DOC/DOCX con un editor de PDF
Si quieres agregar marca de agua a un archivo de DOC/DOCX de Word, con PDFelement, todo es rápido, personalizable y profesional. Ya sea que necesites insertar un logotipo, texto o sello de confidencialidad, esta herramienta te ofrece todo lo necesario para dejar tu huella en cada página.

![]() Impulsado por IA
Impulsado por IA
- Inserta marcas de agua de texto o imagen fácilmente.
- Personaliza la posición, rotación, tamaño y opacidad según tus necesidades.
- Aplica marcas de agua a una o varias páginas en segundos.
- Guarda tus marcas de agua favoritas para usarlas nuevamente cuando las necesites.
- Elimina o reemplaza marcas de agua existentes con solo unos clics.
Consulta los sencillos pasos a continuación:
Paso 1 Importar archivo DOC/DOCX
Abre PDFelement e importa el archivo desde su ubicación de almacenamiento. Utiliza el botón "Abrir PDF" para seleccionar el archivo.

Paso 2 Poner marca de agua en DOC/DOCX
Selecciona "Editar > Marca de agua > Agregar marca de agua" en el submenú. Desde la galería de marcas de agua, elige la marca de agua apropiada.
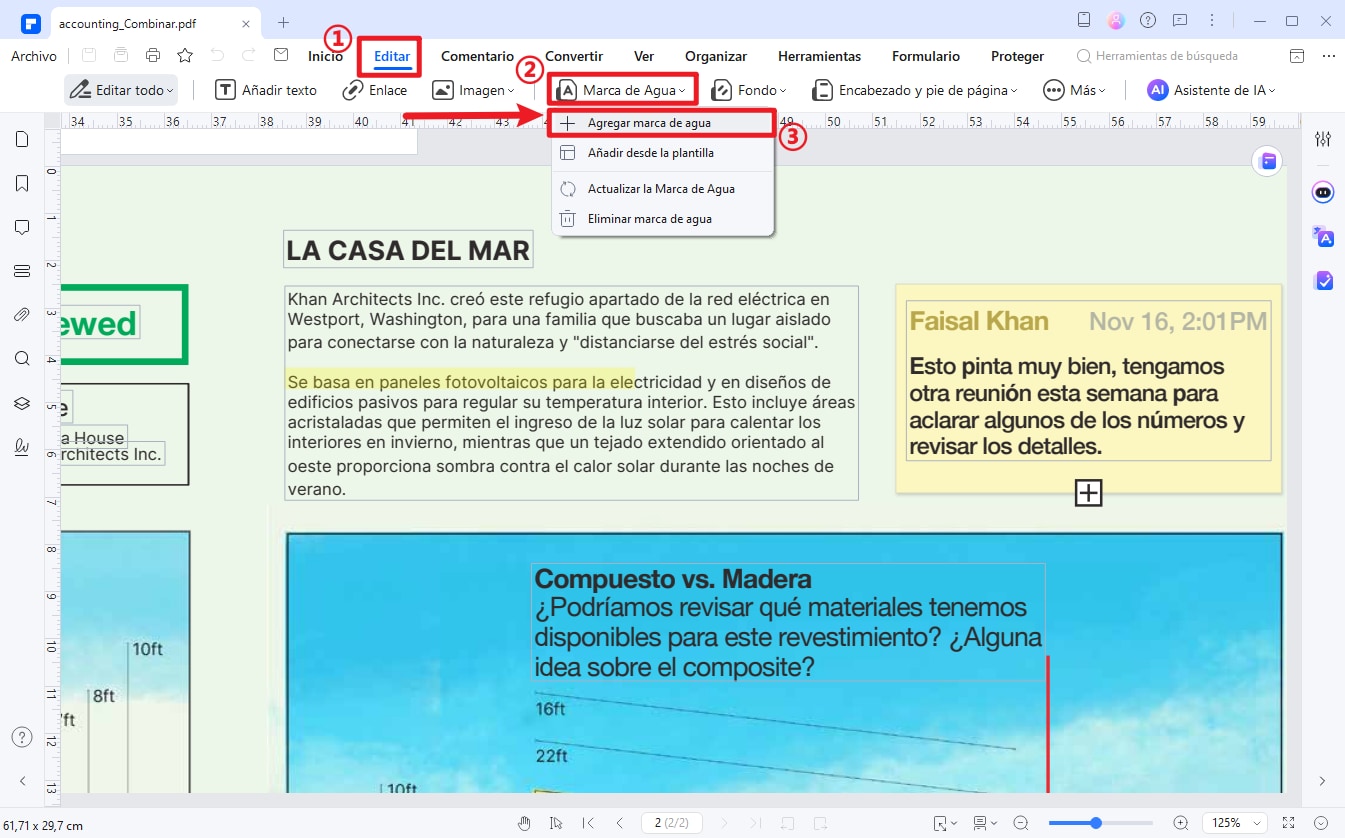
Paso 3 Configuración avanzada de la marca de agua
En la ventana emergente, ajusta el tamaño, la colocación y la apariencia. Luego haz clic en "Aceptar".
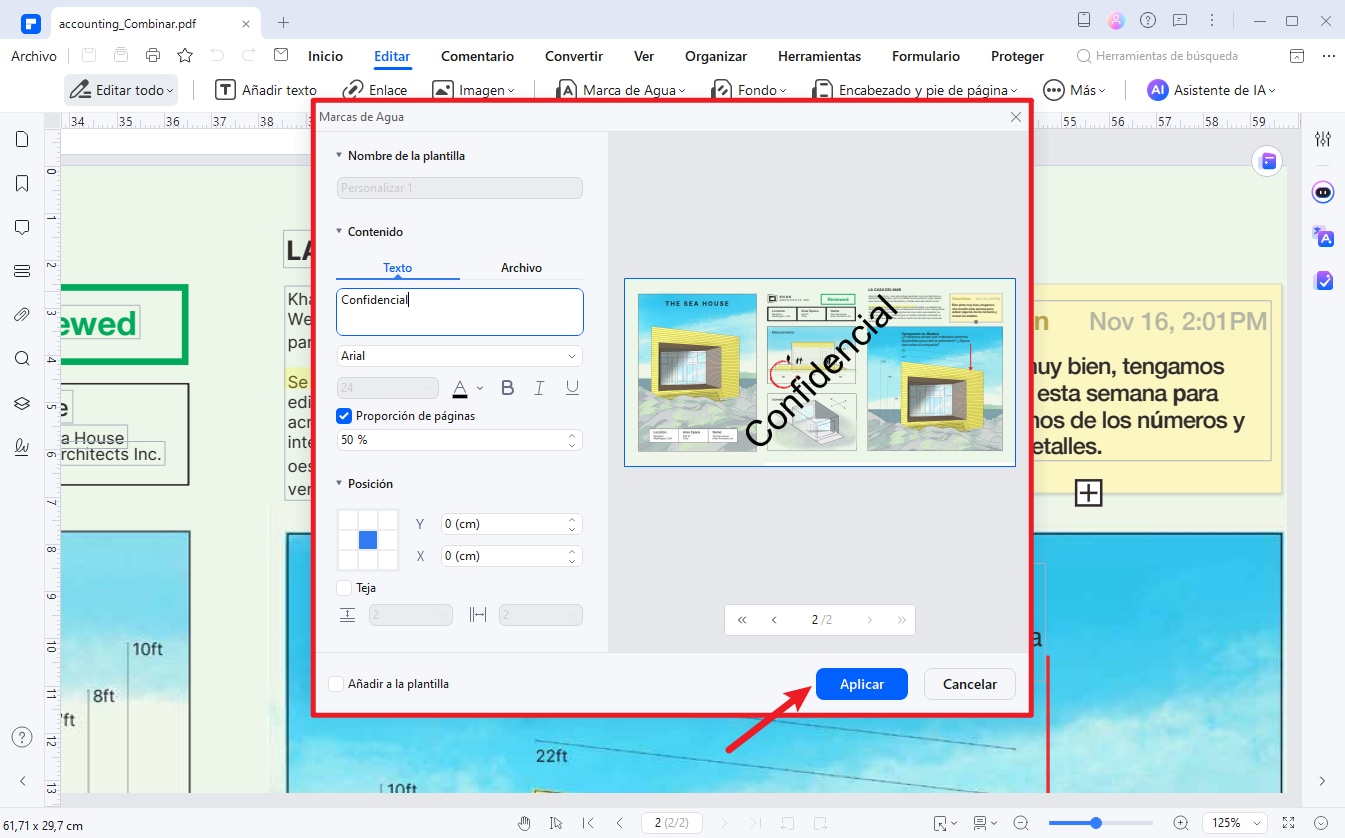

![]() Impulsado por IA
Impulsado por IA
Conclusión
Agregar una marca de agua en Word es un proceso versátil y accesible que te permite desde proteger tu trabajo con un simple "Confidencial" hasta potenciar tu identidad de marca con un logo personalizado.
Esta guía te ha proporcionado las herramientas para dominar esta función en cualquier versión de Word, ya sea que necesites una solución rápida o un control detallado sobre la ubicación y apariencia de tu marca de agua.
Con estos pasos, puedes asegurar que tus documentos siempre luzcan profesionales y transmitan el mensaje correcto.




