Hay momentos donde podría necesitar crear un cuestionario en Word para satisfacer una determinada necesidad. Sin embargo, lo bueno es que Microsoft word proporciona tales capacidades que pueden permitirle crear este tipo de cuestionario. Ofrece las funciones que le permitirán crear documentos interactivos con algunas de estas características. Puede hacer fácilmente una plantilla de cuestionario en Word 2010 si sigue los pasos correctos. Afortunadamente, este artículo le mostrará cómo crear un cuestionario en Word además de otra información valiosa si lo está creando en otro formato de documento.
Cómo crear un cuestionario en Word
¿Cuáles son los pasos necesarios si desea crear un cuestionario en Word junto con espacios para diferentes entradas? Se requieren los siguientes pasos:
Paso 1: Active las "Herramientas para desarrolladores". Vaya a la pestaña Archivo, elija Opciones y cambie a la opción "Personalizar Cinta", luego revise el lado derecho de la ventana y busque la lista de pestañas principales. Luego, seleccione Casilla de Verificación frente a la pestaña Desarrollador y haga clic en Aceptar.
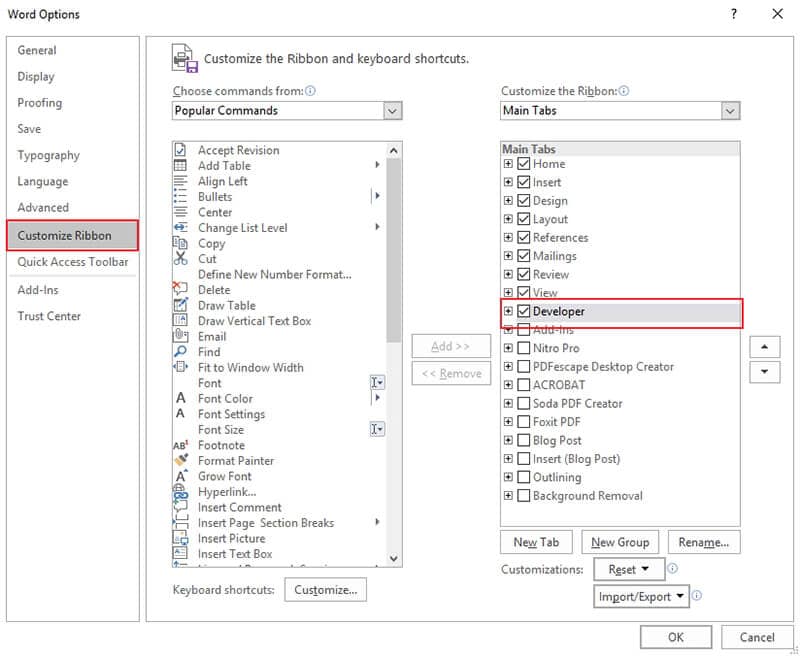
Paso 2: Cambie a la pestaña Desarrollador en la cinta principal. Ingrese el nombre del elemento. En este caso, puede ingresar el nombre y el apellido y presionar "tab" en su teclado. Luego vaya a la pestaña Desarrollador, luego a la sección Controles y elija "Control de contenido de texto sin formato".
Paso 3: Ingrese la fecha de nacimiento en la siguiente línea y luego presione la tecla tab en su teclado. Luego vaya a la pestaña "Desarrollador" y seleccione el "Control de contenido de imagen" en la sección Controles.
Paso 4: El menú desplegable es el último elemento de demostración. Por ejemplo, ingrese "Género" y presione la tecla 'tab' en su teclado. Luego vaya a la pestaña "Desarrollador", seleccione el control de contenido de la lista desplegable que se encuentra en la sección Controles y luego configure los valores para el menú desplegable. Seleccione el menú desplegable y haga clic en la opción "Propiedades", ingrese el título desplegable, en este caso, "Género". En las "propiedades de la lista desplegable", elija la opción "Elegir un artículo" y haga clic en el botón "Eliminar".
Haga clic en el botón "Agregar" y coloque el "nombre de pantalla" del elemento. En este caso, puede poner masculino como ejemplo. Puede cambiar el valor o dejarlo como predeterminado haciendo clic en Aceptar.
Paso 5: Guarde el documento y listo. Simplemente puede hacer clic en el elemento interactivo, insertar datos en el cuestionario y probarlo

Ventajas del formato PDF
Los pasos anteriores muestran cómo crear un cuestionario en Word, pero ¿cómo se crea en PDF? Esto será respondido al final de este artículo. Sin embargo, es importante tener en cuenta que los archivos PDF son alternativas al documento de Word e incluso mejores en la mayoría de los casos. Ofrece mucho más que documentos de Word y esto lo ha convertido en el formato de documento más popular utilizado por muchas personas, desde empresas hasta agencias gubernamentales, entre otros.
El motivo de la aceptación de PDF como formato de documento de elección no es descabellado. Una de ellos es que se preservan los elementos visuales. En PDF, incluso si está convirtiendo desde otro formato de documento como Word a PDF, los elementos visuales se conservarán. La implicación de esto es que no va a perder ninguna de sus imágenes, texto y gráficos a pesar de que se hayan creado en Word. Estos elementos se convertirán y retendrán fácilmente en el nuevo formato PDF. Esto lo hace muy interesante porque todos los demás formatos de documentos probablemente perderán los elementos iniciales.
El PDF solo se puede editar usando una plataforma especial conocida como PDF editor (Editor de PDF). Uno de los mejores editores de PDF que está disponible hoy es PDFelement. Se considera el mejor en el sentido de que proporciona la mejor relación calidad-precio, ya que es menos costoso pero está repleto de características de primer nivel como Adobe. PDFelement edita documentos PDF tan fácilmente como cuando edita un documento de Word y, además, es muy fácil de usar, esto significa que mientras pueda usar un mouse, podrá usar la plataforma PDFelement.

![]() Impulsado por IA
Impulsado por IA
Algunas de sus características interesantes incluyen crear PDF, convertir PDF, dividir y combinar PDF, anotar PDF, firmar digitalmente PDF, Redactar, Imprimir PDF entre muchas características.

Cómo crear un cuestionario en documentos PDF
Paso 1. Cree un PDF
Puede crear un formulario PDF desde la plantilla para ahorrar tiempo e importarlo a PDFelement. O simplemente puede ir a "Archivo"> "Nuevo" y crear un documento en blanco
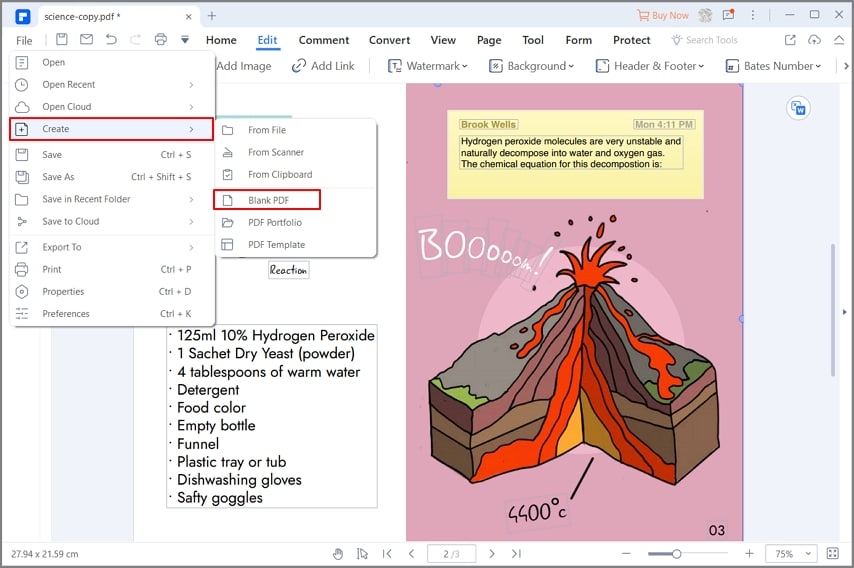
Paso 2. Cree un formulario rellenable
Vaya a "Formulario"> "Agregar campo de texto" para crear un formulario rellenable. Puede hacer clic en la herramienta de campo de formulario y mover el mouse por la página para crear un campo interactivo. Haga doble clic en el cuadro y configure las propiedades como color, apariencia y casilla de verificación.

Paso 3. Inserte texto
Haga clic en el botón "Editar"> "Agregar texto" para insertar el texto del cuestionario.

 100% Seguro | Sin anuncios |
100% Seguro | Sin anuncios |






