Tras el desarrollo de un documento, hay varias ediciones y características fundamentales que se pueden incluir dentro del documento. Una de estas ediciones es la forma de añadir encabezados dentro del documento que puede tener principalmente el objetivo de presentar la idea del proyecto en conjunto con otros detalles importantes que hacen que el documento se vea presentable. Este artículo, tratará de ofrecer una guía sobre cómo añadir un encabezado en Word de manera eficiente.
¿Cómo Añadir un Encabezado en Word?
Microsoft Word se utiliza efectivamente para desarrollar documentos impecables con el conjunto de herramientas que cuenta la plataforma. Añadir un encabezado dentro de un documento de Word es una parte del paquete completo que ofrece Word. Si estás buscando la forma de incorporar un encabezado en Word, sólo tienes que seguir la guía paso a paso que se indica a continuación para añadir un encabezado en Word sin problemas.
Paso 1. Acceder a la opción de encabezado
Con un archivo de Word abierto en la plataforma, hay que acceder a la pestaña "Insertar" presente en la parte superior de la ventana. Dirígete al submenú y pasa el cursor por la sección "Encabezado y pie de página". A continuación, pulsa sobre la opción "Encabezado" para acceder a un menú desplegable.
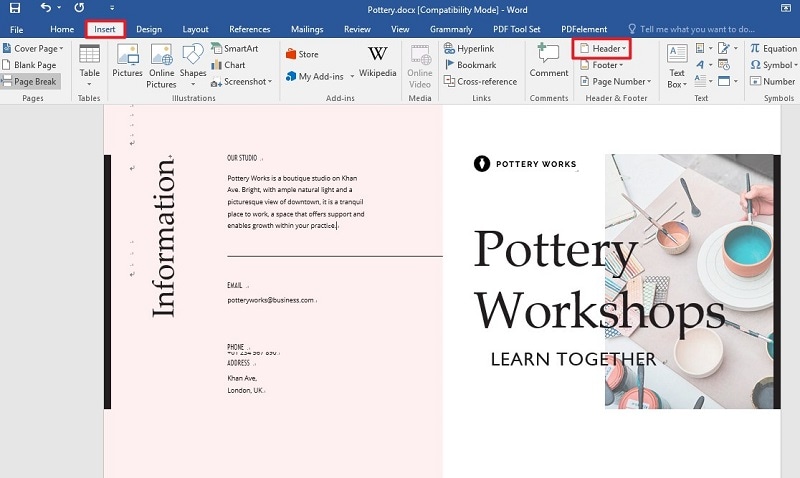
Paso 2. Seleccionar el encabezado
En las diferentes opciones que aparecen en la pantalla, puedes seleccionar fácilmente un determinado encabezado que se adapte al estilo que estás buscando.
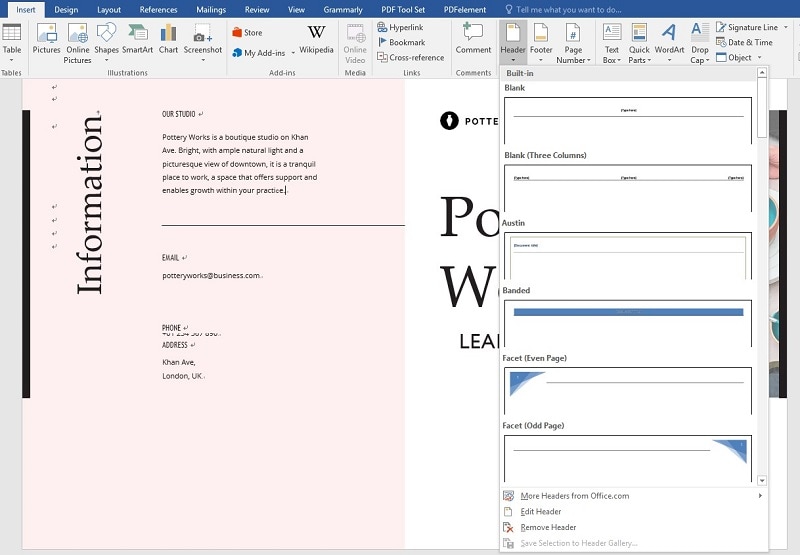
Paso 3. Escribir el texto
Aparece una pestaña en la parte superior de la página del documento, pidiéndote que coloques algún texto para que el encabezado tenga un aspecto atractivo. Con el submenú abierto que muestra los detalles del encabezado, pulsa la opción "Cerrar encabezado y pie de página" para volver al cuerpo principal de tu archivo de Word.
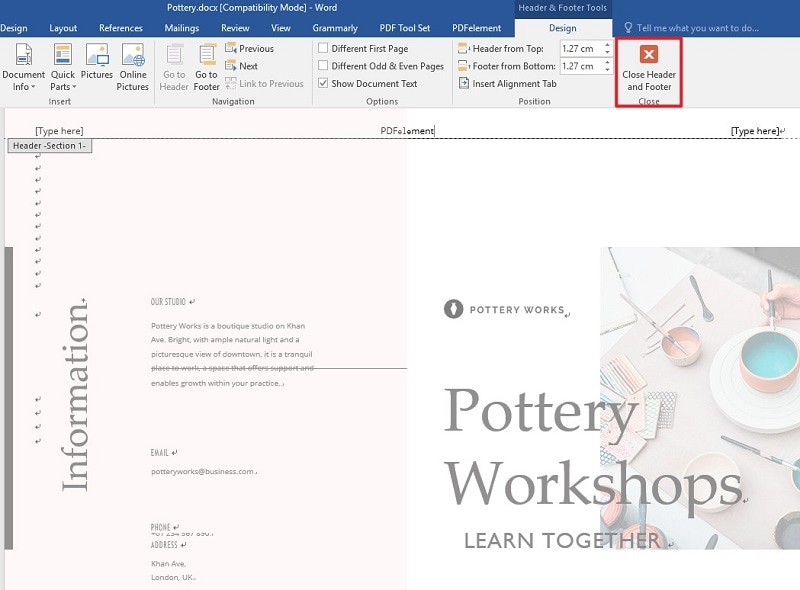
El Mejor Programa para PDF
A medida que se van viendo las mejores opciones a tener en cuenta para añadir un encabezado en Word, también hay que encontrar otro formato de archivo que se use fácilmente en todo el mundo. Mientras que, muchas oficinas se han referido a él como un estándar de intercambio de archivos, los archivos PDF requieren un editor de PDF específico que ofrezca un conjunto adecuado de herramientas y características para trabajar. PDFelement es un programa de edición de PDF de última generación que ofrece todas las herramientas básicas para editar y convertir archivos PDF, con la garantía de mantener la calidad del documento original después de la conversión o edición.

![]() Impulsado por IA
Impulsado por IA
La plataforma es segura a la hora de proteger los archivos, ya que puedes utilizar fácilmente una contraseña para protegerlos. Después de esto, puedes fácilmente anotar en tus archivos PDF con diferentes revisiones y comentarios sin siquiera cambiar el formato del documento. También puedes utilizarla fácilmente para el desarrollo de formularios rellenables que se crean y gestionan a través de la propia plataforma. Esto hace que PDFelement sea la sensación del mercado.
¿Cómo Añadir un Encabezado y un Pie de Página en un PDF?
Cuando se trata de añadir un encabezado y un pie de página en un archivo PDF, los resultados son bastante similares cuando se añade un encabezado en Word. Para añadir encabezados y pies de página en un archivo PDF, es necesario seguir las directrices paso a paso que se indican a continuación sobre el uso de PDFelement:
Paso 1. Importar PDF
Tienes que descargar e instalar la aplicación PDFelement en tu escritorio. Una vez instalada, inicia la plataforma y pulsa la opción de "Abrir archivos" en la ventana de inicio. Busca el archivo PDF y continúa.

Paso 2. Añadir el encabezado y el pie de página
Con el archivo abierto, debes acceder a la pestaña "Editar" en la parte superior de la ventana y dirigirte al botón que muestra "Encabezado y pie de página" en el submenú. Con el menú desplegable que se abre, tienes que seleccionar "Añadir encabezado y pie de página" para proceder a añadirlos al archivo PDF.
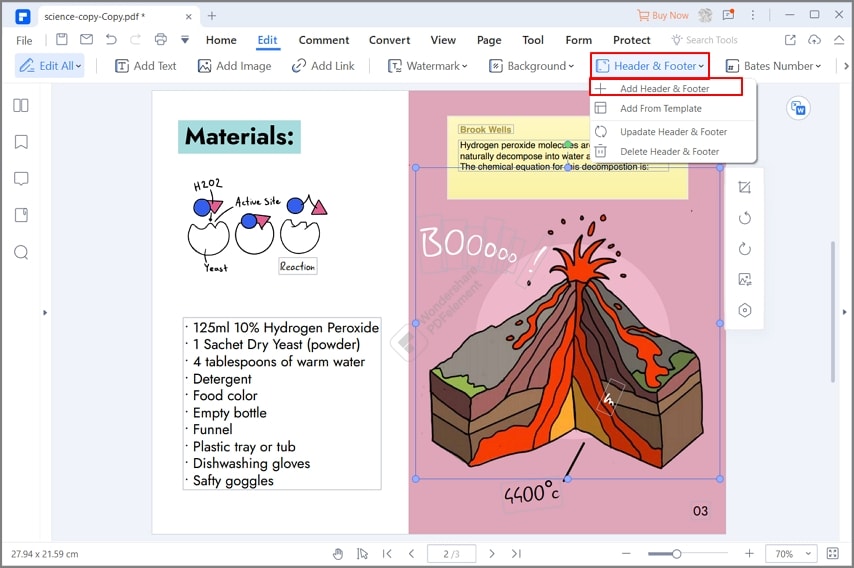
Paso 3. Personalizar la configuración
Con el encabezado y el pie de página añadidos en el archivo, se abre un nuevo cuadro de diálogo de configuración de propiedades. Puedes cambiar los diferentes ajustes asociados al encabezado y al pie de página. Una vez hecho esto, pulsa "Guardar" para aplicar los ajustes con éxito.

 100% Seguro | Sin anuncios |
100% Seguro | Sin anuncios |






