El embellecimiento del documento es una parte importante cuando se va a presentar en una sala llena de personas. Dar formato y añadir un giro al documento es bueno para atraer la atención de los lectores, lo que te llevará a implementar una serie de acabados y ediciones diferentes que harán que el documento tenga un buen aspecto. Word te ofrece la posibilidad de curvar los documentos. Este artículo, considera el método básico de curvar texto dentro de un documento de Word y trae una guía detallada sobre cómo curvar texto en Word sin enfrentar ningún problema.
¿Cómo Curvar Texto en Word?
Microsoft Word es una plataforma que ha ofrecido un conjunto muy amplio de herramientas y características para trabajar. Mientras que, este artículo menciona un conjunto de herramientas especiales que ofrece Word para gestionar el texto, puedes ver el proceso que explica cómo curvar el texto en Word. Curvar el texto en Word ha sido posible con WordArt, una categoría especial de estilo de fuente disponible en las herramientas de Microsoft Word. Para curvar explícitamente el texto en Word, se aconseja seguir los pasos mencionados a continuación.
Paso 1: Seleccionar el estilo de texto
Inicialmente, es necesario abrir un documento de Word en la plataforma. Procediendo a su importación, navega hasta la pestaña "Insertar" en la parte superior de la barra de herramientas y selecciona la opción de "WordArt" presente en el submenú. Al pulsar sobre WordArt se abre un menú que contiene una serie de estilos de texto diferentes que se pueden utilizar con facilidad. Selecciona cualquier estilo específico y establece el texto del marcador de posición dentro del documento. Puedes escribir tu texto dentro del cuadro.
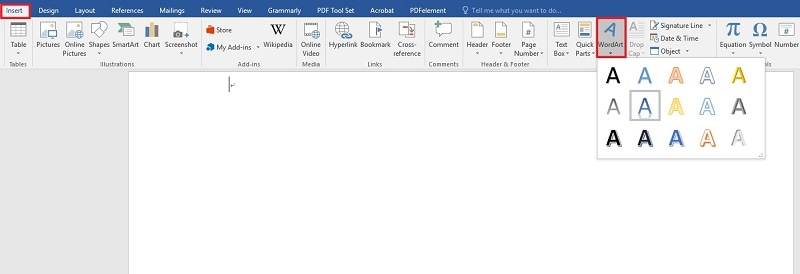
Paso 2: Acceder al archivo de Word
A continuación, tienes que seleccionar el texto para que aparezca una pestaña "Herramientas de dibujo" en la parte superior de la barra de herramientas. Con la nueva pestaña abierta, ve al grupo "WordArt/Estilos de texto" y selecciona el icono "Efectos de texto" en el menú para proceder. Selecciona la opción de "Transformar" en el menú desplegable.
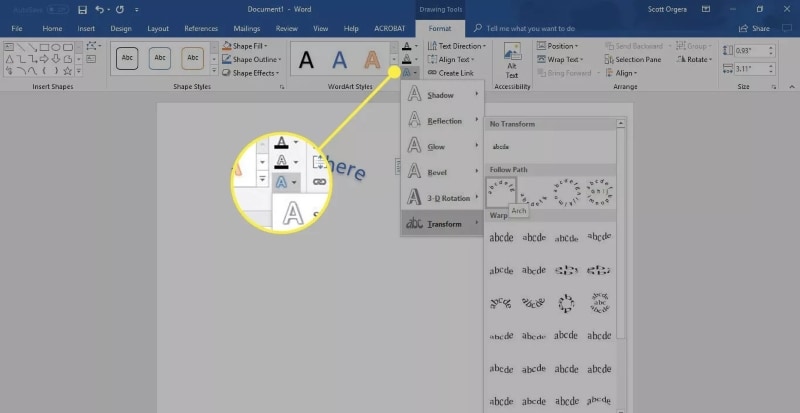
Paso 3: Curvar el texto
Al seleccionar "Transformar" en el menú, se abre otro submenú desplegable que contiene varios efectos de texto. Debes navegar por el efecto de texto curvo y aplicarlo a tu texto WordArt seleccionado.
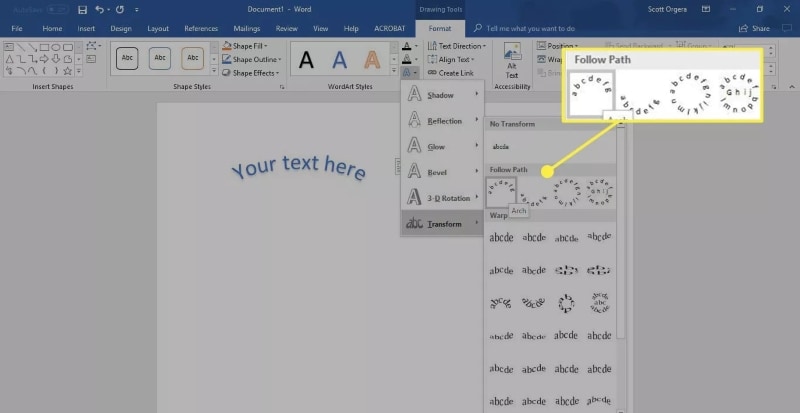
Una Solución de PDF Todo en Uno para Ti
Aunque las plataformas de procesamiento de textos han llevado al mundo a una era muy avanzada de la documentación, hay varios formatos de archivo que todavía prevalecen y son reconocidos en el mundo oficial como importantes. Uno de los formatos de archivo es el PDF, al que se hace referencia como un formato de archivo estándar a la hora de compartir documentos para la lectura. El formato PDF ha sido considerado por su calidad al permitir a los usuarios leer documentos con facilidad. Sin embargo, a medida que el formato PDF fue ganando influencia en el mercado, le siguió la introducción de varios editores de PDF, y ha habido un editor que ha sumado todas las cualidades y ha presentado un nuevo modelo en la edición de PDF. PDFelement proporciona a sus usuarios todas las herramientas básicas de edición y conversión con la seguridad de mantener intacto el formato original del documento.

![]() Impulsado por IA
Impulsado por IA
Además, PDFelement no se limita a las herramientas y características básicas; la plataforma es una conmemoración de herramientas y características únicas, que incluyen varias herramientas de anotación para revisar documentos, firmas digitales para ratificar documentos en formato blank y una herramienta de desarrollo de formularios que permite gestionar y crear formularios rellenables. PDFelement garantiza la protección de tus archivos gracias a su sólida protección por contraseña.
¿Cómo Añadir Texto a un PDF?
Añadir texto en PDF es una de las principales funciones que se implementan en PDFelement. Para entender el sencillo método que implica añadir texto en PDF, es necesario seguir los pasos que se indican a continuación.

![]() Impulsado por IA
Impulsado por IA
Paso 1. Abrir el documento PDF
Descarga e instala con éxito PDFelement en tu escritorio. Procede a iniciarlo y selecciona la opción de "Abrir archivo" en la ventana de inicio para buscar tu archivo PDF requerido desde el dispositivo.

Paso 2. Editar el texto
Después de importar el documento, tienes que pulsar la pestaña "Editar" en la parte superior de la barra de herramientas para entrar en el modo de edición. Pulsa en cualquier campo presente en el documento para seleccionar y modificar el texto en él.

Paso 3. Añadir un cuadro de texto en un PDF
Si deseas añadir un cuadro de texto en el archivo PDF, sólo tienes que pulsar el icono "Añadir cuadro de texto" y hacer clic en cualquier parte del documento para dibujar un cuadro de texto.

 100% Seguro | Sin anuncios |
100% Seguro | Sin anuncios |






