Muchos de ustedes habrán observado que los carteles forman parte de anuncios y apoyos específicos, y que se desarrollan en diferentes plataformas. Como estos carteles implican un exceso de gráficos, suele ser difícil para los usuarios presentar una idea con facilidad a través de un cartel. Sin embargo, plataformas como Microsoft Word son conocidas por proporcionar un conjunto muy diverso de características, de las cuales el desarrollo de carteles es una característica competente desarrollada para una impresionante representación pictórica de la idea que se está discutiendo a través del mismo documento. Este artículo, presenta una guía detallada sobre cómo crear un cartel en Word a través de una técnica sencilla, con la ayuda de herramientas eficaces.
¿Cómo Crear un Cartel en Word?
Diseñar un cartel en Word no es un procedimiento complicado que utiliza una gran variedad de herramientas. Microsoft Word es conocido por su facilidad de uso y la eficiencia que ofrece a través de sus herramientas y características. Al darte cuenta de la importancia de Microsoft Word, hay que tener en cuenta que puedes crear fácilmente un cartel en Word a través de una técnica sencilla. Siendo un empleado de oficina, puede que te resulte importante diseñar un cartel para la reunión para presentarlo a sus funcionarios. Para ello, Word te ofrece el conjunto perfecto de herramientas que se pueden consumir para entender la técnica de cómo crear un cartel en Word.
Paso 1: Abrir el archivo en Word
En primer lugar, se aconseja abrir el documento de Word seguido del archivo donde deseas añadir el cartel. O puedes crear un nuevo archivo para hacer un cartel.
Paso 2: Acceder a la opción SmartArt
Accede a la pestaña "Insertar" y pulsa sobre el botón "Gráficos SmartArt" presenta en la sección de Ilustraciones. Se abrirá una nueva ventana sobre los Gráficos SmartArt.
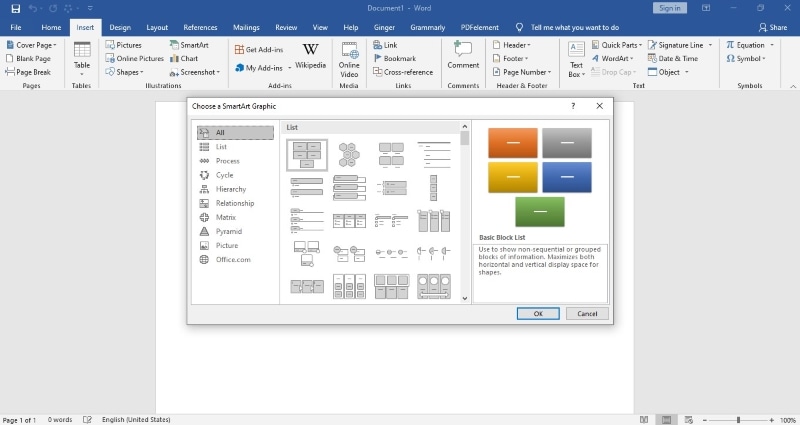
Paso 3: Seleccionar y personalizar el diseño
En la ventana que se abre en la pantalla, se aconseja seleccionar la plantilla para el cartel en los Gráficos SmartArt entre las categorías que aparecen en el panel izquierdo de la ventana. En cuanto seleccionas una plantilla, se añade a la pantalla una ventana con un panel emergente para gestionar el contenido dentro del cartel. Incluso, puedes añadir imágenes en el cartel manteniendo el cursor sobre el diseño y navegando hacia la pestaña "Insertar" seguida de "Imágenes". Esto te permitirá diseñar un cartel eficaz en Word.
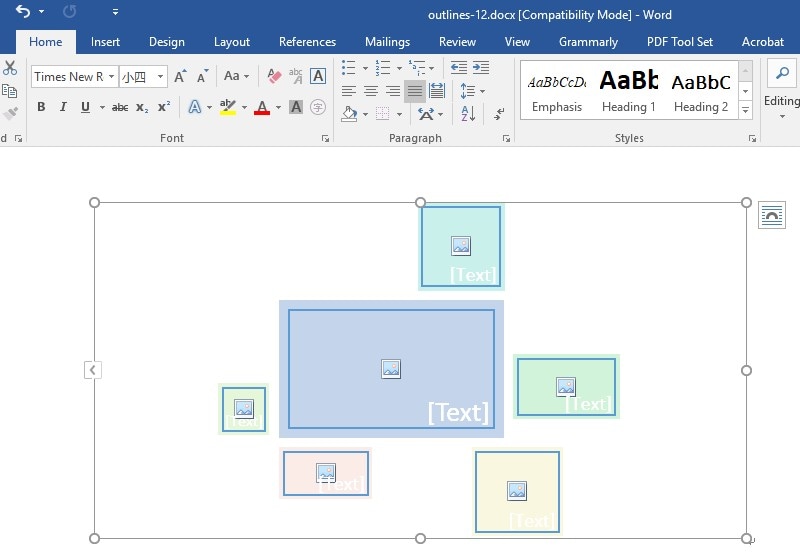
Un Potente Programa para PDF
Como usuario de plataformas de procesamiento de textos, habrás observado que la mayoría de los archivos que se transfieren entre varios clientes y personas están en formato de archivo PDF. El formato de archivo PDF ha sido considerado como uno de los formatos de archivo más consumidos y estandarizados para leer documentos con facilidad. Aunque el formato de archivo fue creado generalmente para la lectura de archivos, hay personas que requieren la necesidad de un editor para modificar estos archivos PDF. Para este caso, este artículo te proporciona PDFelement, un completo editor de PDF que ofrece un conjunto único de herramientas para editar y convertir documentos con facilidad.

![]() Impulsado por IA
Impulsado por IA
Garantiza el mantenimiento de la calidad original del documento y presenta al usuario un resultado que vale la pena. PDFelement ofrece herramientas únicas como las firmas digitales que permiten a los usuarios de contratos computarizados a través de la plataforma. La plataforma ofrece una capa de protección con la capacidad de proteger tus documentos a través de contraseñas y características como la redacción de información. Junto con eso, el usuario también tiene la oportunidad de revisar y comentar los documentos con sus herramientas de anotación. PDFelement puede ser una opción que sirva para gestionar y editar un archivo PDF.
¿Cómo Convertir Word a PDF?
Cuando se trata de convertir tus documentos importantes en un archivo PDF, puedes utilizar eficazmente PDFelement para cumplir con el propósito. Para ello, debes seguir una serie de pasos que te proporcionarán una guía para convertir un archivo de Word en un PDF con facilidad.
Paso 1. Importar archivo
Abre la plataforma y selecciona la opción "Crear PDF" en la ventana de inicio para abrir el cuadro de diálogo en la pantalla. Localiza el archivo que deseas convertir y ábrelo.

Paso 2. Editar el documento (opcional)
Después de abrir el archivo en la plataforma, también puedes editar el texto y la imagen en el modo "Editar".

Paso 3. Guardar el archivo como PDF
Una vez terminada la edición, puedes seleccionar la opción "Archivo" > "Guardar como" para guardar el documento de Word como formato PDF.

 100% Seguro | Sin anuncios |
100% Seguro | Sin anuncios |






