Los documentos se componen de varias partes que proporcionan un significado ilustrativo completo y una estructura que se realiza con la ayuda de un programa de procesamiento de textos. La incorporación de números de página es una de las partes que conforman una estructura del documento. Sin embargo, en los casos en los que se combinan un par de documentos diferentes, existe la posibilidad de que la estructura del documento se rompa. En estos casos, es necesario remover los números de página del documento. Para ello, este artículo, te presenta una guía completa sobre cómo remover los números de página en Word.
¿Cómo Remover los Números de Página en Word?
Microsoft Word es uno de los programas de procesamiento de textos más competente que ha presentado las mejores herramientas de edición en la documentación. Sin embargo, cuando se trata de observar los procedimientos como la reedición de archivos, Microsoft Word todavía te permite cubrir fácilmente todas las funciones y editar los archivos con facilidad. El artículo pretende cubrir la guía para remover los números de página de Word en detalle. Para ello, tienes que leer a través de la explicación detallada paso a paso sobre cómo remover los números de página en Word con facilidad.
Paso 1. Abrir el documento de Word
Es necesario abrir el documento de Word en el que deseas remover los números de página.
Paso 2. Acceder a la opción de número de página
Con el archivo abierto, debes navegar hacia la pestaña "Insertar" presente en la barra de herramientas en la parte superior de la ventana. En el submenú que se abre, debes ir a la sección "Número de página".
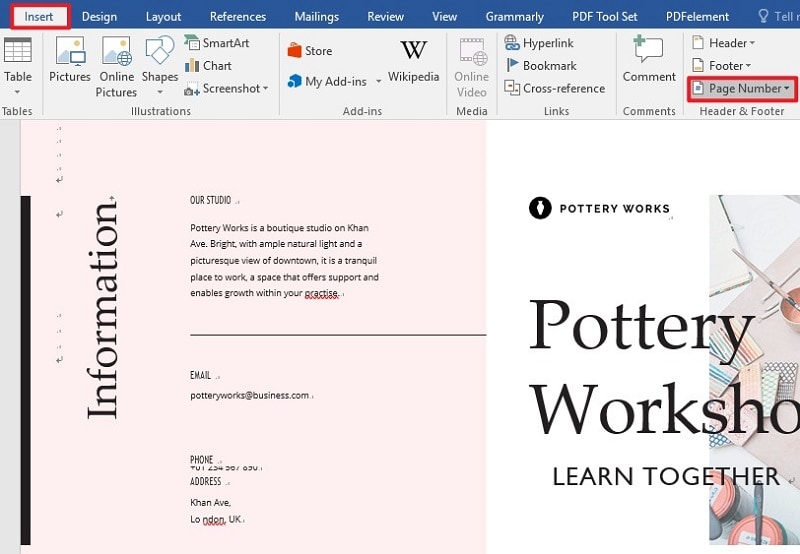
Paso 3. Remover los números de página
Con los botones que observas en la sección específica, pulsa el botón "Número de página", y selecciona la opción de "Quitar números de página" en el menú desplegable. Esto simplemente elimina todos los números de página del documento de Word. Ahora, puedes guardar fácilmente el archivo y continuar con tu trabajo.
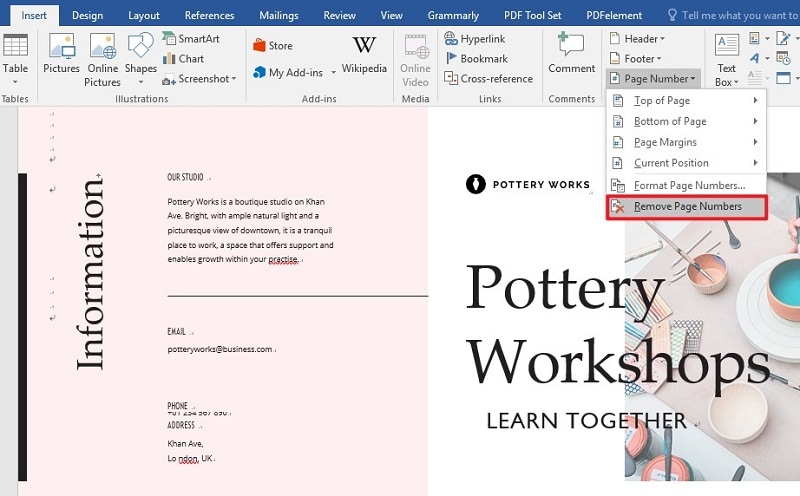
Un Potente Editor de PDF para Ti
El formato de archivo PDF es uno de los más usados de todos los tiempos. Aunque se considera un estándar de comunicación en toda la documentación oficial, la gestión de los archivos PDF es uno de los principales problemas que se han reportado en varios foros. Para hacer frente a los problemas que conlleva, este artículo también presenta un editor de PDF, PDFelement, que posee una serie de eficaces herramientas de edición que se pueden utilizar para realizar una edición básica en un archivo PDF.

![]() Impulsado por IA
Impulsado por IA
PDFelement también te proporciona un mecanismo de conversión que principalmente mantiene la originalidad del archivo protegido. Mientras que PDFelement asegura estas herramientas explícitas, hay varios otros sectores en los que este programa ha sobresalido por un margen. Te proporciona un sistema muy diverso de anotar en archivos PDF y comentar a través de ellos para permitir una fácil comprensión. Otra característica impresionante que ofrece este programa incluye el rellenado de formularios que pueden ser gestionados y operados a través del programa. El programa asegura la protección de tu documento con la ayuda de la protección por contraseña y la redacción de la información. En conclusión, esta plataforma puede proporcionarte los mejores servicios para la gestión de tus archivos PDF.
¿Cómo Remover los Números de Página en PDF?
La gestión de archivos PDF es sencilla y eficiente con PDFelement. Cuando se trata de remover los números de página de un archivo PDF, el procedimiento que implica las herramientas de este programa es muy sencillo de hacer. Para ello, sólo tienes que seguir los pasos a continuación:

![]() Impulsado por IA
Impulsado por IA
Paso 1. Iniciar e importar el archivo PDF
Descarga y abre la plataforma en tu escritorio. A continuación, pulsa sobre la opción "Abrir archivos" de la ventana de inicio para localizar el archivo dentro de la computadora para la importación.

Paso 2. Remover los números de página
Con el archivo abierto, tienes que acceder a la pestaña "Editar" y seleccionar el número de página en una determinada página presente en el archivo PDF. Accede a la opción de "Encabezado y pie de página" y selecciona "Editar encabezado y pie de página" en el menú desplegable. A continuación, en la ventana emergente, puedes remover directamente la plantilla de Encabezado y Pie de página para quitar los números de página.
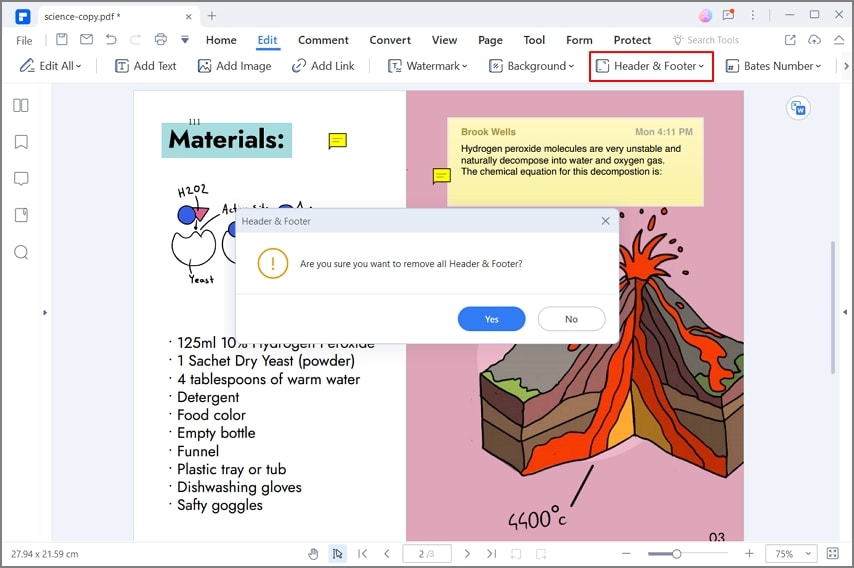
Paso 3. Guardar y compartir la tarjeta
Una vez removidos los números de página, sólo tienes que pulsar la pestaña "Archivo" para seleccionar la opción "Guardar" en el menú desplegable. O puedes hacer clic directamente en el icono de Guardar en la esquina superior izquierda.

 100% Seguro | Sin anuncios |
100% Seguro | Sin anuncios |






