Para enlazar cuadros de texto en Word no se necesita pensar en nada nuevo para implementarlo. El hecho es que Word tiene todas las herramientas relacionadas para asegurarse de que se genere el mejor resultado. El término "cómo enlazar cuadros de texto en Word" es una fase muy buscada en Google. Vincular cuadros de texto en Word tiene varias ventajas. El flujo de la información se mantiene y por lo tanto permite obtener el documento en el orden que se requiere. El flujo de texto también significa que nunca tendrá problemas cuando se trate de manipular el texto. Vincular cuadros de texto en Word es un mecanismo muy apreciado y valorado.
Pasos para Vincular Cuadros de Texto en Word
El proceso relacionado con la vinculación del cuadro de texto en Word no es en absoluto complejo como algunos podrían pensar. Los pasos están muy limitados por Word, lo que significa que no se necesita ninguna otra herramienta fuera de Word para realizar la función. El proceso completo se explica en el apartado siguiente.
- En primer lugar es necesario acceder al documento de Word y a la barra de herramientas principal para comenzar con el proceso.
- Entonces necesita asegurarse de que hacer clic en la pestaña "Insertar".
- Aquí está la diferencia. Debe hacer clic en la herramienta "Cuadro de Texto" para asegurarse de que los cuadros de texto se dibujen. Aquí no se ha de insertar cuadros de texto con el formato predefinido que está ligado al documento. Aquí tiene que añadir 2 cuadros de texto al documento. Todo esto se debe a que la vinculación siempre se produce entre dos o más cuadros. Además, si intenta añadir dos cuadros de texto con formato predefinido, Word no se lo permitirá.
- Dibuje dos cuadros de texto en su documento para seguir adelante.
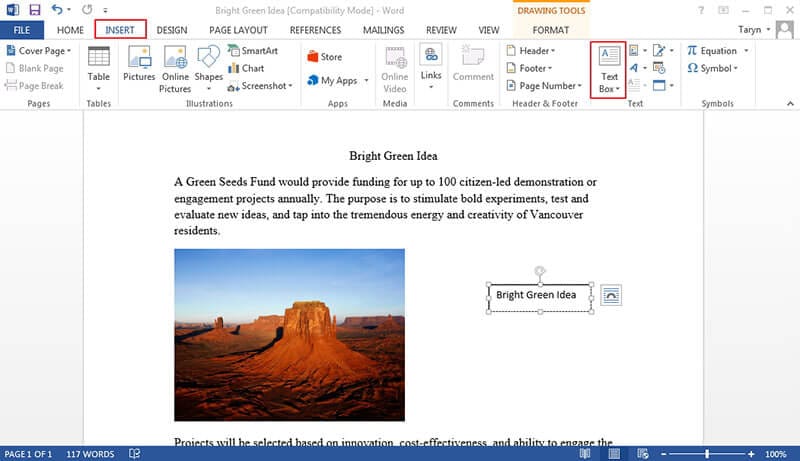
- Añada texto a cualquiera de los cuadros de texto y cópielo pulsando CTRL+C. Esto asegurará que el texto permanezca en el portapapeles.
- Haga clic en el cuadro de texto vacío de su documento y haga clic en la barra de herramientas de dibujo de la pestaña principal. Esta pestaña sólo aparece cuando se hace clic en los cuadros de texto. En el cuadro "Herramientas de Dibujo" debe asegurarse de hacer clic en "Crear Vínculo".
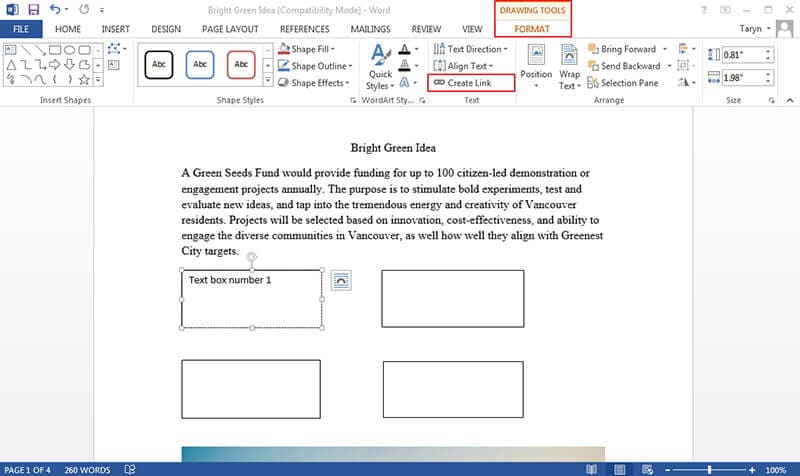
- El cursor cambia a la forma de una taza de café. Haga clic con el botón derecho del ratón en el cuadro de texto vacío donde desea crear el enlace. El cursor de la taza de café cambiará a como si lo derramara. Lo puede comprobar viendo cómo el botón ha cambiado al icono de romper el enlace. Si desea desvincularlo, haga clic en el botón de romper el enlace.
Nota: Word y Office 2003 están obsoletos. Es muy importante señalar que el proceso que se ha compartido anteriormente es aplicable a Word 2007 hasta el último, es decir, hasta 2016. Por lo tanto, se puede aplicar con facilidad y no hay ningún cambio en los pasos. Esto significa que, incluso si utiliza la versión más reciente, obtendrá los mismos resultados que se explican en los pasos anteriores.
Ventajas del Documento PDF
El formato PDF es muy práctico y se considera que tiene varias ventajas asociadas. Hay muchas ventajas en este formato. A continuación se explican algunas de ellas.
- El formato PDF es un formulario de texto no editable. Significa que puede transferir datos altamente confidenciales usando este formato. Se asegurará de que el archivo llegue a su destino sin ningún cambio.
- Las funcionalidades relacionadas con Word también se pueden aplicar usando PDF. Significa que se obtiene la misma percepción que con el formato Word.
- El formato PDF también puede protegerse con una contraseña para asegurar que se restrinja el acceso no autorizado.
Solución PDF Todo en Uno
PDFelement es uno de los mejores y más avanzados editores de PDF, que se asegurará de que pueda manipular los archivos PDF fácilmente. Tratar archivos PDF nunca ha sido tan fácil como con este programa. El programa tiene cientos de funciones integradas que lo convierten en un perfecto editor PDF.

![]() Impulsado por IA
Impulsado por IA
PDFelement es altamente seguro porque, a diferencia de muchos otros editores, también funciona sin conexión a Internet. Wondershare es conocida por tener los mejores productos y PDFelement es uno de ellos. El programa puede aplicar una amplia gama de funciones a los archivos PDF para asegurarse de que se obtiene una salida según los requisitos. Aprenda más con tutoriales de PDFelement aquí.

- Abra, guarde, imprima y marque los PDFs con este programa.
- Inserte números de página, números bates y otros elementos en sus archivos PDF.
- Apruebe y firme los documentos PDF digitalmente.
- Desbloquee el texto dentro del PDF usando el OCR digital.
- Añada, elimine, mueva y cambie el tamaño de los elementos dentro de su archivo PDF para que se vean más atractivos.
 100% Seguro | Sin anuncios |
100% Seguro | Sin anuncios |






