El proceso que responde a la pregunta cómo poner la firma en Word es muy simple de seguir. Si desea saber cómo poner una firma en un documento Word, los procesos y los pasos relacionados son realmente auto-explicativos. Los informes de Google también muestran que la pregunta de cómo poner tu firma en un documento de Word se ha buscado varias veces. La gestión general del proceso también es fácil, ya que sólo está relacionado con las herramientas basadas en Word. No hay necesidad de ninguna herramienta de terceros para asegurarse de que la firma se agregue al documento de Word.
Cómo Crear una Firma en Word
El proceso que debe seguirse para añadir la firma a Word se menciona a continuación. Los pasos son muy fáciles de seguir.
- Haga clic en la pestaña "Insertar" > "Imagen" para insertar la imagen de la firma en el documento. Puede firmar en un papel y luego escanearlo.
- Recorte la imagen que se ha añadido al programa. Se asegurará de que el tamaño se ajuste a sus necesidades.
- Añada el texto si quiere agregarlo a la firma y luego seleccione ambos. Haga clic en Partes rápidas bajo la pestaña de inserción.
- En crear un nuevo bloque es necesario rellenar todos los detalles que aparecen en la pantalla.
- Déle a su firma un nombre apropiado.

- Ahora puede añadir la firma fácilmente a cualquier documento que desee. Se han creado mediante el proceso que se menciona arriba. Haga clic en la pestaña de inserción una vez más.
- Haga clic en Partes rápidas para asegurarse de que el proceso continúe.
- Añada la firma según la imagen de abajo. Haga clic en "Partes Rápidas" > "Texto Automático" > nombre de la "Firma".
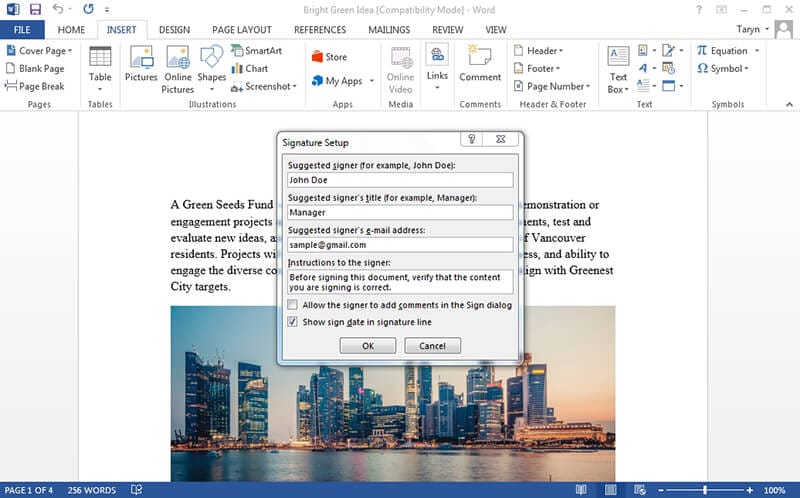
- Haga clic en "Insertar" > "Línea de Firma" > "Línea de firma de MS". Esta es otra forma de añadir la línea de firma al documento.
- Verá que la línea de la firma se ha añadido al documento y esto completa el proceso en su totalidad.

Ventajas del Formato PDF
El formato PDF es muy apreciado por los profesionales y todo por su seguridad. Lo mejor del formato es que es muy seguro y confiable. Los usuarios también pueden usar el formato para llevar el texto de un sistema a otro de forma segura. Los usuarios del formato PDF también pueden asegurarse de que se detecte y rastree el acceso no autorizado, ya que la auditoría de seguimiento es impresionante. Hacer del PDF su formato predeterminado significa que sus datos permanecen seguros todo el tiempo. El formato PDF nunca le decepcionará, ya que la seguridad de este formato de lectura es impresionante. El formato PDF también se edita utilizando programas especiales.
PDFelement es un programa que no sólo es fácil de usar sino que también asegura que el trabajo relacionado con el PDF se haga con facilidad. El programa es muy apreciado por los profesionales ya que puede realizar las funciones que otros editores no pueden. El formato PDF es altamente seguro y confiable, por lo que debe manejarlo el mejor editor. Wondershare PDFelement se asegura de que cumple con todas las necesidades de los usuarios. Wondershare PDFelement realiza la gestión del PDF, que es altamente segura. Los usuarios del programa también lo recomiendad encarecidamente para uso corporativo.

![]() Impulsado por IA
Impulsado por IA
Características del programa:
- El programa es muy apreciado por sus motores de edición. Tiene un robusto motor de edición que permite que los usuarios de equipos informáticos editen cualquiera de sus documentos.
- La potencia de conversión del programa es muy adecuada. Extrae y convierte documentos PDF en imágenes, HTML, documentos de Microsoft, etc.
- También puede asegurarse de que las páginas del PDF también se editen. Puede insertar los números de página, el número bates y elementos de la página.
- La creación de formularios desde el programa está muy bien considerada. Puede crear un campo de formulario interactivo y reconocer el campo de formulario automáticamente.

Cómo Poner la Firma en PDFs
El proceso que debe seguir se menciona en esta sección.
Paso 1. Abrir el PDF
Asegúrese de que el archivo PDF se importe al programa haciendo clic en "Abrir Archivo..." en la interfaz principal.

Paso 2. Crear un Sello Personalizado
Firme en un papel y luego escanéelo. También puede realizar una foto de la firma y, a continuación, añadirla a su sistema y utilizar "Crear Sello Personalizado" para añadir la firma a su archivo PDF.

Paso 3. Añadir un Sello Personalizado
Debe hacer clic en la pestaña "Comentario" para asegurarse de llegar a la interfaz que se muestra en el paso anterior. La imagen que se muestra a continuación le asegurará que llegue a la interfaz con facilidad.
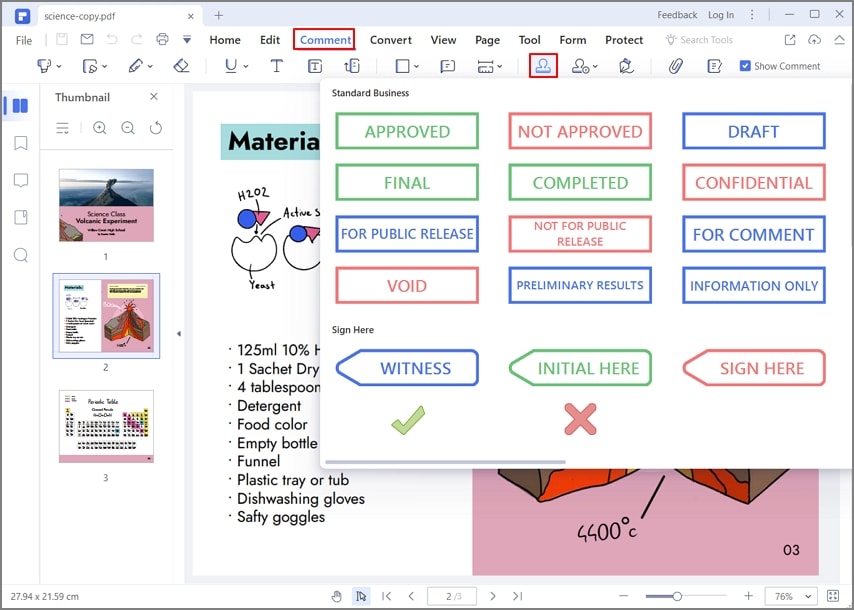
Paso 4. Editar el Sello Personalizado
Una vez que la firma se haya añadido, puede arrastrar las cuatro esquinas de esta imagen de la firma para redimensionarla según sus necesidades. Para más detalles sobre artículos cómo-hacer de PDFelement, por favor, consulte aquí.
 100% Seguro | Sin anuncios |
100% Seguro | Sin anuncios |






