Cómo girar un cuadro de texto en Word es una tarea que no sólo es fascinante, sino que también te permite obtener el mejor resultado. La profesionalidad de los documentos se mantiene. También se aconseja que te asegures de obtener la máxima ventaja que te ofrece Word. Además puedes girar el cuadro de texto en Word con facilidad. Este artículo te permitirá manejar el texto en Word de forma eficaz y muy profesional.
Cómo girar un cuadro de texto en Word
Girar un cuadro de texto en Word es muy importante, ya que te permite obtener el mejor resultado y te garantiza que el trabajo se realice en poco tiempo. Los procesos asociados a este trabajo son muy fáciles de seguir y te permiten obtener los resultados deseados.
- Inicia la aplicación Word para acceder a la barra de herramientas principal del documento y comenzar el proceso.
- Haz clic en la pestaña "Insertar" de la barra principal para iniciar el proceso.
- Hay muchos diseños de cuadros de texto que están integrados en el programa. Por eso es importante que te asegures de elegir el que necesitas. El tipo y el género del documento que estás creando influyen en la elección de tu cuadro de texto. Por eso, es muy importante que realices el trabajo con el diseño que se ajuste a tus necesidades.
- Haz clic en el diseño que quieras agregar y ya está.
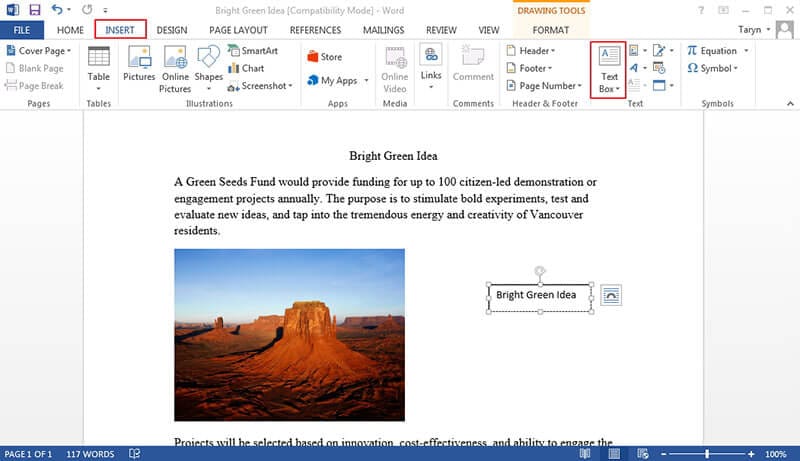
- Haz clic en el cuadro de texto para que aparezca la barra de herramientas de dibujo, a la que sólo se puede acceder cuando se hace clic en el cuadro.
- Tienes que girar el texto seleccionando el cuadro de texto y luego asegurarte de que haces clic en la barra de herramientas de dibujo y luego en "Organizar > Girar".
- Hay varias opciones bajo el icono de rotar que puedes aplicar para girar el cuadro de texto dentro del documento de Word. La primera es girar el cuadro hasta 90 grados.
- Las otras opciones que puedes aplicar con facilidad son girar a la izquierda 90, voltear verticalmente y voltear horizontalmente.
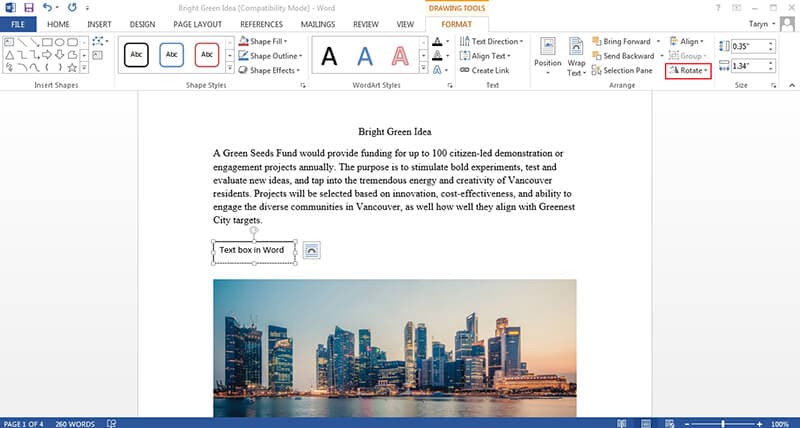
- Si las opciones disponibles no te sirven, selecciona "más opciones de rotación". Aparecerá un cuadro de texto que puedes utilizar para aplicar los estilos y efectos que desees. Es importante que selecciones los valores que necesites para realizar el trabajo. Aquí puedes posicionar, recortar y dimensionar el texto. Guarda el documento para completar el proceso.
Ventajas del formato PDF
El formato PDF, comparado con el de Word, es altamente fiable y, por tanto, debe utilizarse para los documentos confidenciales. Hay muchas ventajas del PDF sobre Word. Algunas de estas ventajas son las siguientes.
- El formato PDF es muy seguro y fiable,
- y puede realizar las mismas funciones que Word.
- La mejor parte del documento PDF es que puedes acceder a él con la misma apariencia en todos los dispositivos.
- Hay muchos lectores de PDF que puedes utilizar para leer los archivos PDF con facilidad y seguridad.
PDFelement PDFelement es el mejor y más avanzado editor de PDF que debes instalar de inmediato, ya que es de naturaleza muy gráfica, lo que significa que no tienes que ser un profesional de la tecnología para realizar el trabajo. PDFelement es muy seguro de usar, ya que no consume recursos del sistema. Hay muchas características del programa que puedes utilizar con detenimiento.

![]() Impulsado por IA
Impulsado por IA
- Protege tu PDF con una contraseña.
- Abre, guarda, imprime y marca el PDF con facilidad y según tus necesidades.
- Utiliza el OCR para desbloquear el texto que está dentro de las imágenes.
- Aprueba y firma tus documentos digitalmente.
- Agrega, elimina, mueve y cambia el tamaño de cualquier elemento gráfico dentro del archivo PDF.

Solución PDF todo en uno
El proceso es sencillo, y el manejo general del programa es genial. Los pasos que debes seguir se mencionan a continuación.
Paso 1. Importar el PDF
Inicia el programa una vez instalado. Accede a la interfaz principal e importa el PDF al programa para iniciar el proceso.

Paso 2. Editar el texto
El texto del PDF puede editarse fácilmente utilizando el botón "Editar" situado en la esquina superior izquierda. También puedes eligir el modo "Línea" o "Párrafo" en función de tus necesidades para editar diferentes contenidos.

Paso 3. Agregar texto en el PDF
Haz clic en "Añadir texto" en la barra de herramientas "Editar" y haz clic en el documento en cualquier lugar. Aparecerá un cuadro de texto que puedes utilizar para insertar texto en el archivo PDF sin borde. Esto completa el proceso en su totalidad.
 100% Seguro | Sin anuncios |
100% Seguro | Sin anuncios |






