Con la forma en que se hacen las cosas en el mundo de hoy y a medida que las imágenes se vuelven más relevantes en las presentaciones, no está fuera de lugar ver imágenes insertadas en Microsoft® Word. Sin embargo, si pone una imagen en Word y descubre que está al revés, ¿cómo rotaría la imagen en Word? Lo bueno es que puedes hacer que siempre puedes rotar una imagen en Word si tienes la intención de hacerlo. Además, cómo rotar una imagen en Word no debería ser un problema si revisa este artículo.
Cómo rotar una Imagen en Word
Si encuentra que tiene que rotar la imagen en Word, esta guía detallada lo ayudará. Sin embargo, es importante tener en cuenta que girarlo no afectará el archivo fuente del que obtuvo las imágenes de su computadora..
- Primero abra el documento que contiene la imagen que quiere rotar.
- Luego tiene que econtrar dónde está la imagen en el documento. Una vez encontrado, haga clic en él para poder seleccionarlo.
- Vaya a la pestaña "Formato" y haga clic en ella. Esta pestaña está localizada arriba de la ventana que está debajo de "Herramientas de Imagen".
- En la sección Organizar, verá el botón "Rotar", haga clic en él. Esto se puede encontrar en el lado derecho de la cinta. En este punto, deberá seleccionar la cantidad que desea que gire la imagen. Puede ser 90 grados a la derecha, 90 grados a la izquierda, entre otras opciones. Sin embargo, además de la opción, también puede rotar la imagen en cualquier cantidad que elija haciendo clic en el botón "Más Opciones de Rotación" y aparecerá una ventana emergente donde ingrese la cantidad que desea rotar.
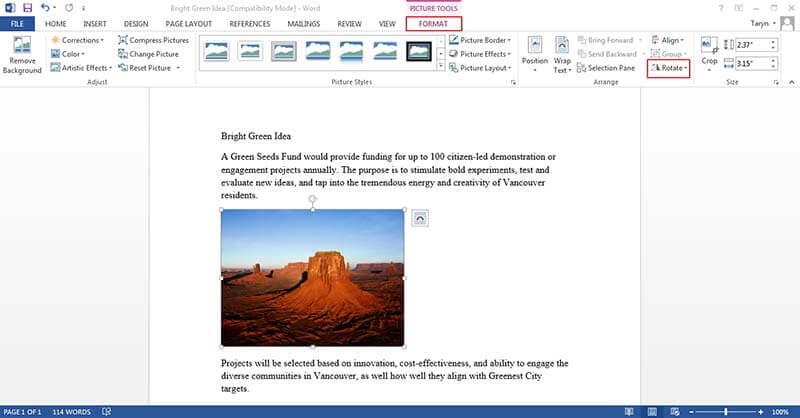
Ventajas del Formato PDF
¿Qué sucede si desea rotar una imagen en documentos PDF y no en Word? PDF es un formato completamente diferente y en realidad no necesita presentación ya que es muy popular. La realidad actual es que la mayoría de los profesionales no pueden prescindir de PDF porque ofrece mucho. Se considera que PDF está por delante del formato de documento de Word debido a algunas razones. En primera instancia, ofrece la capacidad de retención de documentos, ya que cualquier documento compartido con el formato sale de la misma manera que se compartió sin cambios. Además, PDF se puede utilizar en cualquier plataforma o sistema operativo, ya sea Mac, Windows o incluso Android e iOS.
Otra razón para considerar PDF es el hecho de que ofrece protección de documentos y es por eso que se usa ampliamente en la mayoría de las oficinas. Como parte de la protección de documentos, la contraseña se puede poner en los documentos para ofrecer otra capa de protección.
PDF no es como documento de Word. Para trabajar con PDF, se necesita un editor de PDF. Un editor de PDF es uno que es capaz de editarlo y manipularlo de la manera que lo desee. Hay muchos editores de PDF disponibles, pero uno que se destaca y es muy capaz en todas las áreas es PDFelement. Cuenta con características de primera clase y se considera una solución PDF completa. Aprenda cómo utilizar las funciones de PDFelement.

![]() Impulsado por IA
Impulsado por IA
- EDITAR PDF: Editar PDF es muy fácil con PDFelement. Puede ajustar o cambiar el tipo de fuente, el tamaño o incluso el estilo. Además de eso, también puede editar objetos basados en gráficos como recortar, reflejar o rotar.
- CREAR PDF: PDF se puede crear desde cero y son del mismo estándar. También se puede combinar.
- CONVERTIR PDF: Siempre puede convertir PDF a otros tipos de archivos y convertir otros tipos de archivos a PDF con mucha facilidad. Por ejemplo, puede convertir desde HTML, PowerPoint, Excel y Word.
- CREAR FORMULARIOS: puede crear formularios PDF rellenables con PDFelement. Esto significa que siempre puede convertir cualquier formulario no rellenable de Excel, Word o cualquier otra aplicación de Office en formularios editables y rellenables con mucha facilidad.
- PROTEGER Y COMPARTIR: siempre puede proteger y compartir su documento sin estrés. Para proteger su documento, se puede aplicar una contraseña al documento para evitar una impresión, edición y visualización no autorizadas. Aparte de eso, sus documentos pueden firmarse electrónicamente con firmas digitales y pueden compartirse a través de un archivo adjunto de correo electrónico u otro medio.
- ANOTAR PDF: Anotar sus documentos PDF agregando comentarios de notas adhesivas y cuadros de texto es muy fácil de hacer con PDFelement

Cómo Rotar una Imagen en PDFs
Paso 1: Open the PDF
Open the PDF document in PDFelement first.

Paso 2: Seleccione la Imagen
haga clic en el botón "Editar" y clic en la imagen para seleccionar.
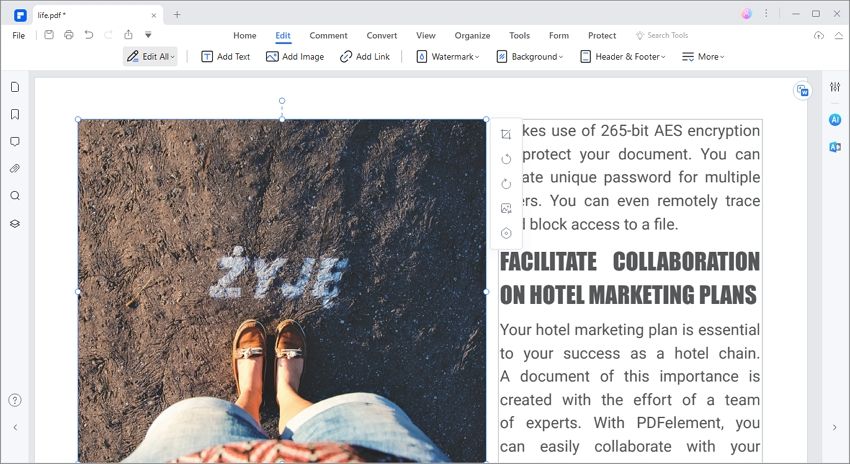
Paso 3: Rote la Imagen en un PDF
Haga clic en el botón "Rotar" en el lado derecho para rotar o sostenga el asa para rotar la imagen a cualquier ángulo.

 100% Seguro | Sin anuncios |
100% Seguro | Sin anuncios |






