Según los historiadores, los marcadores se han utilizado desde el siglo I D.C. A lo largo de los años, los marcadores se han utilizado para no olvidar la página en la que el lector dejó su libro o para permitir retomarlo con mayor facilidad. Se han elaborado de cartón, cuero y tela. Hoy en día, los marcadores han entrado en la era digital y, por lo tanto, tenemos marcadores en la World Wide Web y en software como Microsoft® Office. Pero exactamente ¿qué es el marcador en MS Word? ¿Sirve para el mismo propósito que los marcadores de los siglos anteriores? Vamos a averiguarlo.
Qué son Marcadores en MS Word
La mejor manera de describir un marcador en MS Word es describir qué es un marcador. Un marcador en Word tiene el mismo propósito que el marcador que coloca en un libro. El marcador marca un lugar que desea encontrar fácilmente y al que desea regresar cuando lo necesite. Cuando la gente pregunta cuál es el uso de los marcadores en Microsoft® Word, vea los marcadores que usa en los libros.
La definición de marcador en MS Word es una palabra, sección o ubicación específica en su documento Word que desea nombrar e identificar para referencia futura. Por ejemplo, supongamos que necesita identificar un texto, un número que desea revisar más adelante. Con el uso de marcadores, no es necesario desplazarse por el documento para encontrar el texto. Simplemente use el marcador para saltar rápida y fácilmente al texto.
Agregar marcadores en Word también es fácil. Todo lo que tiene que hacer es marcar la ubicación en el documento, y luego ir al menú de la barra de herramientas y hacer clic en "Insertar">"Marcador". Deberá seleccionar un nombre para su marcador, de modo que pueda encontrarlo fácilmente más adelante.
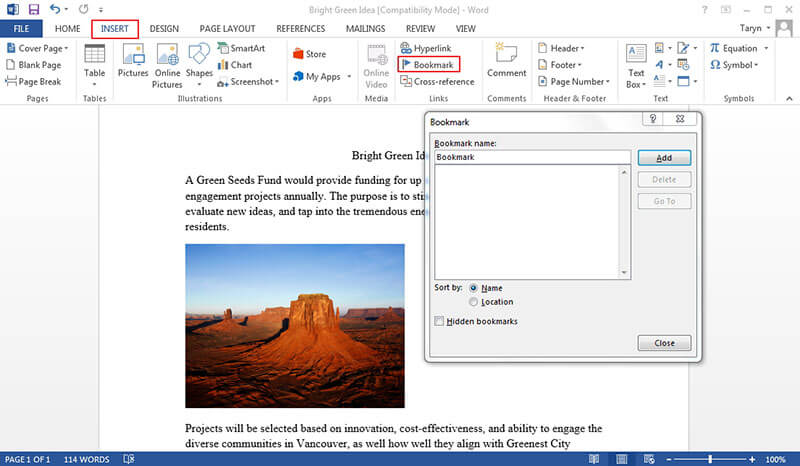
En Word, los marcadores se guardan con el archivo del documento. Por lo tanto, puede asignar marcadores con el mismo nombre en diferentes archivos. Los nombres de los marcadores deben comenzar con una letra del alfabeto, pueden contener solo letras, números y guiones bajos, y no pueden contener espacios o signos de puntuación.
Una cosa para tener en cuenta es que los marcadores en MS Word pueden moverse. Por ejemplo, si los define solo como una ubicación, una vez que mueve el texto en esa ubicación, el marcador permanece donde está. O, en otras palabras, marca la página 1 como marcador, pero no el párrafo, si mueve el párrafo, el marcador permanecerá en la página 1.
Marcadores en un Documento PDF
En los últimos años, los archivos PDF se han apoderado por completo de los archivos diarios y de datos. La única razón para esto es que los archivos PDF son más versátiles. Puede abrirlos en cualquier sistema operativo utilizando un software diferente y en una computadora diferente, sin importar el hardware. En otras palabras, son documentos transferibles que puede compartir a través de múltiples plataformas (computadora, tableta y dispositivo móvil).
Y de la misma manera que en Word, se pueden agregar marcadores a los archivos PDF para una mejor organización. Ahora que sabemos qué es el marcador en MS Word, ¿hay alguna diferencia con el marcador en PDF?
La respuesta simple es No. Los marcadores en PDF tienen la misma función y el mismo propósito de marcar un lugar al que puede regresar más tarde. Lo único que necesita es un buen software que pueda ayudarlo con todas sus tareas relacionadas con PDF. Uno de esos software es PDFelement.

![]() Impulsado por IA
Impulsado por IA
El software es una solución todo en uno que puede ayudarlo a abrir, revisar, editar y convertir archivos PDF. ¿Cómo puede agregar un marcador con PDFelement? El proceso es bastante fácil y simple, le tomará segundos agregar un marcador.

Pasos para Hacer Marcadores en Documentos PDF
Paso 1. Abra el Documento PDF
Primero, abra el archivo PDF al que desea agregar marcadores en PDFelement.

Paso 2. Añada el Marcador
En el menú, vaya a la pestaña "Ver", haga clic en el botón "Marcador". Una vez que haga clic en el botón, se abrirá el panel Marcador, permitiéndole agregar un marcador en cualquier lugar que desee en la página.

Paso 3. Agregue Nombre al Marcador
Agregue un nombre a su marcador y configure otras operaciones en el panel. También puede utilizar un enfoque más "Manual" para agregar marcadores. Seleccione el texto que desea marcar, haga clic con el botón derecho y elija "Agregar Marcador".
Además de la función de agregar marcadores, PDFelement tiene muchas otras funciones útiles que le facilitarán la vida.
- Coloque notas a los documentos PDF, comentarios y resaltados.
- Edite textos PDF como lo haría en un editor Word.
- Comprima archivos PDF a un tamaño más pequeño sin perder calidad.
- Convierta documentos PDF en documentos de Microsoft Office o cualquier otro tipo de archivo.
- Combina diferentes documentos en un archivo PDF.
- Use OCR para transformar el documento escaneado en un archivo totalmente editable y con capacidad de búsqueda.
- Cree PDFs desde cero.
 100% Seguro | Sin anuncios |
100% Seguro | Sin anuncios |






