Usted siempre puede agregar una marca de agua en un formato Word para mostrar el estado del documento. Por ejemplo, si desea distribuir los borradores del documento en el que está trabajando, es posible insertar una marca de agua en su documento Word. Además, también puede eliminar la marca de agua de ser necesario. Sin embargo, insertar una marca de agua en un documento Word no debería ser un problema si sabe exactamente qué hacer. Para insertar una marca de agua en Word, se deben seguir los pasos correctos descritos en este artículo.
Pasos para Insertar una Marca de Agua en Word
Es importante tener en cuenta que la marca de agua es una característica útil que muestra las restricciones de un documento. En Word, 2010, por ejemplo, también puede usar cosas como logotipos o imágenes como marcas de agua y funciona perfectamente bien. La marca de agua de Microsoft Word se puede insertar en todas las páginas del documento si así se desea. Los siguientes pasos muestran cómo poner una marca de agua en Word para la versión 2010
Paso 1: Abra Su Documento.
Paso 2: Haga clic en Diseño de página en el Grupo Fondo de Página.
Paso 3: Seleccione Marca de Agua. Verá una lista de marcas de agua que aparece en la galería. Luego elija Borrador. Tenga en cuenta que Microsoft Word aplicará la marca de agua a todas las páginas automáticamente, excepto la página de título.
Paso 4: Haga clic en Ver para ver cómo se verá la marca de agua.
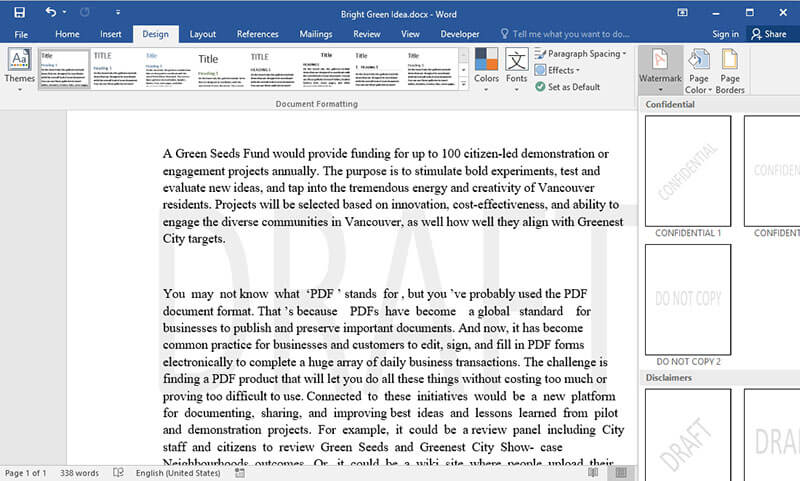
Cómo quitar una marca de agua en un documento Word
Después de insertar la marca de agua en Word, es posible que desee eliminarla en algún momento por cualquier motivo. Para eliminar la marca de agua en Word, siga los siguientes pasos.
Paso 1: Abra el documento Word en el que desea eliminar la marca de agua.
Paso 2: Vaya a la pestaña Diseño y seleccione Marca de agua en el fondo de la página.
Paso 3: haga clic en Eliminar marca de agua y en este punto su documento ya no tendrá la marca de agua.
Sin embargo, si existe una situación en la que no se puede eliminar una marca de agua, entonces es importante tener en cuenta que Word normalmente ancla la marca de agua en el área del encabezado. Por lo tanto, será necesario acceder desde el área del encabezado si tiene la intención de eliminar la marca de agua en Word que se aplica a una sección.
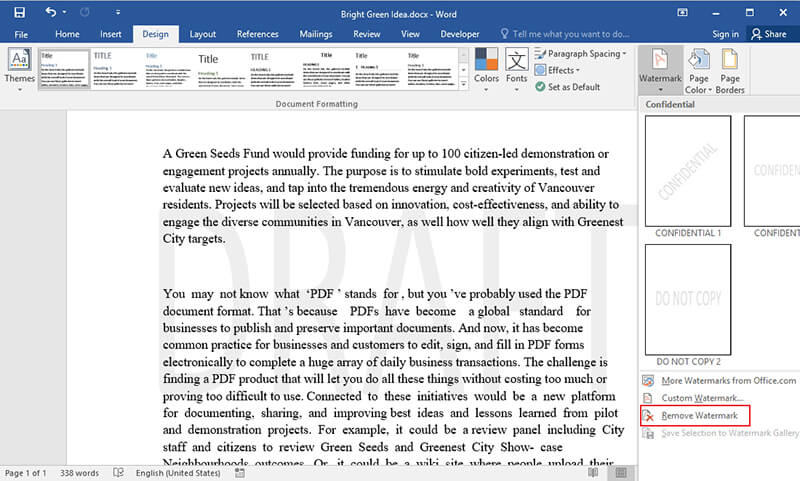
Ventajas del formato PDF
PDF, un tipo de archivo de formato de documento abierto creados por Adobe, es una de las formas más populares de compartir archivos a través de Internet. Por ejemplo, muchos de los archivos que se comparten y se descargan a través de Internet o se ven en línea son normalmente en formato de archivo PDF y estos archivos se ven en múltiples plataformas exactamente como fue diseñado para hacerlo.
PDF cuenta con muchas de las ventajas de los archivos de Word. En primer lugar, es un formato universal, ya que se puede ver desde cualquier dispositivo o plataforma. Entonces PDF funciona bien en términos de ahorro de espacio para su disco duro, así como el disco duro del receptor. Además, los PDF tienen un diseño fijo y esto significa que el diseño se conservará como está y no será editable. Luego hay un problema de seguridad de los archivos PDF. Los PDF están más seguros y se pueden cifrar de tal manera que los archivos no se puedan modificar, duplicar o imprimir sin permiso. Para tener el permiso requerido, normalmente se crean contraseñas y se entregan a los destinatarios para que puedan acceder al archivo PDF.
La única forma de editar archivos PDF es a través de un editor de PDF y uno de los mejores editores que se pueden utilizar para este propósito es el PDFelement de Wondershare. PDFelement le brinda un control total de sus documentos PDF como nunca. Se considera una buena forma de reducir costos y complejidad porque puede crear y editar fácilmente archivos PDF.

![]() Impulsado por IA
Impulsado por IA

Las características principales de PDFelement incluyen:
- Crear PDF: PDFelement le brinda la oportunidad de crear archivos PDF profesionales a partir de otros formatos de archivo con solo unos pocos clics. Además, le permite combinar diferentes tipos de archivos PDF.
- Editar PDF: PDFelement le brinda una plataforma para una edición más inteligente porque tendrá un mejor control del documento PDF, que incluye el cambio de estilo, tamaño de fuente y tipo.
- Anotar PDF: puede anotar PDF agregando comentarios de notas, así como un cuadro de texto donde quiera que vaya.
- Otras características principales incluyen la creación y el llenado de formularios PDF, la conversión de PDF hacia y desde otros formatos de archivo, entre otras.
Pasos para agregar/eliminar borrador de marca de agua en PDF
Hemos visto cómo eliminar la marca de agua en Word, es importante ver cómo se puede hacer en PDF con PDFelement. Siga los siguientes pasos.
Paso 1: Abra el Archivo PDF en PDFelement
Después de iniciar el programa, abra un archivo PDF en él. O puede arrastrar y soltar un archivo PDF en el programa para abrir.

Paso 2. Insertar Marca de Agua
Vaya a "Editar" y luego haga clic en "Marca de Agua-Nueva Marca de Agua "
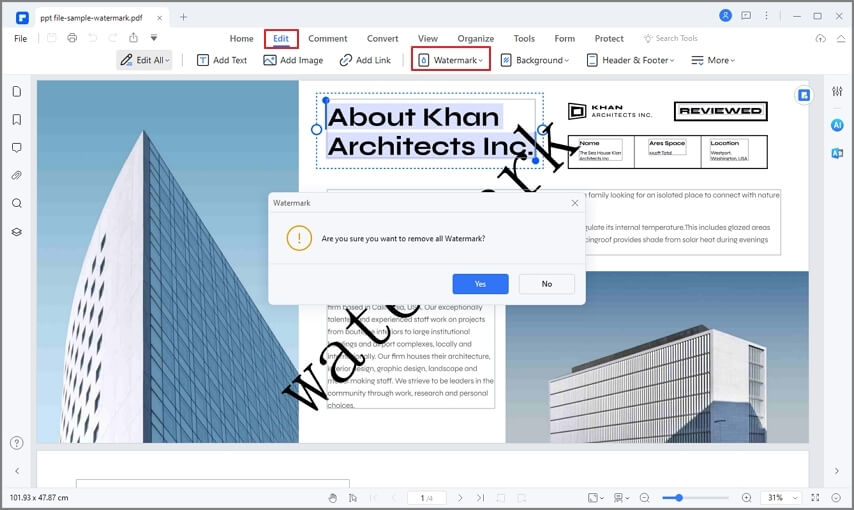
Paso 3. Escriba marca de agua
Escriba la marca de agua que desea insertar. Obtenga más información para agregar marca de agua al PDF aqui.

Paso 4. Remover Marca de Agua
Si va a eliminar la marca de agua, haga clic en "Marca de agua-Eliminar marca de agua". Y no olvide guardar el cambio.
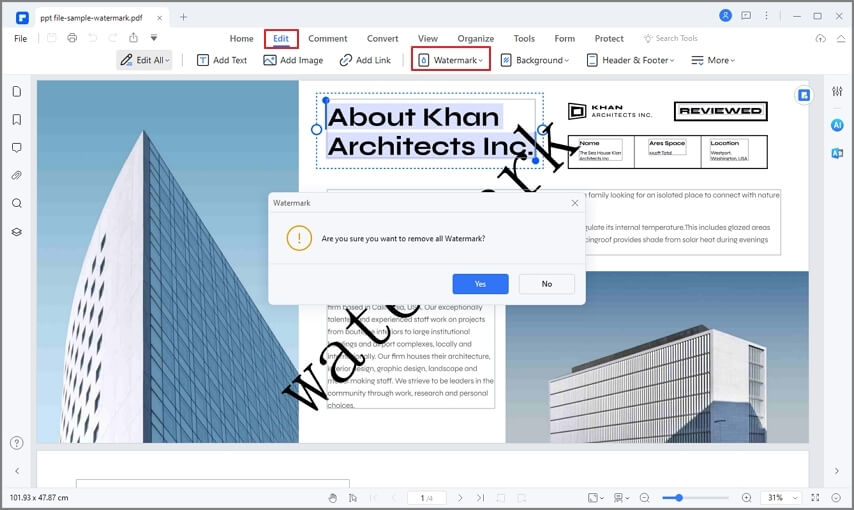
 100% Seguro | Sin anuncios |
100% Seguro | Sin anuncios |






