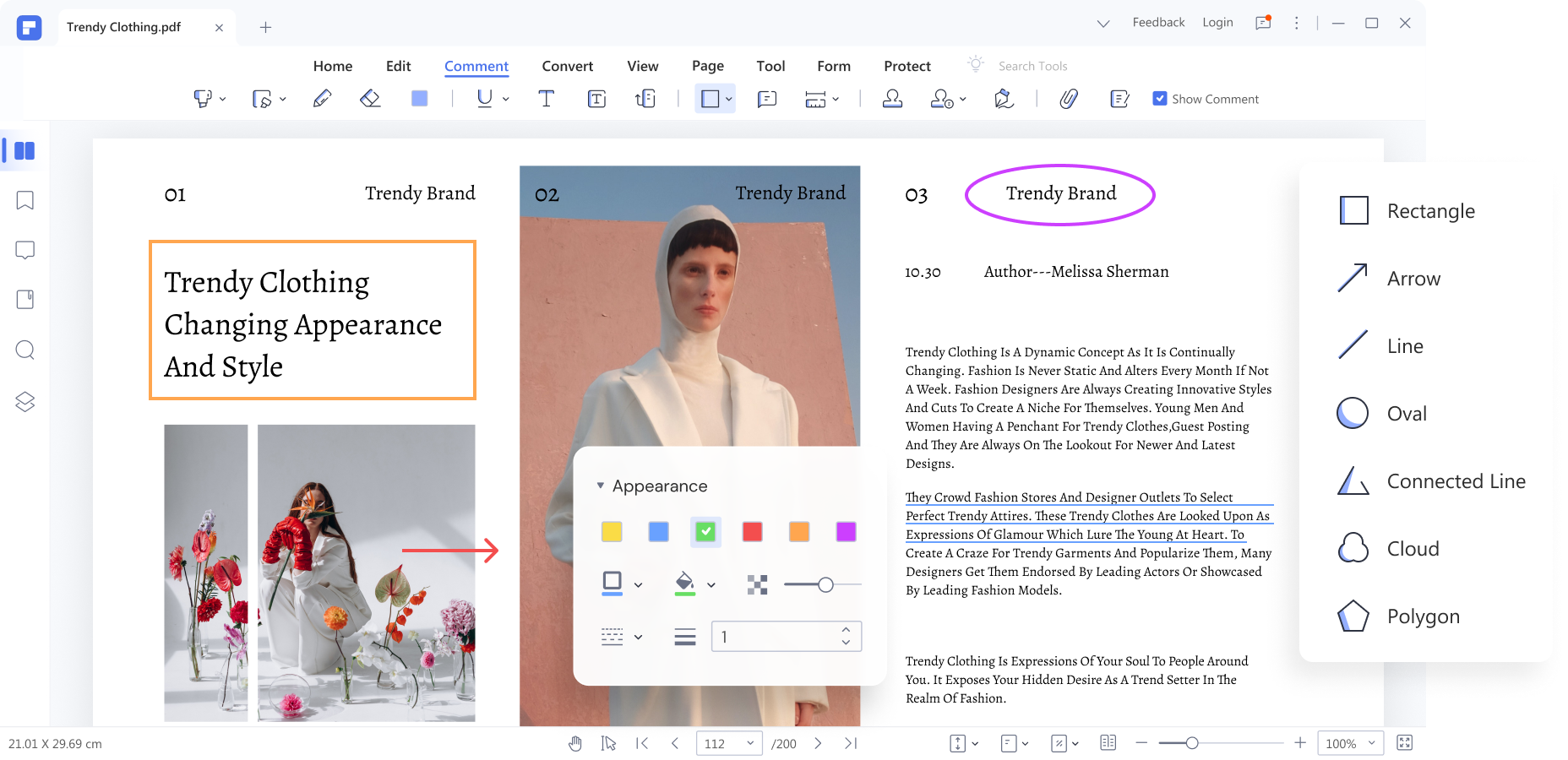Las personas que desean dirigir la atención sobre información específica dentro de un documento PDF pueden utilizar círculos para este fin. Usando esta función de anotación, puedes marcar el contenido para corrección o para mejorar los archivos visualmente. Existen numerosas herramientas disponibles en línea y sin conexión en diferentes plataformas que permiten a los usuarios añadir anotaciones usando la función de círculo.
Entre estas herramientas, Wondershare PDFelement destaca como la mejor opción con su habilidad para agregar un círculo en el PDF con un solo clic. Sigue leyendo este artículo para conocer más sobre cómo agregar un círculo en PDF usando PDFelement y otras herramientas similares.

![]() Impulsado por IA
Impulsado por IA
En este artículo
Parte 1. ¿Cómo Agregar un Círculo en PDF en Windows?
Al usar Wondershare PDFelement en tu dispositivo Windows, puedes agregar círculos a tus archivos PDF para resaltar la información importante. Además de círculos, esta herramienta de anotación te permite insertar diversas formas en tus documentos PDF, incluidos flechas, líneas y rectángulos. Después de agregar un círculo al PDF a través de la función de "Comentario", los usuarios pueden optar por manipular las propiedades de la forma.
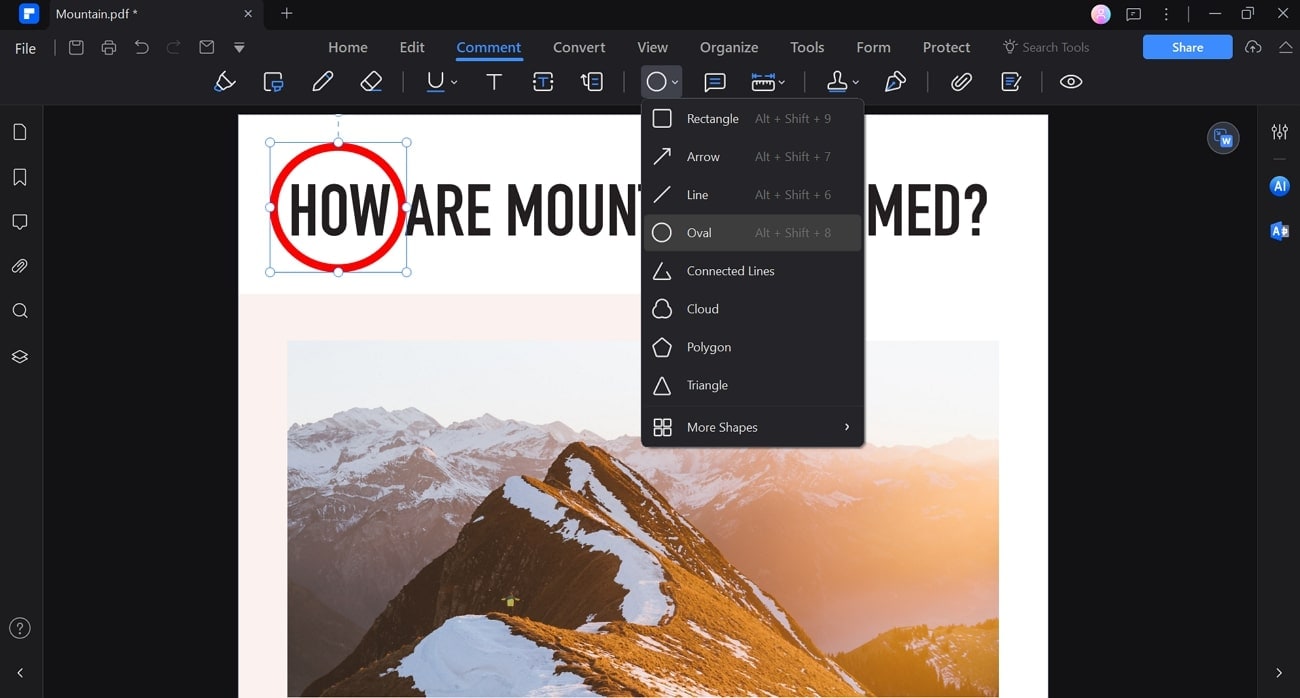

![]() Impulsado por IA
Impulsado por IA
Dentro de estos ajustes, tienes la opción de cambiar el color del borde y del relleno del círculo. Además, esta herramienta de marcado te permite ajustar la transparencia y el grosor de la forma agregada. Los usuarios incluso pueden elegir diferentes patrones de línea para personalizar la apariencia del círculo agregado.
Guía Paso a Paso para Agregar Círculos al PDF Usando PDFelement
Ahora conoces las funciones más destacadas de este anotador de PDF para agregar formas. Continuemos para debatir cómo funciona esta herramienta para aprender cómo agregar un círculo en PDF:
Paso 1 Importa tu Archivo Deseado para la Anotación
Después de descargar PDFelement desde su sitio web oficial, inicia esta herramienta de marcado de PDF en tu dispositivo para comenzar el proceso. Desde la interfaz principal, presiona el botón "Abrir PDF" para importar el archivo que deseas anotar con círculos.
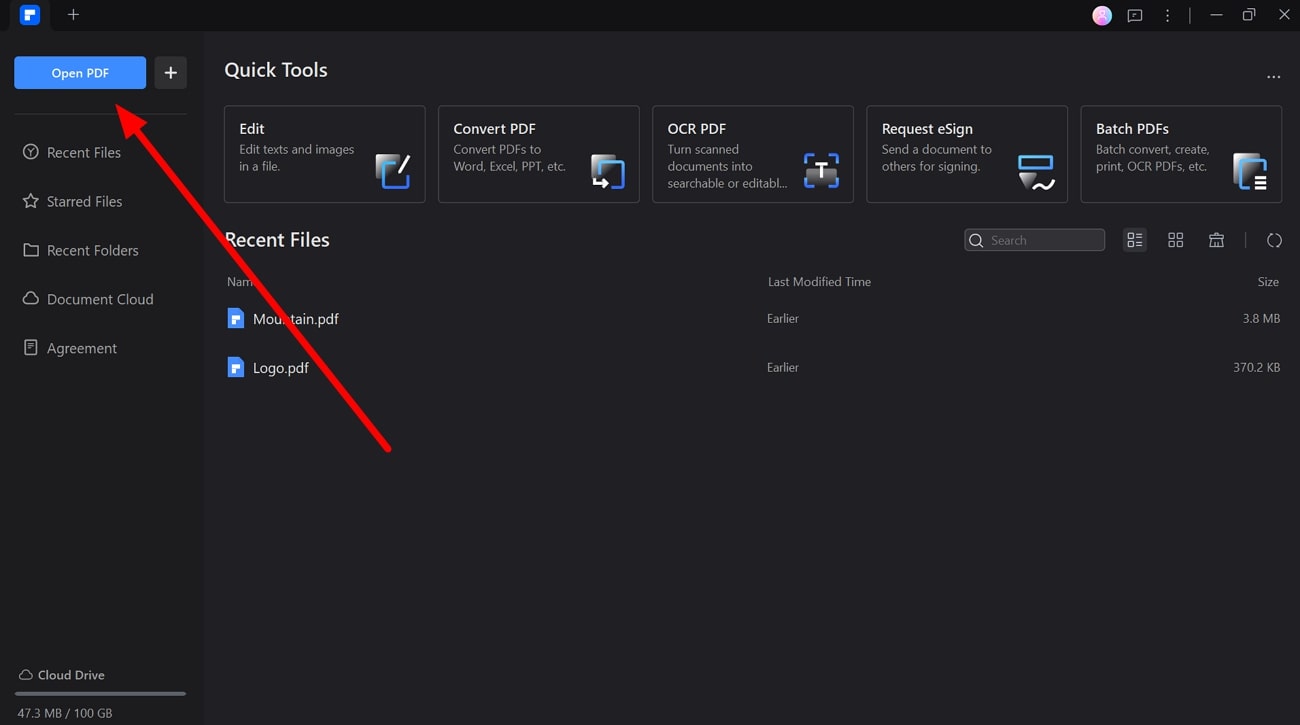
Paso 2 Accede a la Pestaña de Comentarios y Elige la Forma Ovalada
Al entrar en la interfaz de edición de este anotador de PDF, cambia a la pestaña "Comentario" para revelar varias funciones. Ahora, accede al menú desplegable "Formas" y elige la forma "Ovalada" de la lista para proceder con este proceso.

![]() Impulsado por IA
Impulsado por IA
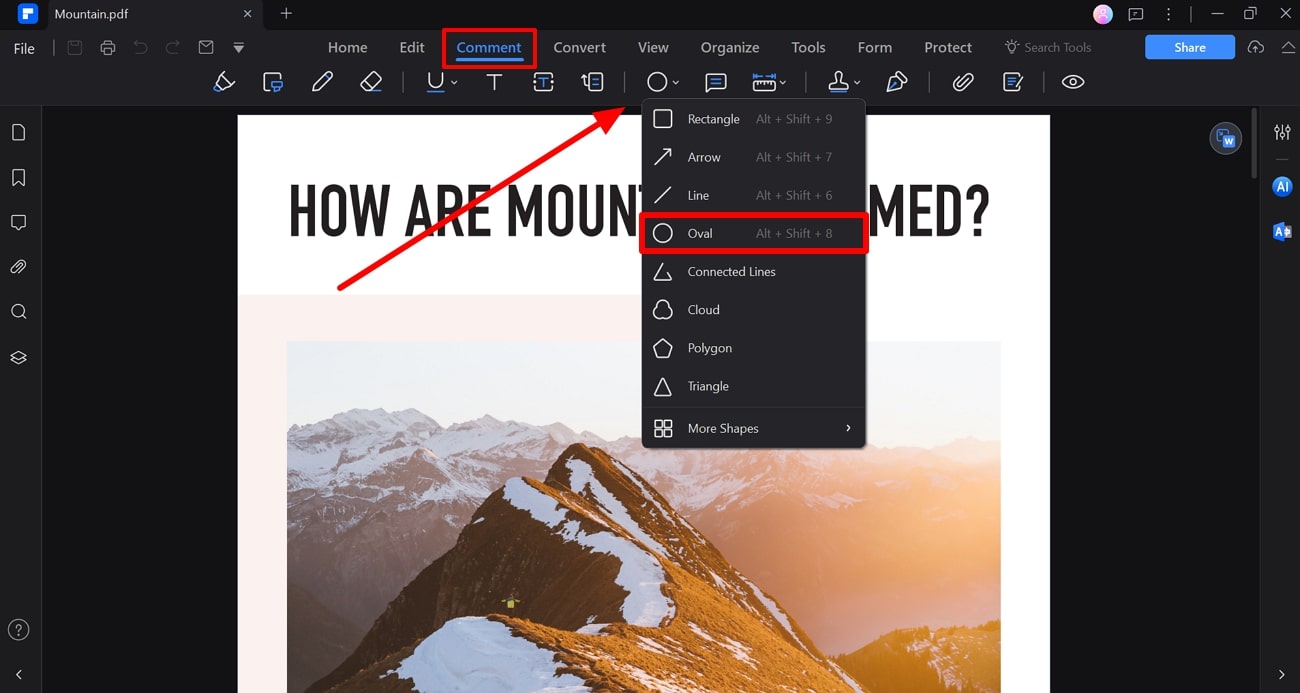
Paso 3 Dibuja un Círculo en el PDF y Optimiza su Apariencia
Ahora, puedes dibujar un círculo en cualquier lugar del documento para resaltar cierta información especial. Luego, presiona el ícono "Propiedades" en el lado derecho para revelar nuevas opciones de optimización de apariencia. Desde aquí, elige el color y el grosor deseados para tu círculo recién agregado. Aparte, puedes seleccionar el tipo de borde para tu círculo antes de finalizar este proceso.
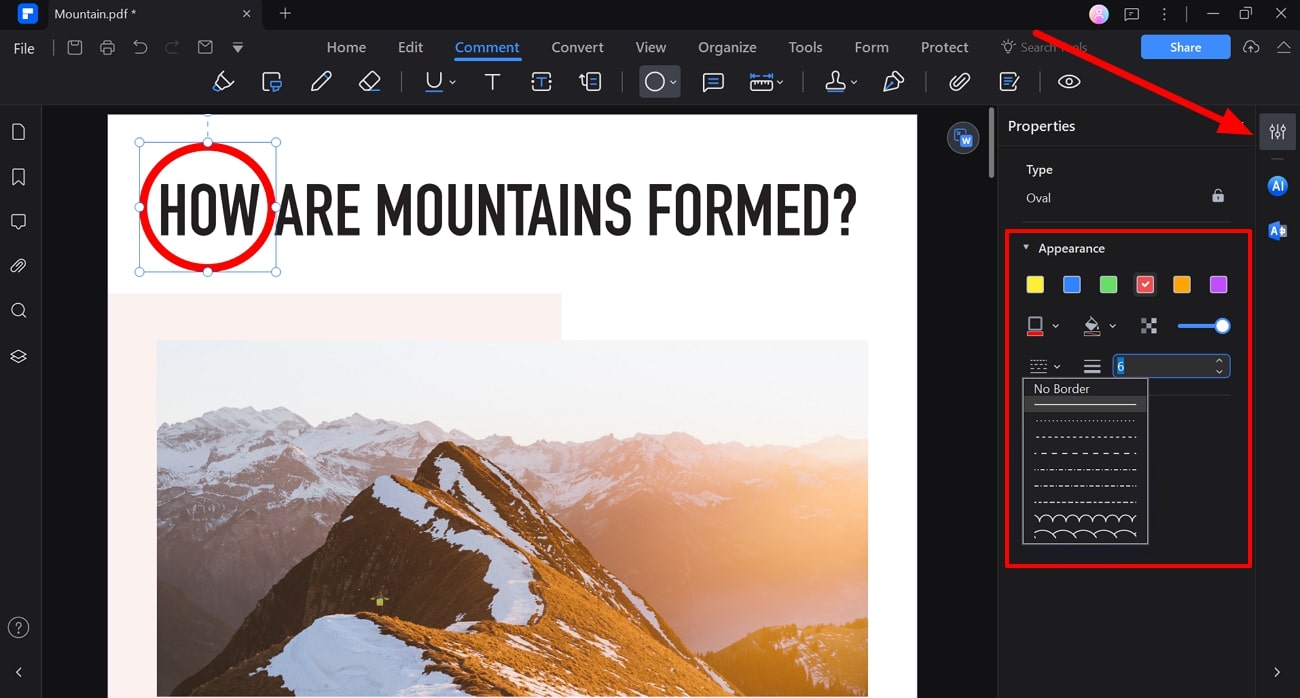
Parte 2. ¿Cómo Agregar un Círculo en Adobe Acrobat?
Los usuarios que desean agregar un círculo en Adobe Acrobat mientras editan o revisan documentos PDF pueden utilizar su función de comentario. Dentro de esta función, tienes opciones para insertar diferentes formas en el contenido PDF con Adobe para anotar puntos importantes. Esta herramienta de marcado también te permite cambiar el color y la opacidad del círculo agregado para optimizar su apariencia.
Además, puedes personalizar el grosor de línea para cambiar la apariencia de la forma agregada en el archivo. Las personas que se preguntan cómo agregar un círculo en Adobe Acrobat Pro pueden guiarse de las siguientes instrucciones:
Paso 1
Comienza el proceso abriendo Adobe Acrobat en tu sistema para anotar tu archivo deseado con fines de revisión. Ahora, presiona la pestaña "Archivo" para acceder a un menú desplegable desde donde necesitas hacer clic en la opción "Abrir" para importar el documento con éxito.
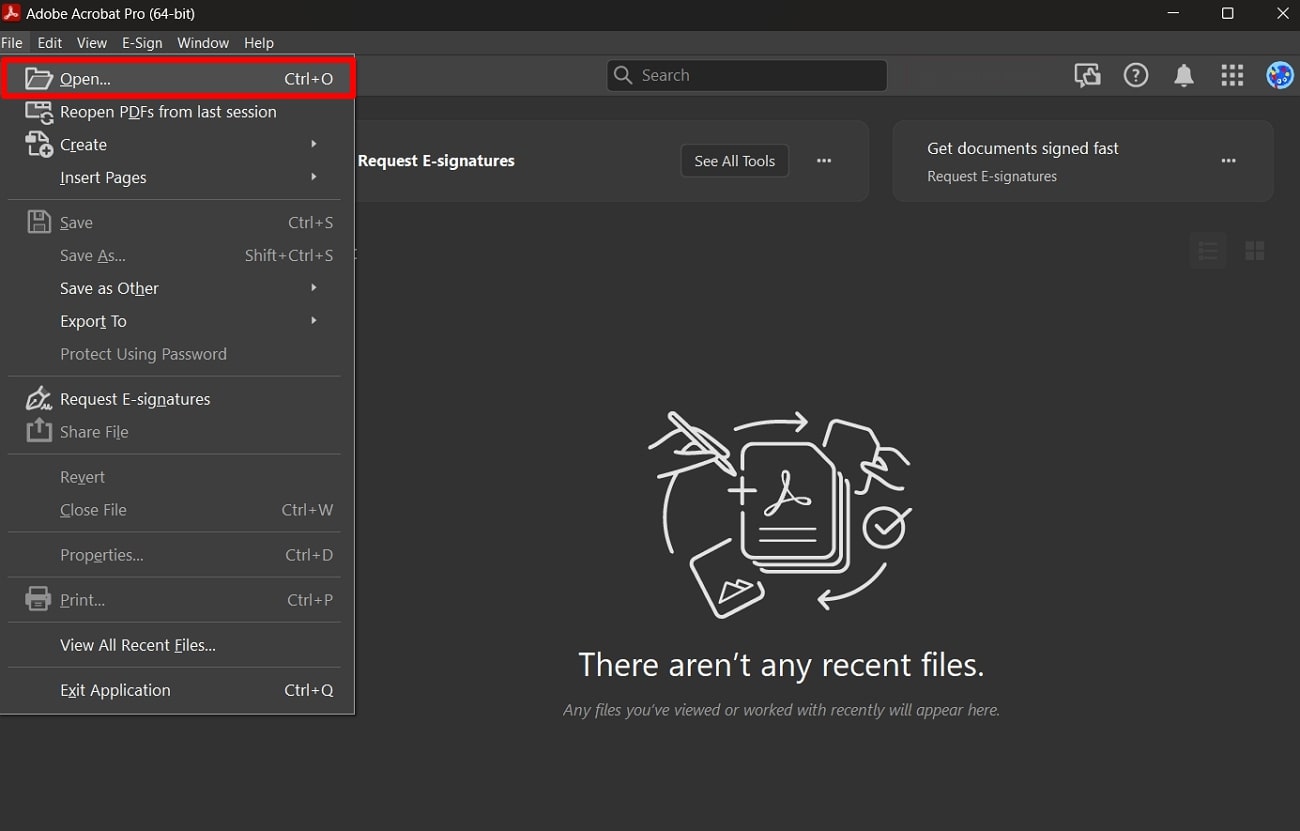
Paso 2
Una vez que accedas al documento en esta herramienta de marcado de PDF, presiona el ícono "Comentario" en el lado derecho de tu pantalla. Luego, revela el menú desplegable "Formas" y elige la opción "Óvalo" para dibujar un círculo en cualquier lugar del archivo.
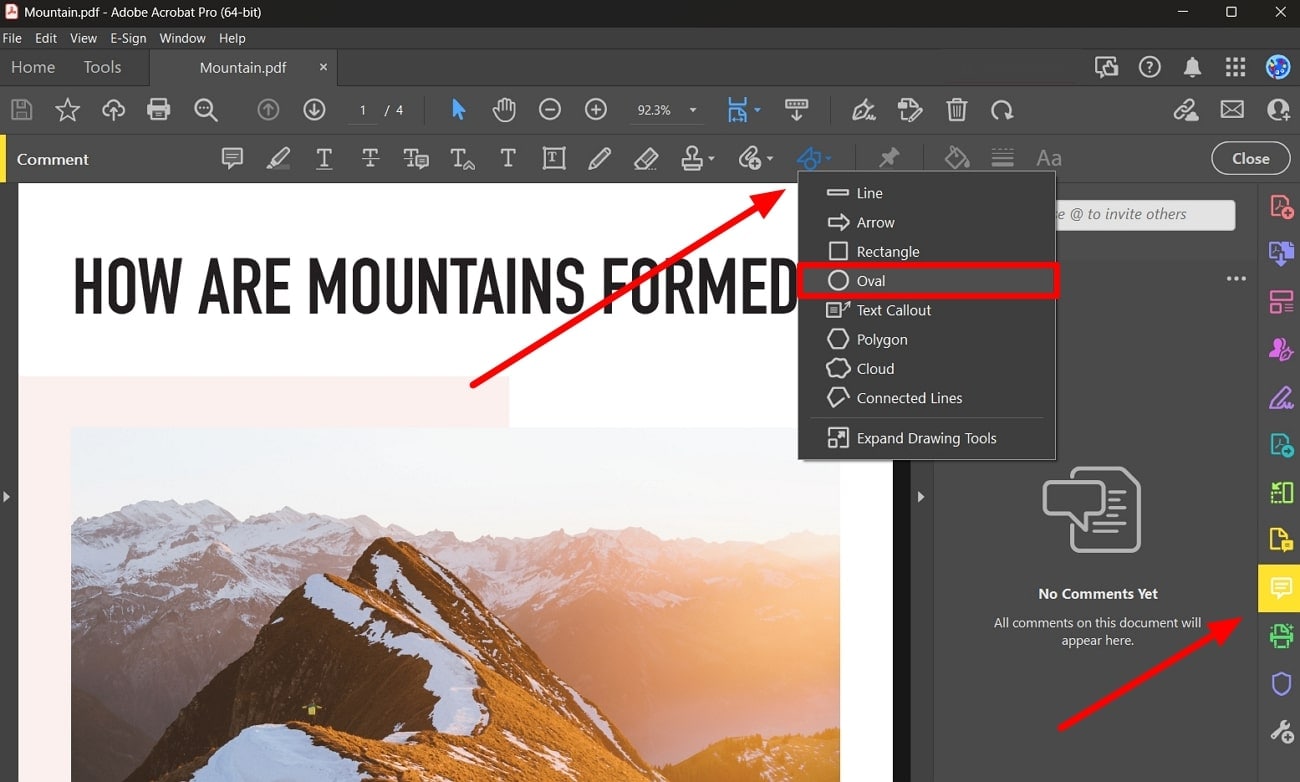
Paso 3
Después, desliza hacia abajo y dibuja el círculo del tamaño deseado para anotar el contenido en PDF. Luego, presiona el ícono "Color" para seleccionar los colores del borde y del relleno del círculo. Finalmente, ajusta la "Opacidad" de tu círculo para prevenir que las líneas oculten el contenido de tu archivo.
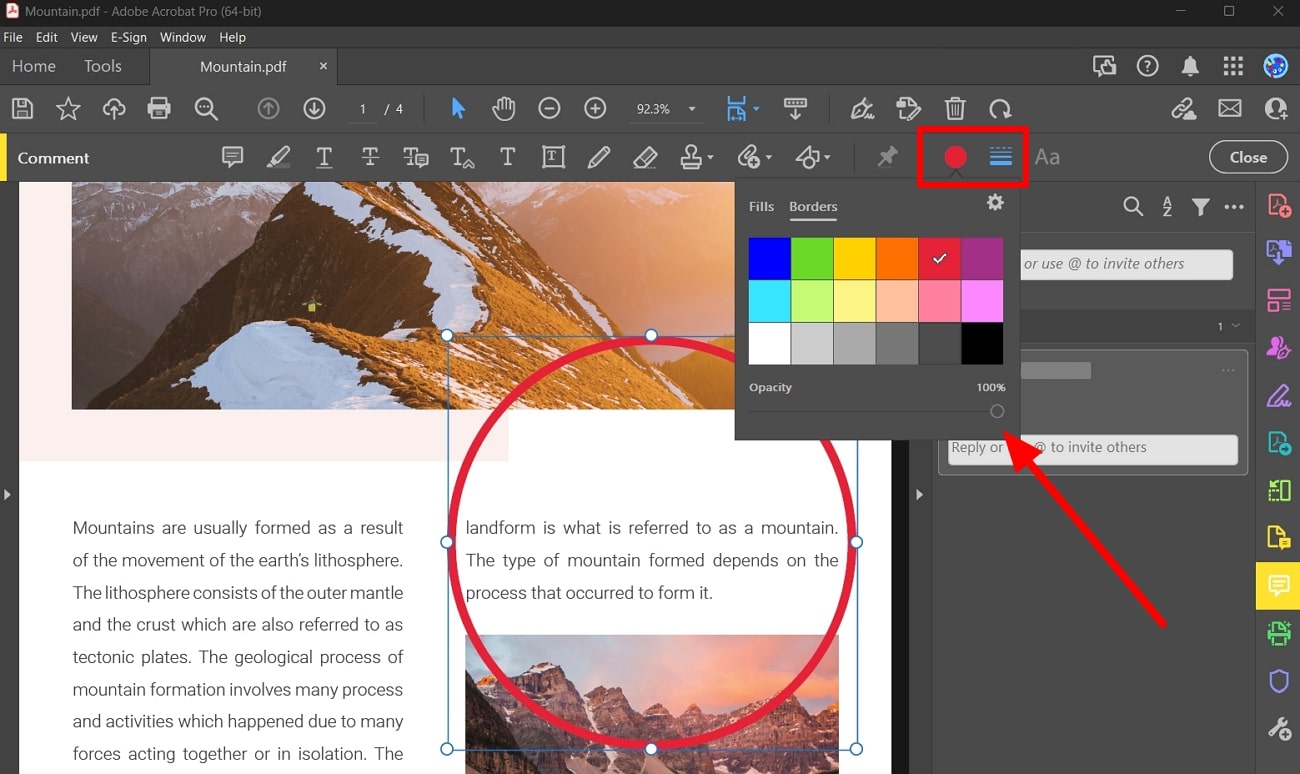
Parte 3. ¿Cómo Agregar un Círculo en PDF en Mac?
Usando la Vista Previa, puedes insertar cualquier forma dentro del documento PDF para anotar el contenido. Además, este anotador de PDF integrado en Mac te permite modificar la apariencia de las formas añadidas, incluidos círculos y rectángulos. Los usuarios incluso pueden cambiar el patrón de línea del círculo agregado para añadir un toque personal al archivo.
Además, tienes la opción de seleccionar el color del relleno y del borde del círculo para mejorar visualmente la apariencia de la forma. Los siguientes pasos te ayudarán a aprender cómo agregar un círculo en PDF usando Vista Previa en macOS:
Paso 1
Al abrir Vista Previa en tu sistema, importa el archivo que deseas revisar en este anotador de PDF. Luego, haz clic en el ícono "Mostrar Barra de Herramientas de Marcado" para revelar las múltiples opciones que pueden ayudarte a anotar el contenido.
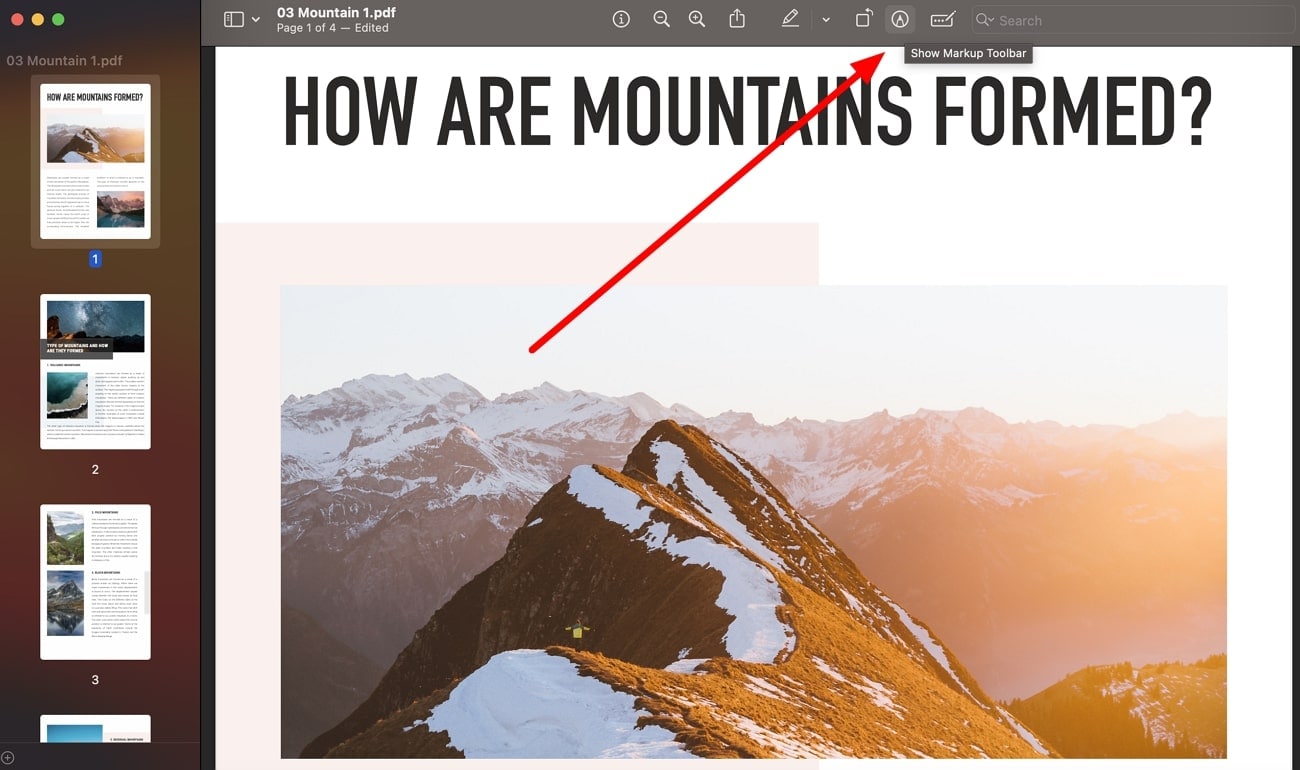
Paso 2
En la barra de herramientas que recién aparece, presiona el ícono "Formas" para revelar un nuevo menú desplegable con varias formas. Desde aquí, presiona el ícono "Círculo" para crear un círculo para anotar el contenido deseado.
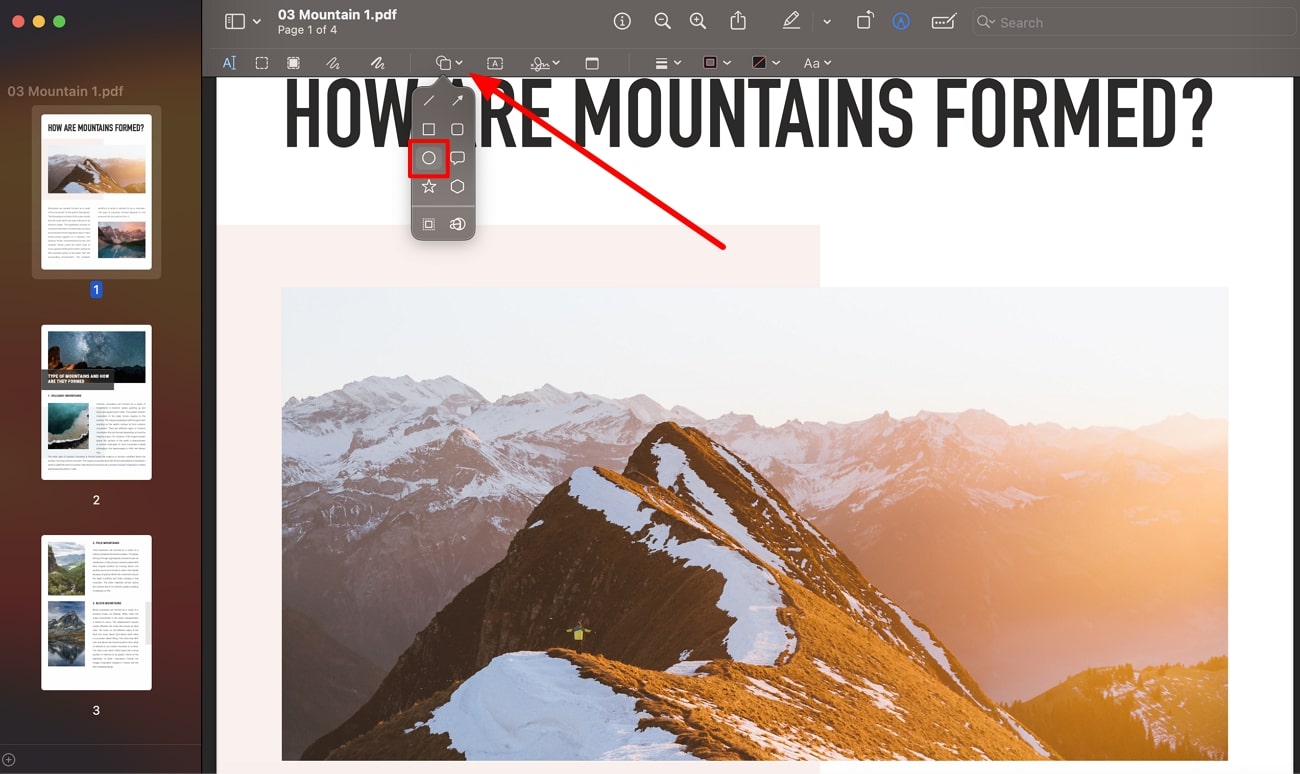
Paso 3
Después de añadir un círculo al PDF, puedes proceder a seleccionar los colores del borde y del relleno para personalizar su apariencia. Luego, accede al menú desplegable "Patrón de Línea" para elegir tu patrón de borde preferido para la personalización.
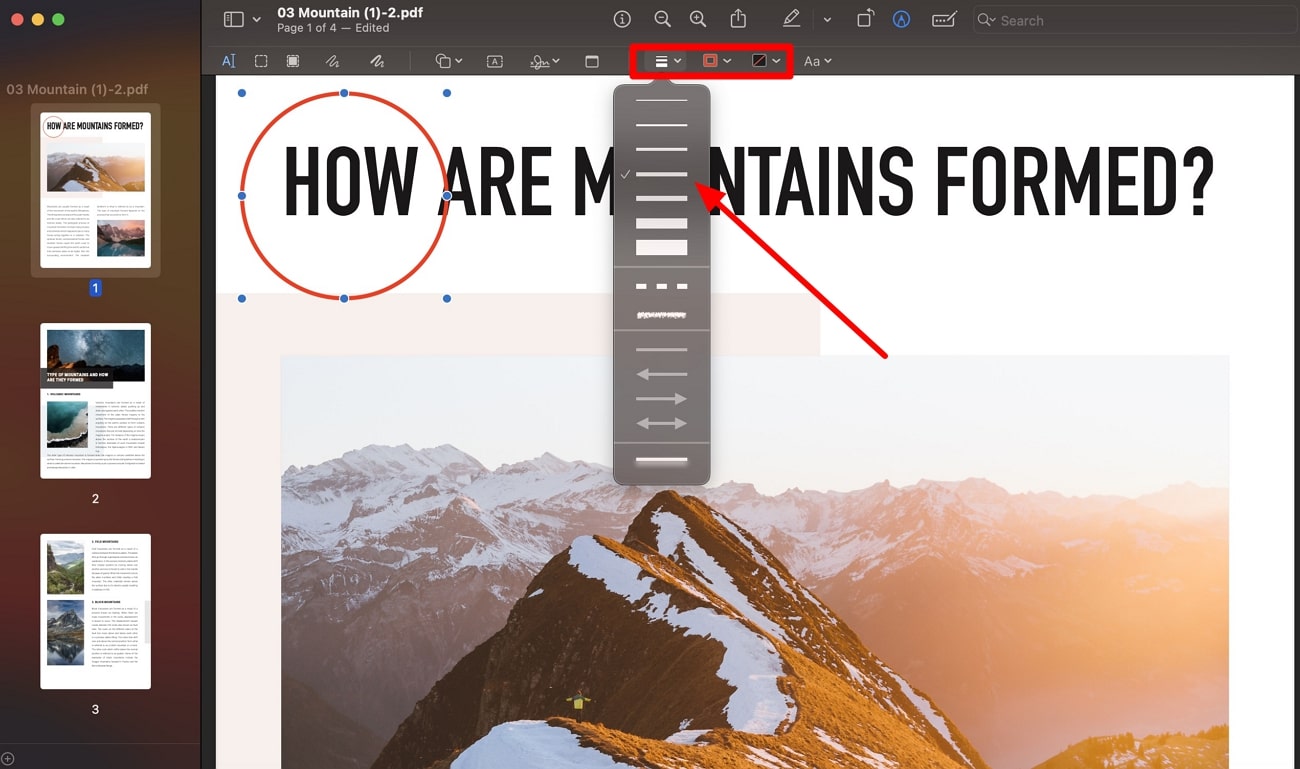
Parte 4. ¿Cómo Agregar un Círculo en PDF en Línea?
Si no deseas descargar herramientas de anotación de PDF de terceros, puedes utilizar herramientas en línea para un proceso rápido de anotación. Muchas herramientas, tales como Smallpdf y Super Tool, pueden ayudarte a resaltar errores mientras revisas los archivos PDF. Sin embargo, HiPDF destaca como la mejor opción con su función de agregar formas multidimensionales.
Usando esta herramienta en línea, incluso tienes la opción de cambiar el grosor y el color del círculo agregado para personalizar su apariencia. Puedes ayudarte con las instrucciones a continuación para analizar cómo agregar un círculo en PDF:
Paso 1
Comienza este proceso accediendo al sitio web oficial de HiPDF para acceder a múltiples herramientas para la optimización de PDF. Ahora, presiona la pestaña "Todas las Herramientas" para acceder al menú desplegable de herramientas, donde tienes que elegir la opción "Editar PDF" para comenzar a anotar el documento.
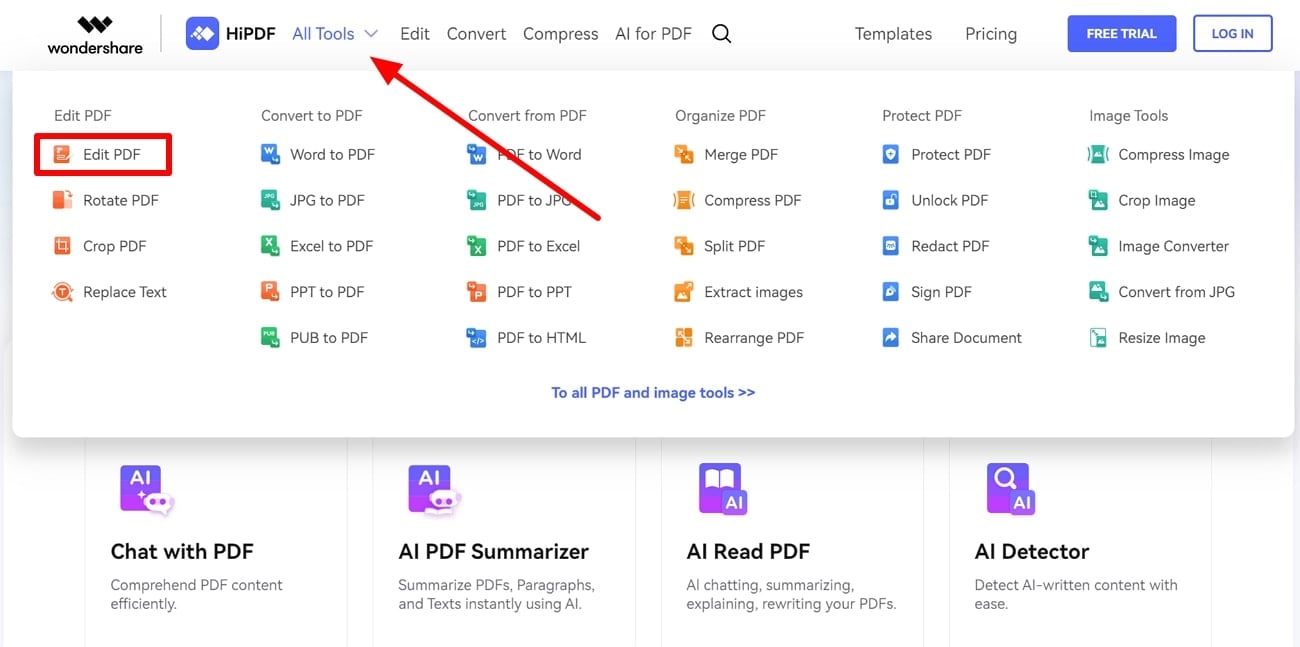
Paso 2
Al llegar a la pantalla del Editor de PDF en Línea, haz clic en el botón "Elegir Archivo" para importar tu documento deseado. Además, tienes la opción de arrastrar y soltar el documento PDF en esta herramienta de marcado de PDF.
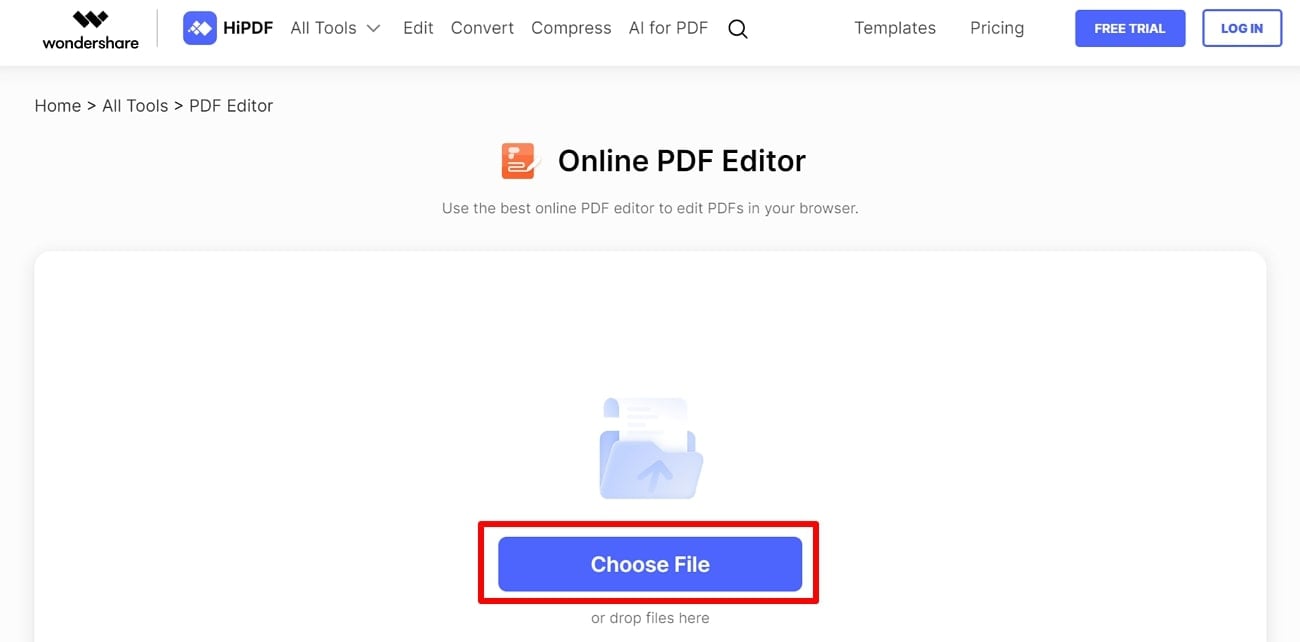
Paso 3
Después de acceder a la interfaz de edición, presiona el botón "Agregar Forma" y elige la forma "Eclipse" para comenzar a dibujar un círculo en tu PDF cargado.
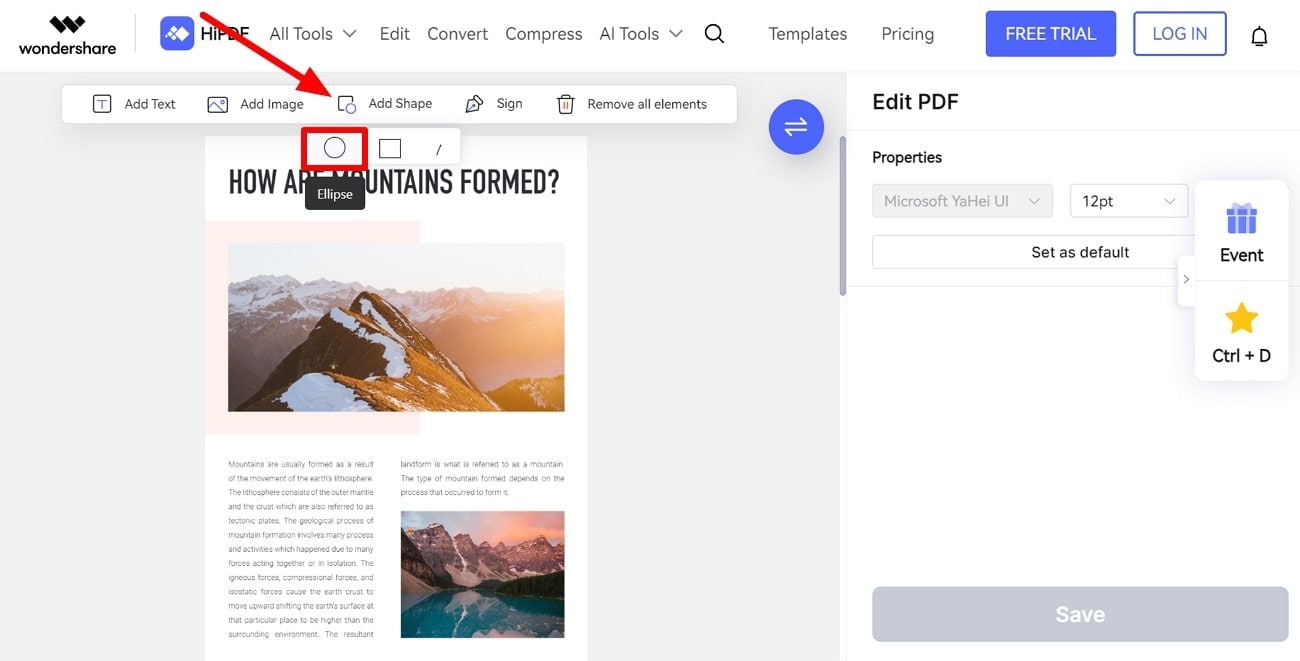
Paso 4
Finalmente, puedes personalizar las propiedades del círculo agregado para cambiar su apariencia visual. Para este fin, optimiza los ajustes de color y grosor desde el menú emergente que aparece debajo de la forma agregada.
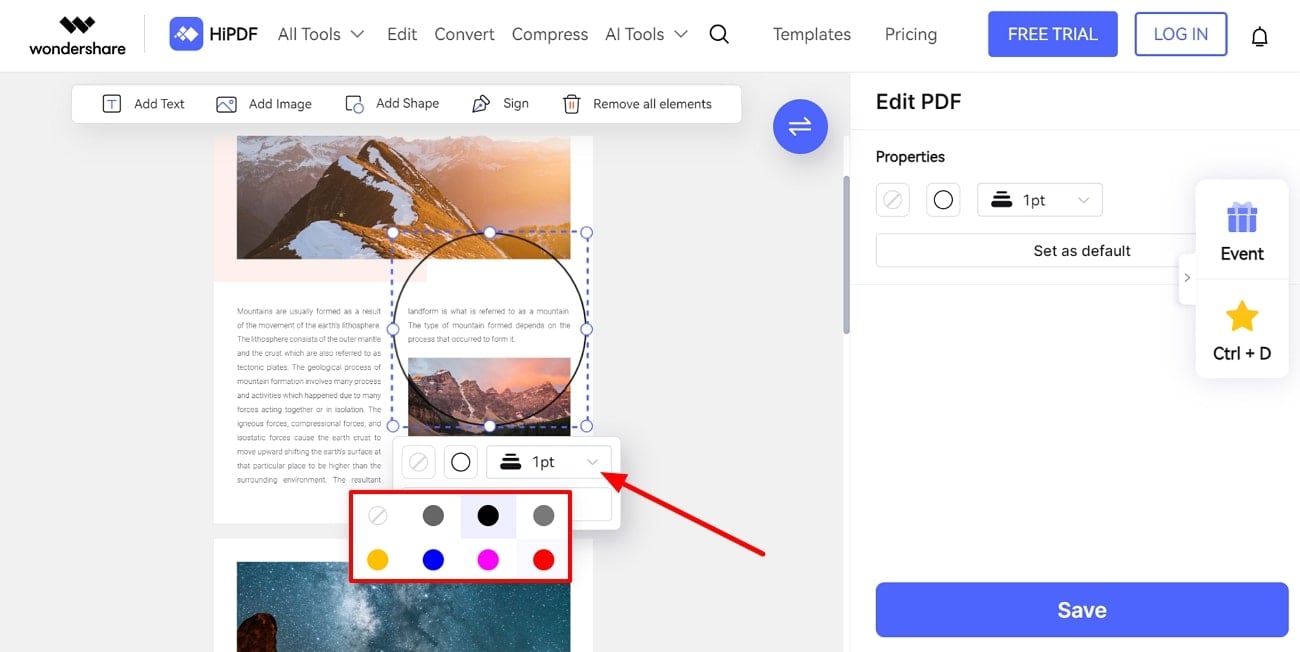
Parte 5. ¿Cómo Agregar un Círculo en PDF en Dispositivos Móviles?
PDFelement también está disponible en dispositivos móviles para permitir a los usuarios anotar sus documentos desde cualquier lugar que deseen. Usando la aplicación móvil, los usuarios pueden ajustar el color y el grosor de la forma antes de agregar un círculo al PDF. Además, este anotador de PDF te permite ajustar la opacidad para evitar las interferencias con el texto circundante.
Al usar esta herramienta en un iPad, puedes dibujar círculos a mano alzada con tu dedo o con el Apple Pencil en el PDF. Sigue los pasos explicados a continuación para aprender cómo agregar un círculo en PDF usando una aplicación iOS o Android:
Paso 1
Primero, necesitas abrir la aplicación PDFelement en tu dispositivo iOS. Luego, tienes que presionar el ícono de "Más" para importar tu PDF favorito a esta herramienta. Ahora, accede a la función de "Comentario" desde el menú en la parte inferior de tu pantalla. Luego, presiona y mantén presionado el ícono de "Formas" en la parte inferior derecha para acceder a un nuevo menú para la anotación de PDF.

![]() Impulsado por IA
Impulsado por IA
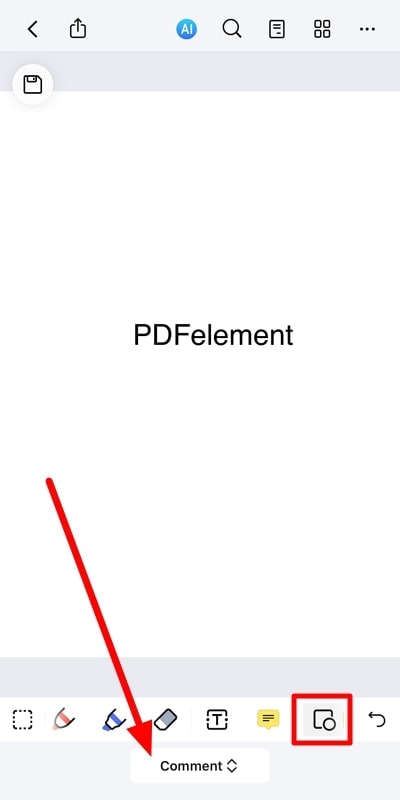
Paso 2
Desde el menú ascendente que recién aparece, elige la forma de "Elipse" y luego optimiza los ajustes del color del borde. Después, puedes ajustar la apariencia del círculo optimizando los valores de grosor y opacidad.
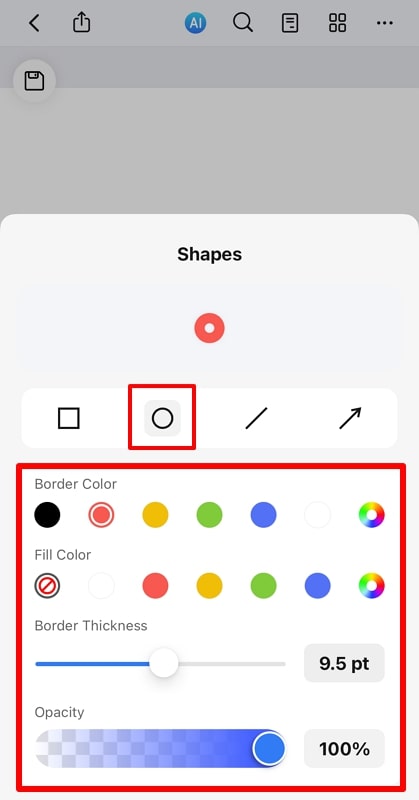
Paso 3
Ahora, presiona en cualquier lugar del documento para agregar un círculo al PDF con fines de anotación. Finalmente, puedes arrastrar y soltar el círculo y ajustar su posición para finalizar el proceso.
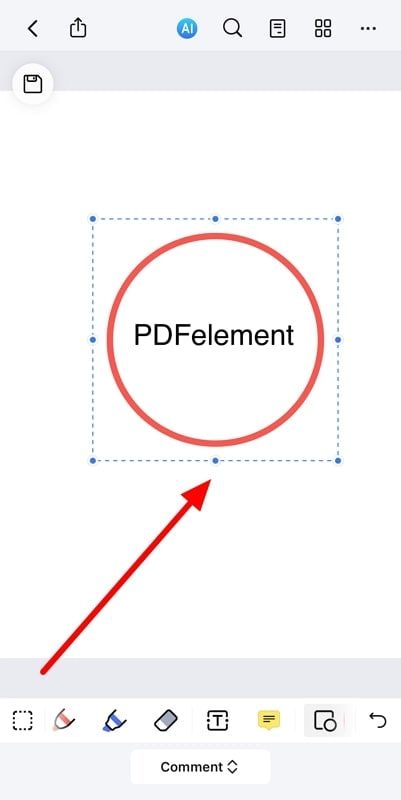
Conclusión
Después de leer este artículo, ahora has aprendido cómo agregar un círculo en PDF mientras trabajas en diferentes plataformas. Todas las herramientas explicadas en este artículo optimizarán la manera en que anotas tu documento para fines de revisión y edición. Sin embargo, PDFelement demuestra ser la mejor opción para agregar un círculo a un PDF y aplicar un toque personal al contenido.
Con su soporte multiplataforma, los usuarios pueden acceder a este anotador de PDF en todas las plataformas para evitar limitaciones en tu flujo de trabajo. Así que, descarga esta herramienta en tu dispositivo para agregar un círculo completamente personalizado a tus documentos PDF.