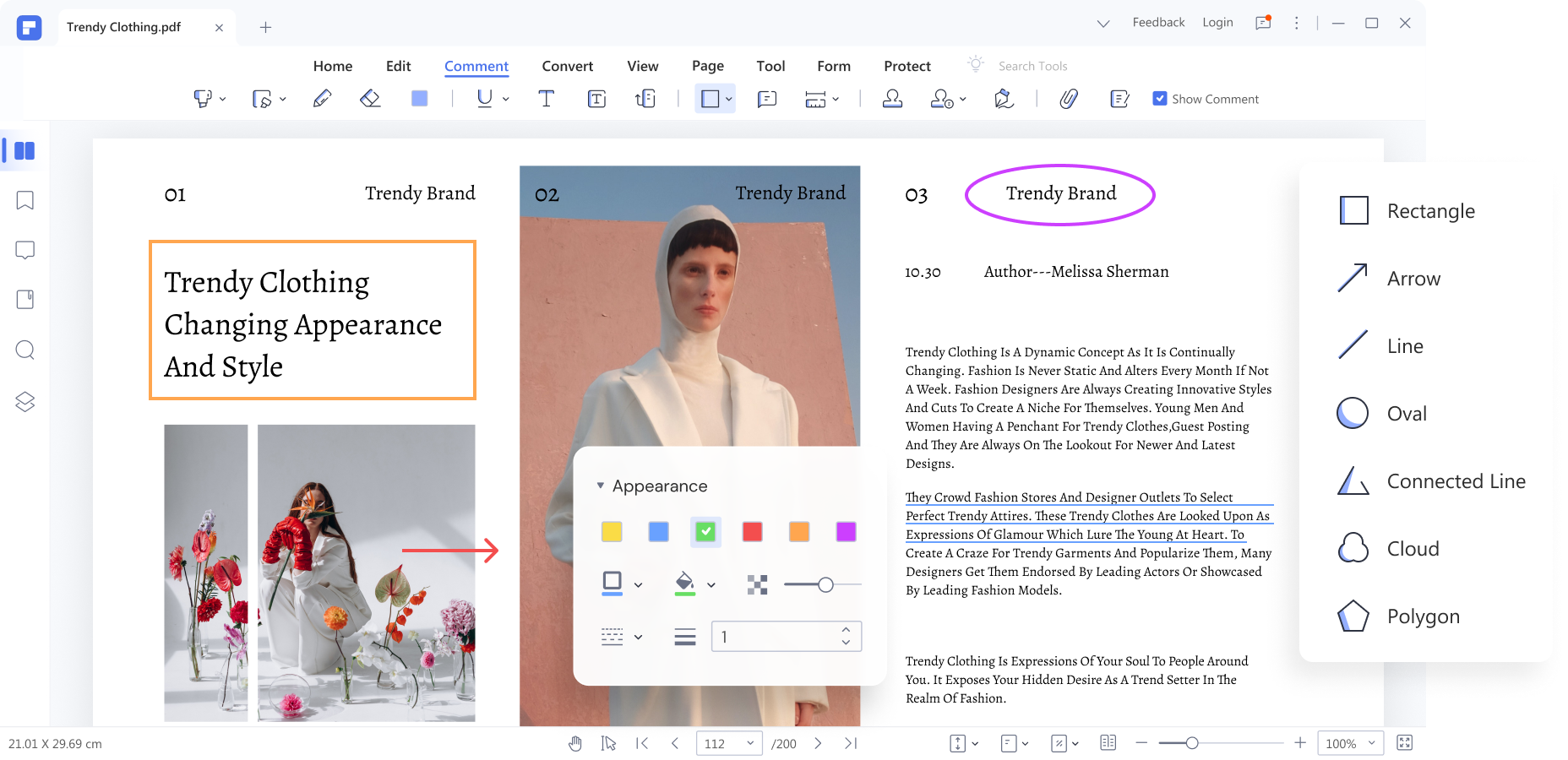Mientras revisas un PDF en un iPad, puedes escribir y dibujar en el documento como si fuera una hoja de papel. Ahora, ya no tienes que sufrir con usar el ratón para anotar en los archivos de tu computadora. Al contrario, puedes descargar PDFelement en tu iPad para utilizar sus funciones de marcado.
Además de eso, los usuarios pueden anotar o editar documentos fácilmente en esta plataforma con ayuda del Apple Pencil para PDFs. Al usar el mejor lector de PDF para iPad con el Apple Pencil, ahora puedes completar la tarea de revisión de archivos de forma más fácil. Así que lee este artículo para aprender las diferentes formas para resaltar o editar un texto en esta aplicación de anotación de PDF.
En este artículo
Parte 1. ¿Cómo marcar un PDF con Apple Pencil?
Como se ha mencionado, hacer anotaciones de archivos en iPad se ha vuelto más fácil gracias a la funcionalidad del Apple Pencil. Sin embargo, para obtener el mejor lápiz para PDF, necesitarás descargar la mejor aplicación para anotar en documentos que está disponible en el iPad. PDFelement puede demostrar que es valioso para marcar archivos gracias a que cuenta con varias funciones, por ejemplo, resaltar texto, herramienta de lápiz y añadir formas a PDF.
Al usar esta herramienta, puedes dibujar donde quieras con la ayuda del Apple Pencil para PDF. Asimismo, puedes resaltar o subrayar el texto con facilidad usando el lápiz disponible para iPadOS. Sorprendentemente, puedes añadir notas escritas a mano con la ayuda de esta herramienta y el Apple Pencil desde tu dispositivo.
Resalta, subraya y tacha un PDF usando Apple Pencil
Cuando estás analizando los archivos en iPad, PDFelement te permite subrayar el texto en el color que quieras para señalar los errores. Además, puedes subrayar o tachar el contenido usando el Apple Pencil en PDF mientras usas esta herramienta. Veamos los pasos para marcar el PDF con el Apple Pencil usando esta herramienta de anotación para PDF:
Paso 1 Inicia PDFelement en tu iPad e importa el PDF
Una vez que hayas descargado PDFelement desde App Store, inicia esta aplicación de anotación en PDF en tu dispositivo para empezar el proceso. Luego de acceder a la interfaz principal de esta herramienta, presiona el ícono de "Más" para importar tu archivo PDF desde tu computadora.
Paso 2 Accede a la pestaña Comentar y activa la opción Resaltar
Una vez que el archivo se importe de manera correcta, presiona la pestaña "Comentar" usando tu lápiz de PDF para que aparezcan varias funciones de anotación. Desde aquí, presiona el ícono "Resaltar" para activar esta función de marcado para anotar en el archivo mientras revisas.
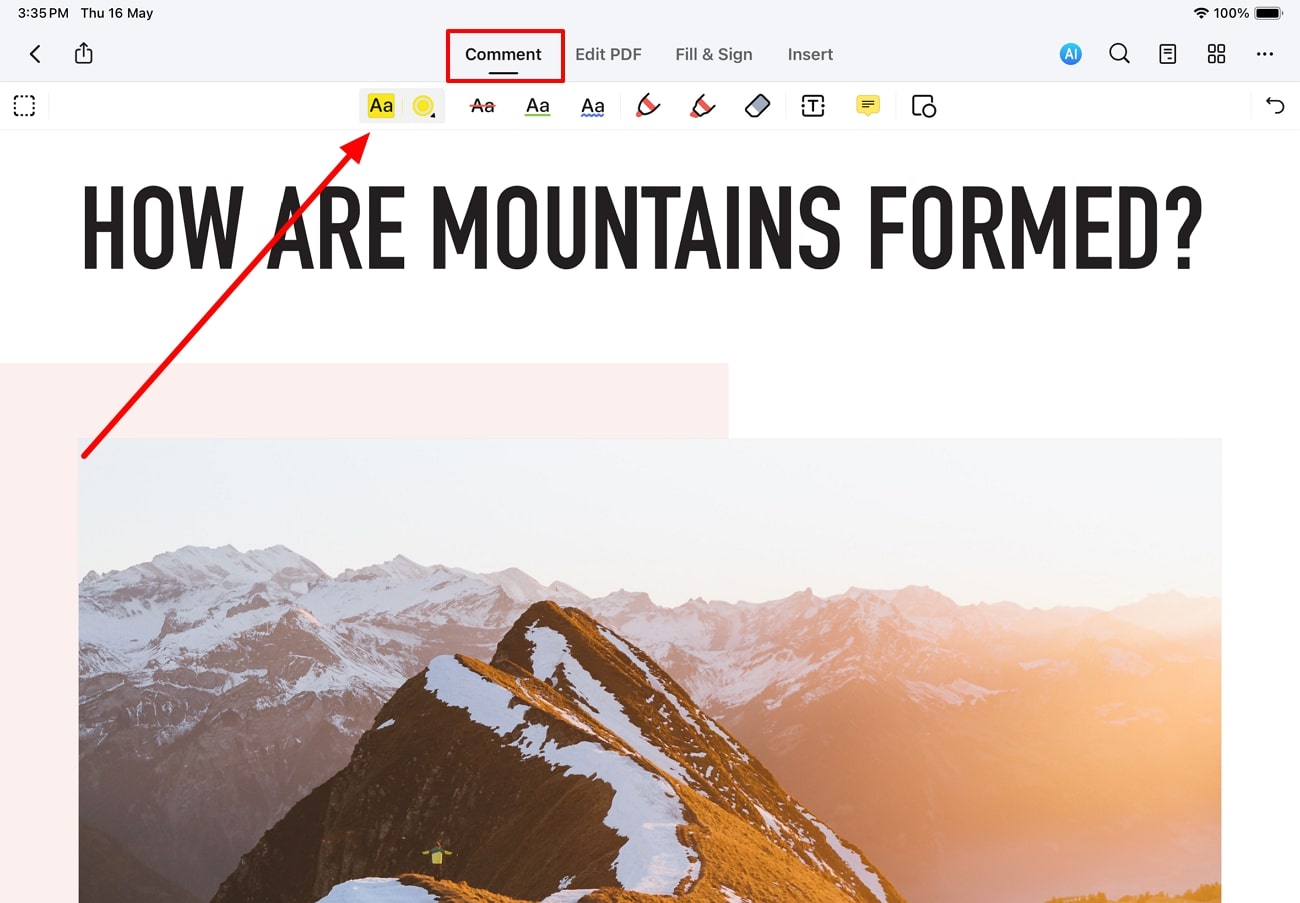
Paso 3 Resalta el texto y cambia el color
Luego de activar esta función, utiliza tu Apple Pencil en PDF para seleccionar el texto al que deseas aplicar esta función de anotación. Ahora, presiona el ícono "Color" para acceder al menú desplegable donde puedes cambiar la apariencia de la zona resaltada.
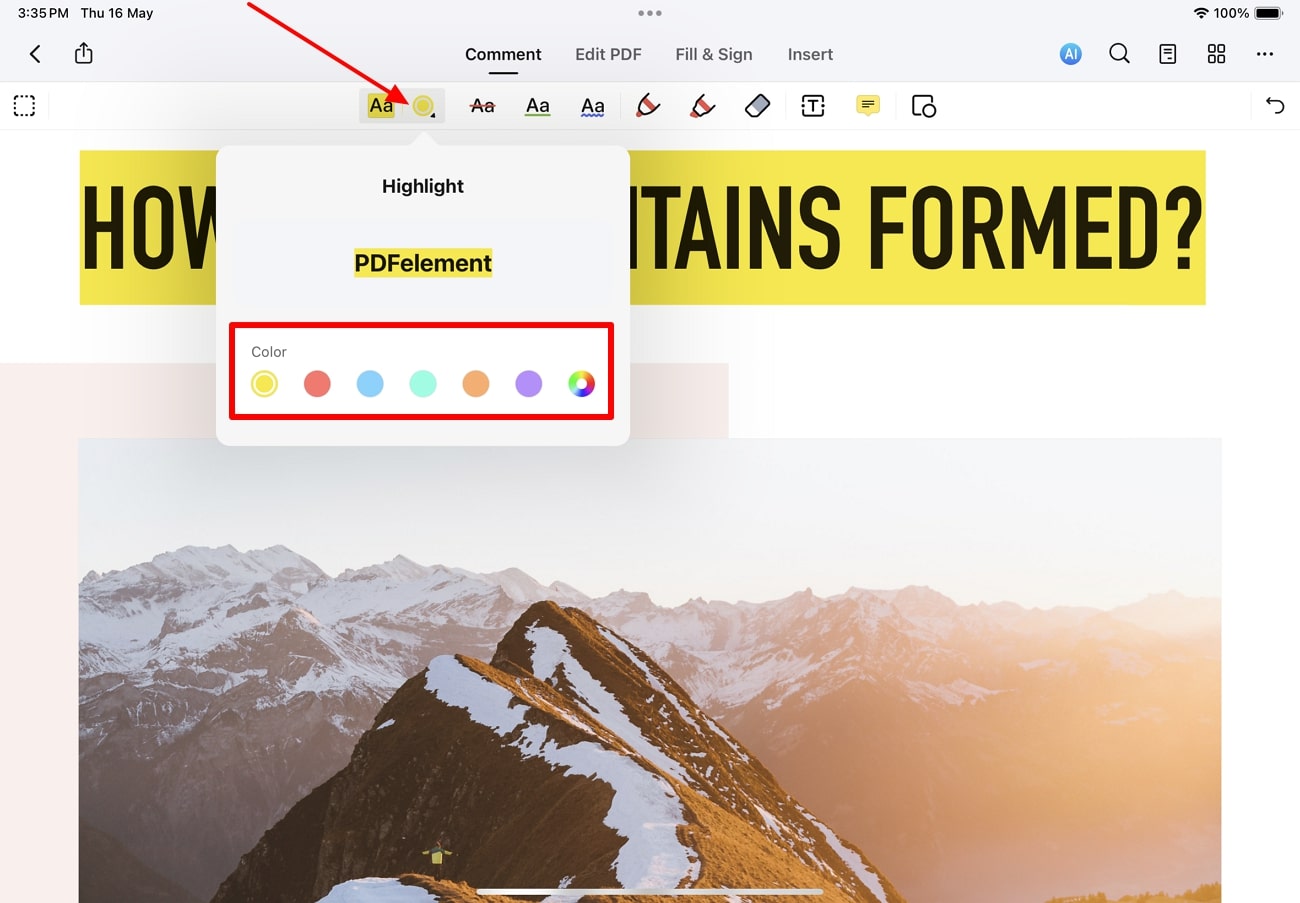
Paso 4 Tacha el texto del PDF usando Apple Pencil
A continuación, puedes presionar el ícono de "Tachado" y escoger el color que desees para optimizar la apariencia de la línea. Luego, usa tu Apple Pencil de PDF para seleccionar el texto y aplicar esta función de marcado con facilidad.
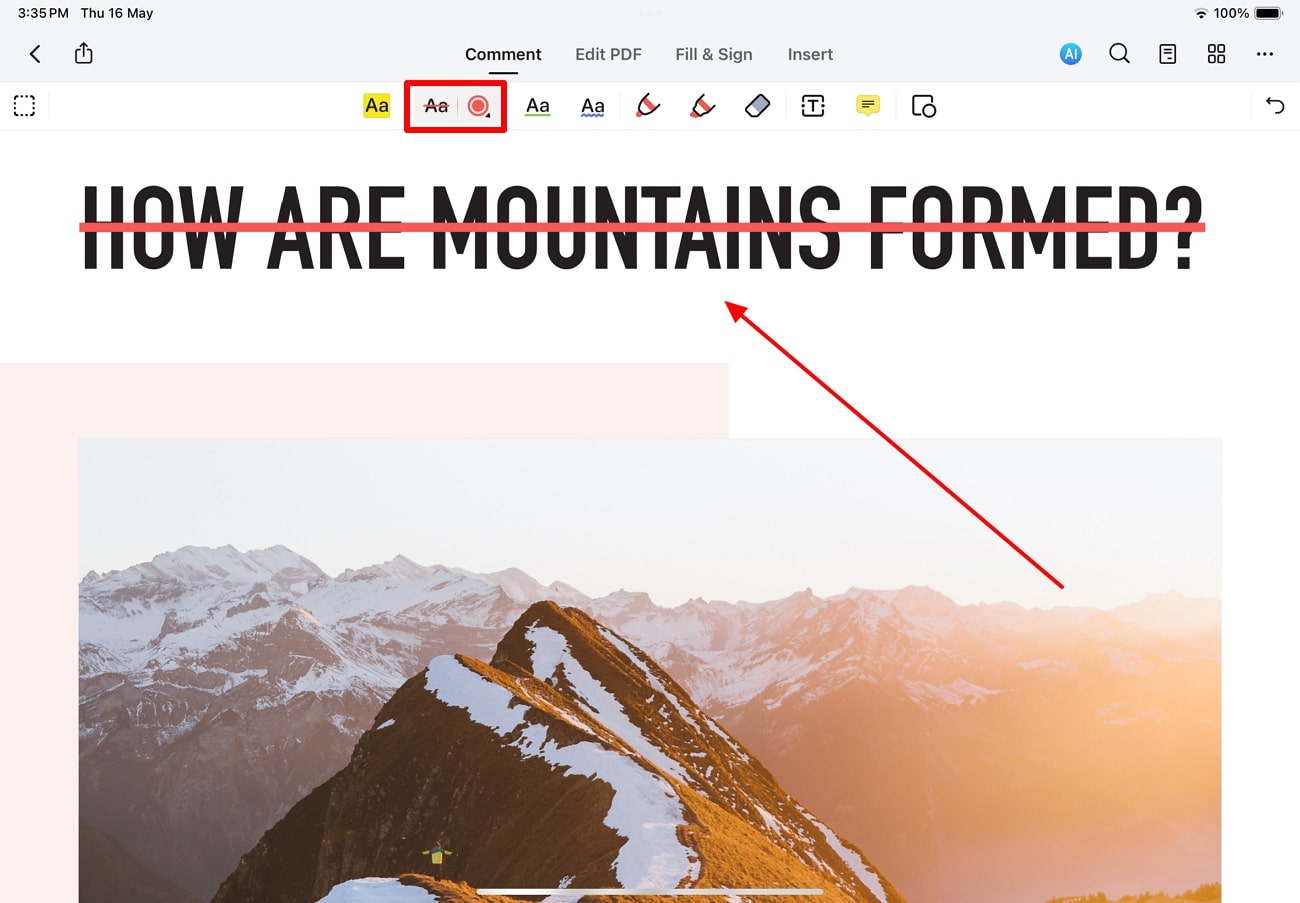
Paso 5 Subraya el texto con el color que quieras
Finalmente, también tienes la opción de subrayar el texto con el fin de señalar que hay un texto importante o errores mientras verificas los documentos. Para lograr esto, activa la función de "Subrayar" y accede al menú desplegable correspondiente para escoger tu color favorito. Ahora, usa tu lápiz de PDF para subrayar las líneas en el documento PDF.
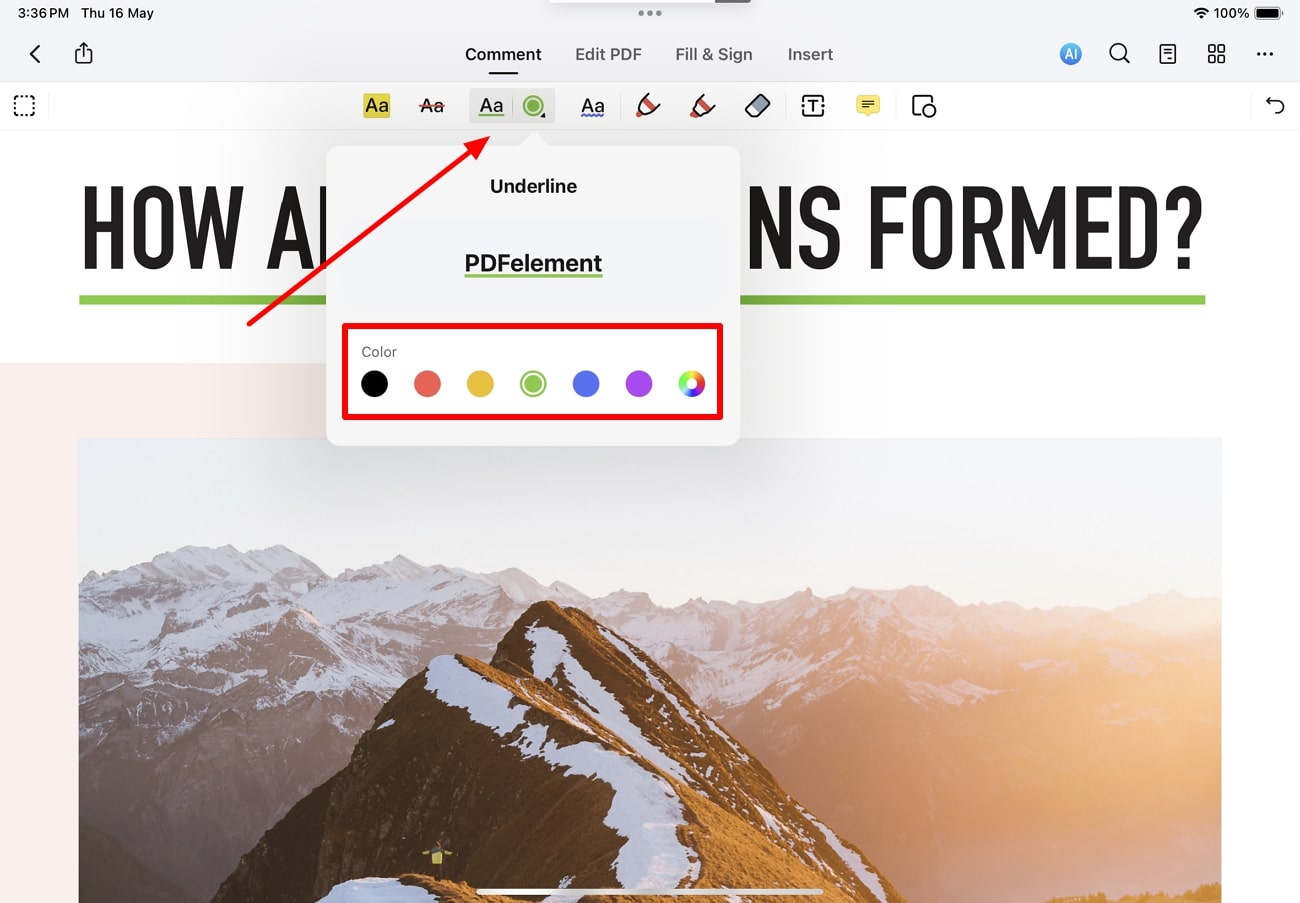
Dibuja en un PDF usando Apple Pencil
Los usuarios tienen la opción de usar PDFelement para dibujar lo que sea en su documento PDF con la ayuda del Apple Pencil de PDF. Al usar la función de "Lápiz", puedes cambiar el color y el grosor de la línea para personalizar los dibujos. Los siguientes pasos ayudarán a que los usuarios aprendan cómo dibujar algo en sus archivos a mano alzada:
Paso 1 Activa la función de Lápiz en PDFelement
Luego inicia esta herramienta de marcado PDF, añade el documento que deseas para iniciar a dibujar diferente cosas. Una vez que el archivo esté en la herramienta, accede a la pestaña "Comentar" y presiona el ícono "Lápiz" para activar esta función.
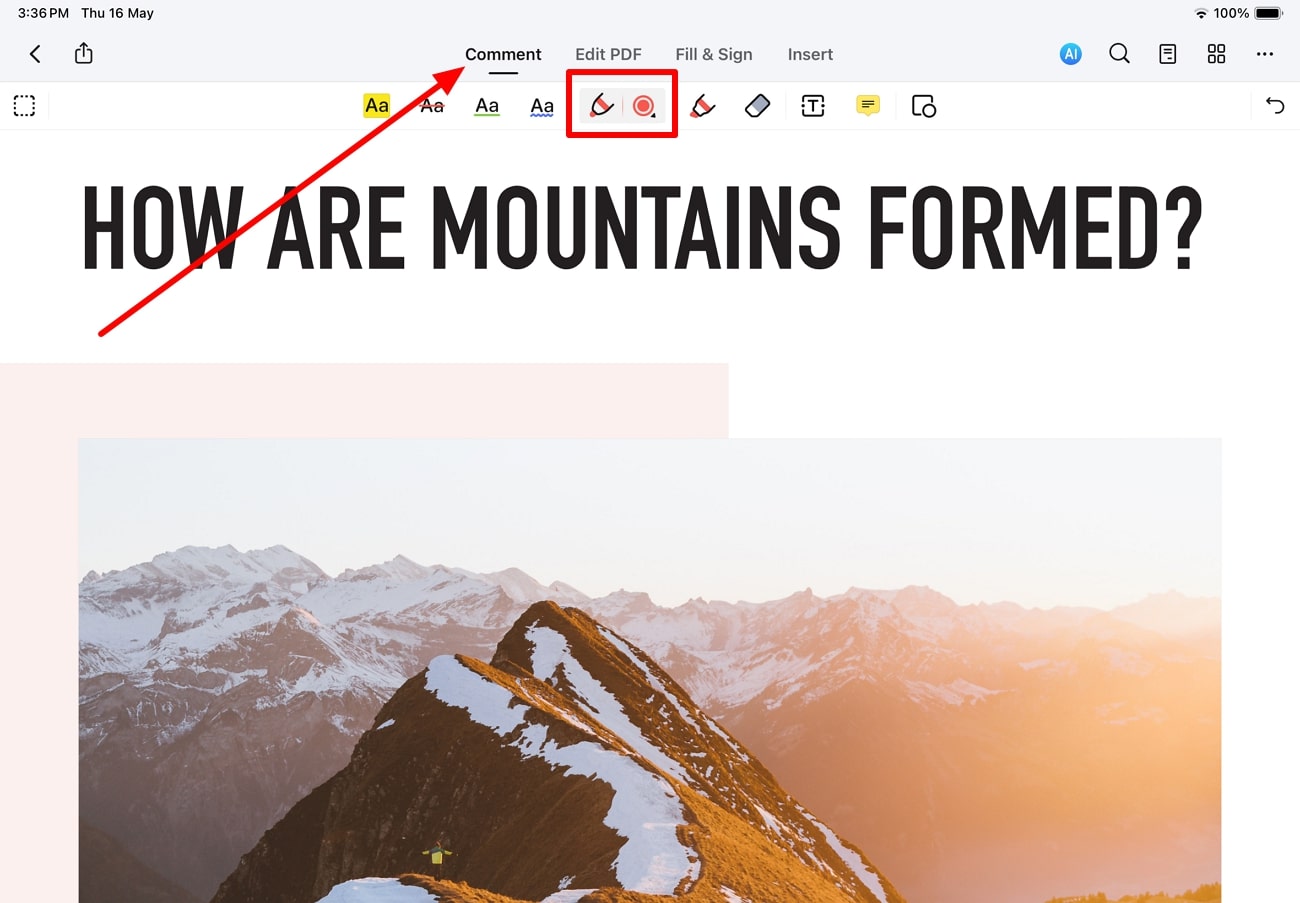
Paso 2 Cambia la configuración de color y grosor para personalizar
Luego, presiona el ícono desplegable de "Color" para acceder a un menú con diferentes configuraciones. Desde aquí, puedes escoger el color que quieras y el grosor del lápiz para tus dibujos.
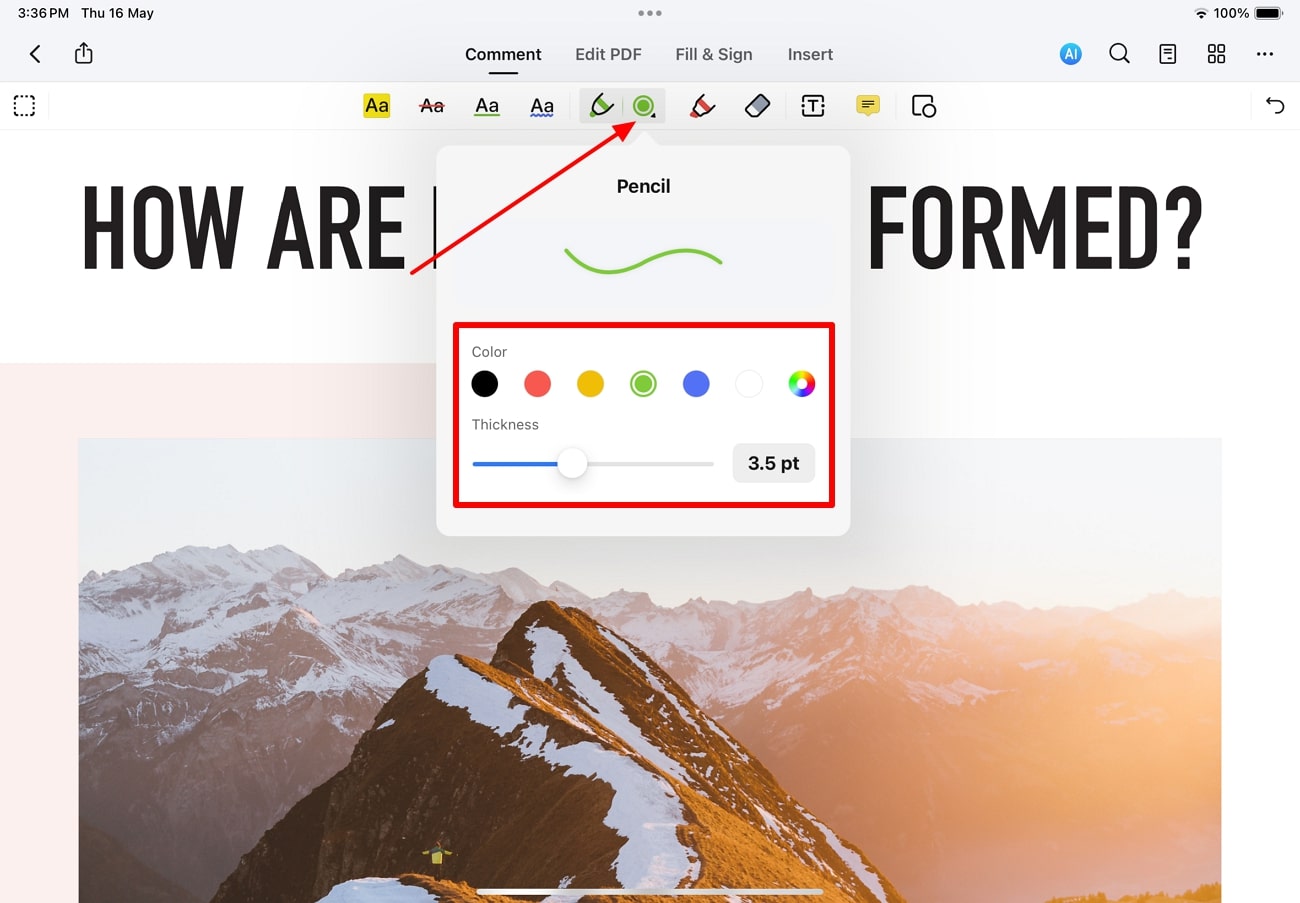
Paso 3 Dibuja en el documento con un Lápiz de PDF
Una vez que ajustes la configuración del color y el grosor, anda al área que quieras de tu PDF para dibujar algo usando el Apple Pencil. Además, puedes usar la función "Borrar" si cometes algún error mientras dibujas en el documento. PDFelement también ofrece una amplia gama de herramientas de formas como flechas, líneas, óvalos y rectángulos para un diseño más preciso, esto hace que sea fácil añadir formas arregladas a tu PDF.
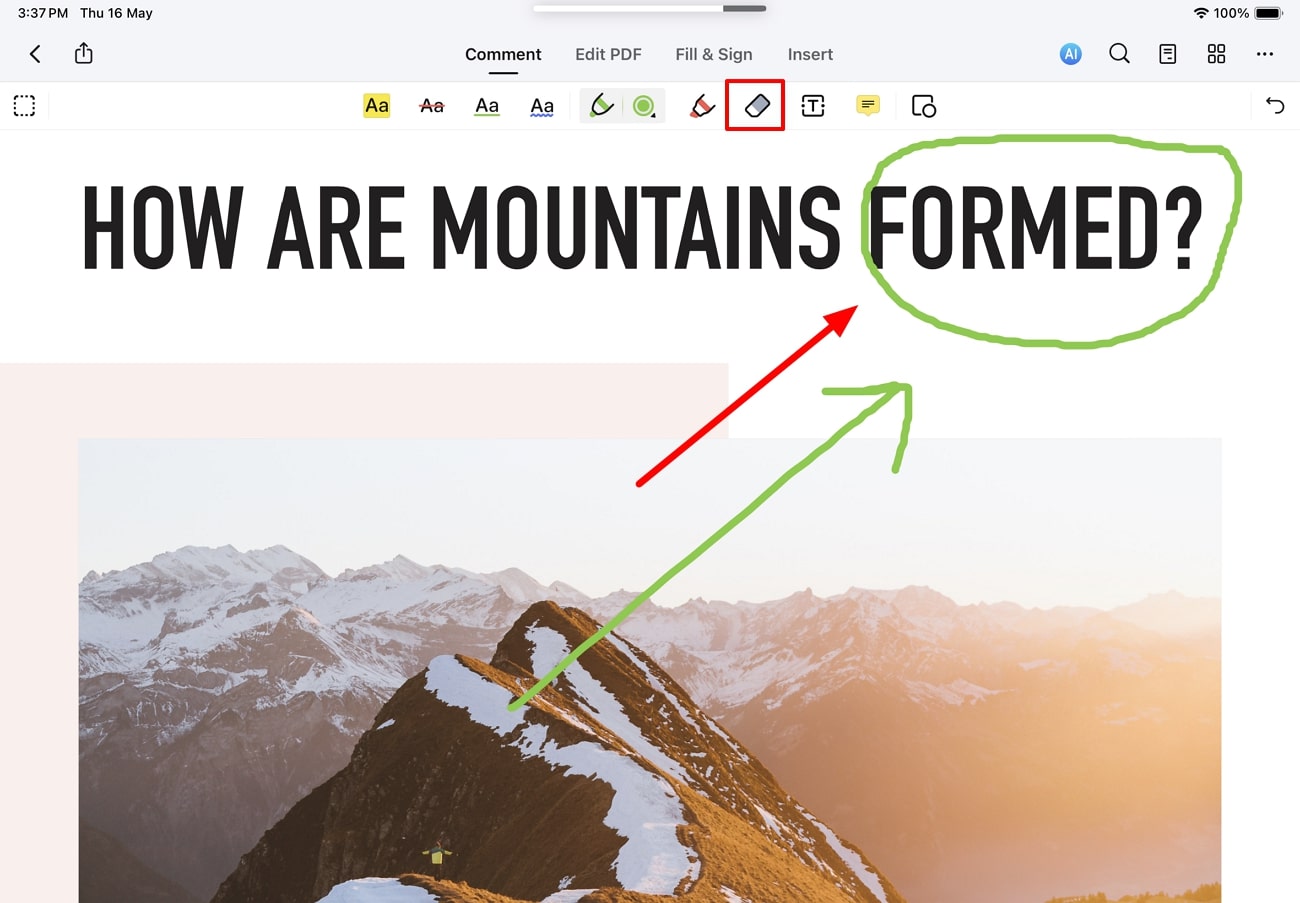
Añade notas a un PDF usando Apple Pencil
Gracias a sus funciones de anotación, PDFelement sobresale como la mejor herramienta para anotar en PDFs desde iPads con el Apple Pencil. Los usuarios pueden añadir una nota adhesiva de cualquier color y en cualquier lugar dentro del PDF usando esta aplicación para anotar documentos. Guíate de los siguientes pasos para entender cómo añadir notas a archivos por medio del lápiz PDF:
Paso 1 Accede a la función de Notas en PDFelement
Una vez que importes el archivo que quieras en PDFelement, accede a la pestaña "Comentar" para mostrar varias funciones de marcado. Ahora, abajo de esta pestaña, presiona el ícono de "Notas" en la barra de tareas para acceder a la función de anotar.
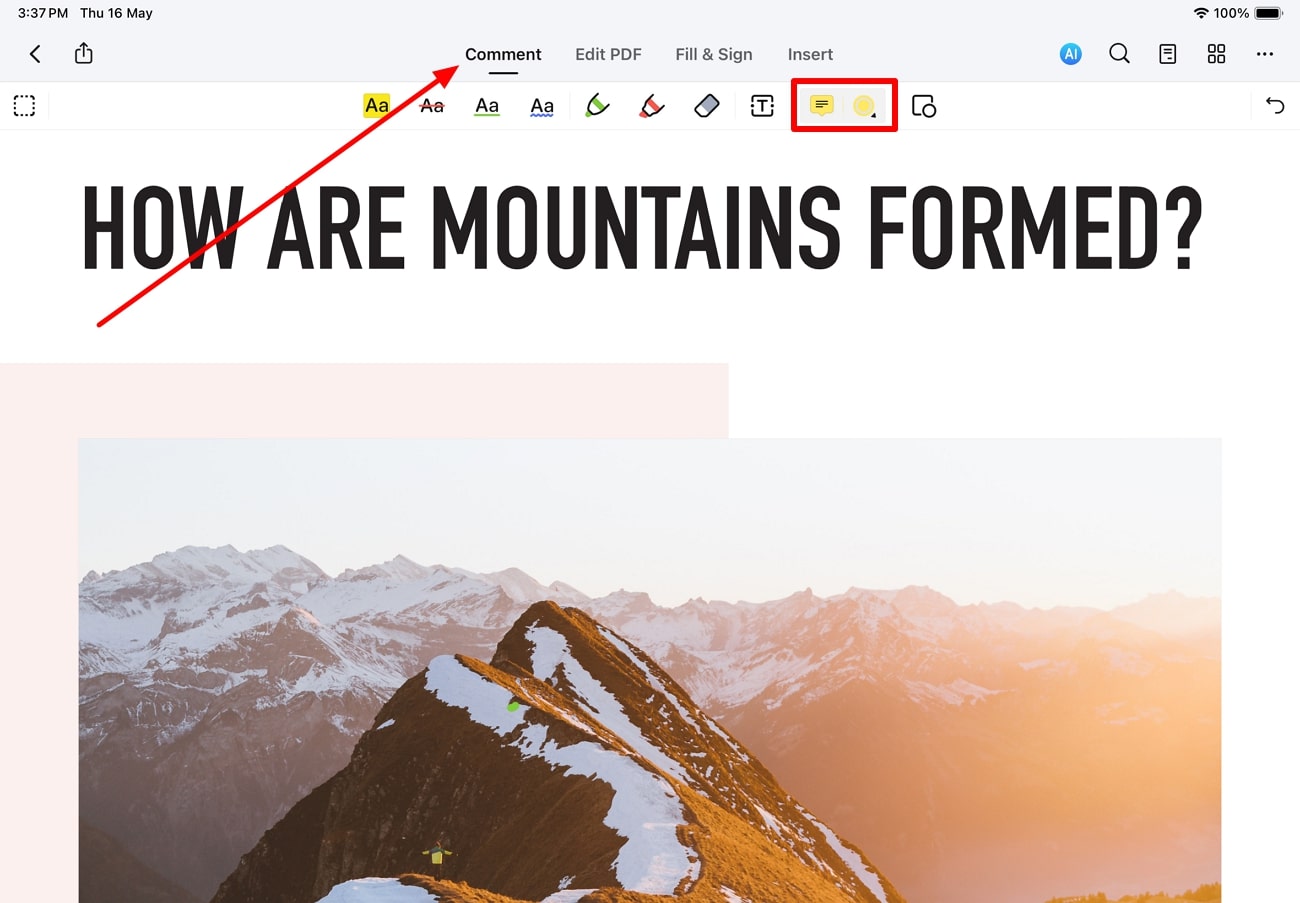
Paso 2 Añade notas en tu documento PDF
A continuación, presiona en cualquier parte del PDF con tu Apple Pencil para insertar una nota adhesiva. Ahora, escribe los puntos o cambios importantes que quieres en este documento dentro de esta nota añadida.
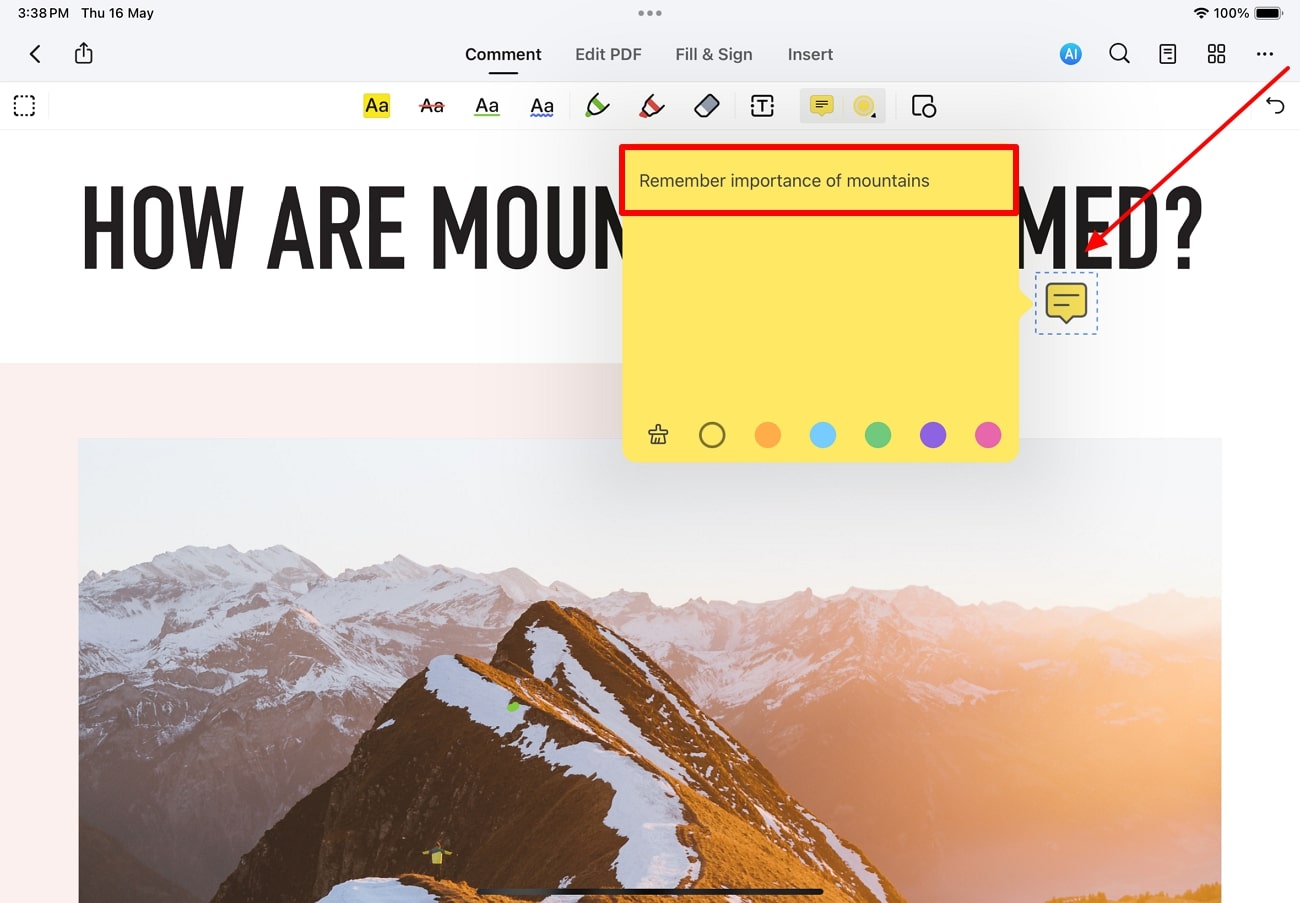
Paso 3 Cambia la apariencia de tu nota adhesiva
Luego de escribir la información dentro de la nota, puedes cambiar su apariencia con la ayuda de todos los colores disponibles. Además, puedes eliminar el contenido de la nota añadida presionando el ícono "Borrar" usando tu lápiz PDF.
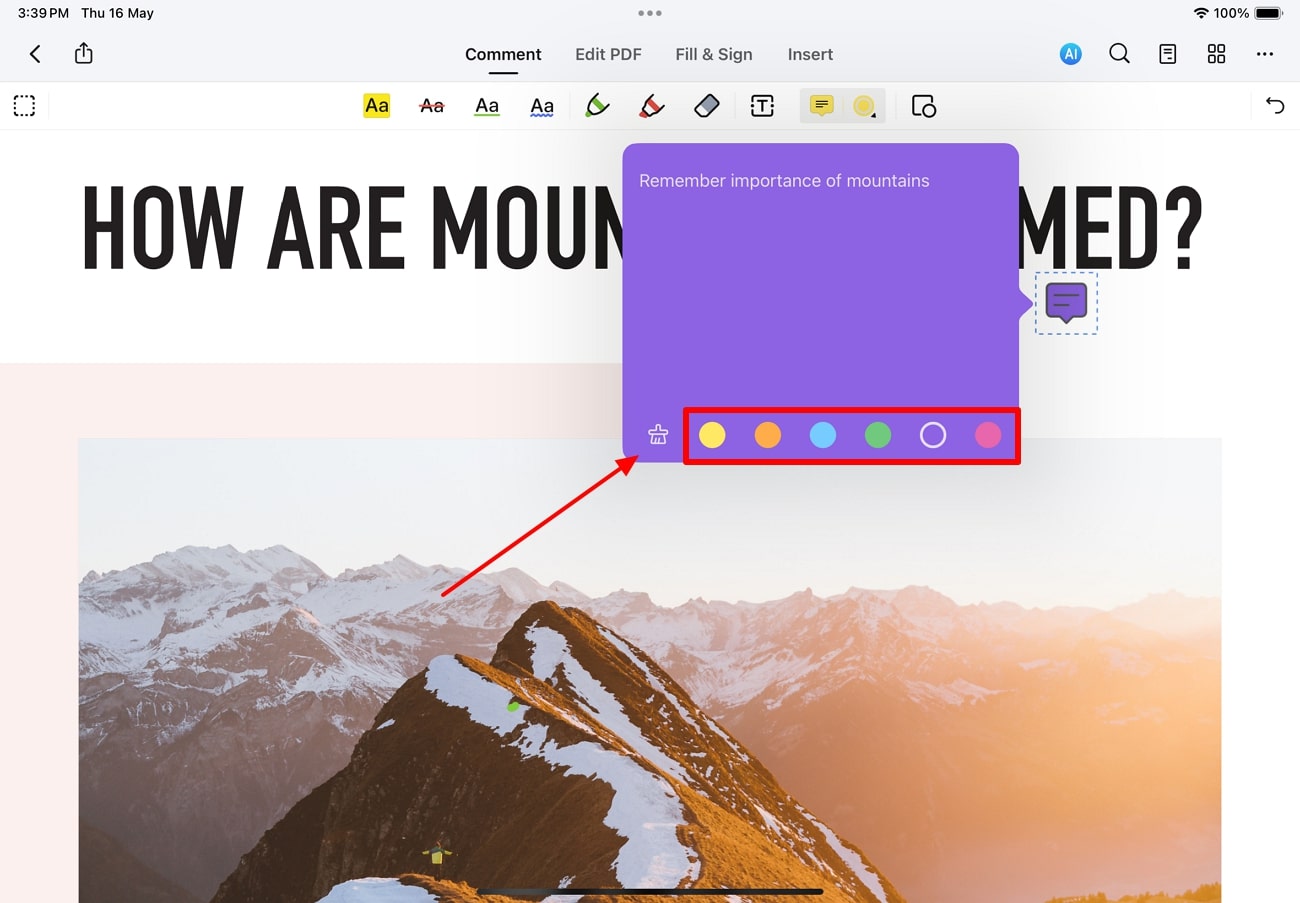
Paso 4 Activa la función Lápiz para añadir notas escritas a mano
Los usuarios tienen la opción de añadir notas escritas a mano usando esta aplicación para anotar en PDF en iPad. Para este propósito, activa el herramienta "Lápiz" en la pestaña "Comentar". Luego, usa el Apple Pencil para escribir cualquier cosa en tu archivo PDF.
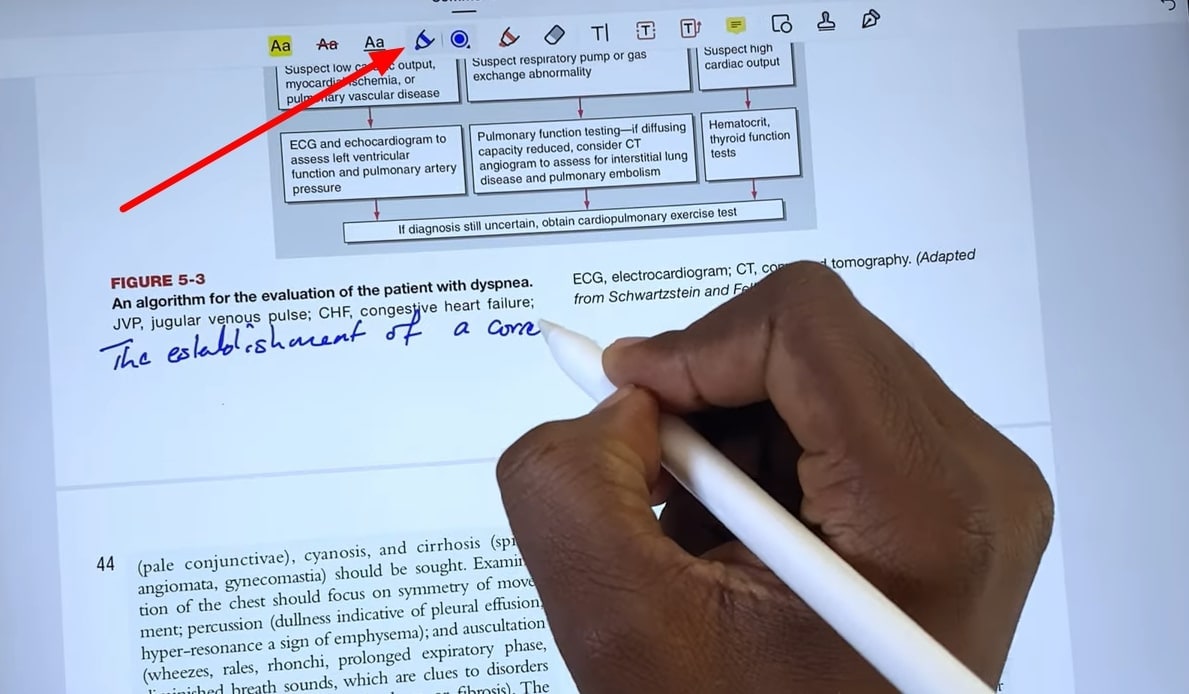
Parte 2. ¿Cómo editar un PDF con Apple Pencil?
Al usar PDFelement en iPad, los usuarios tienen la opción de editar el PDF con el Apple Pencil sin ningún problema. Este editor de PDF te permite cambiar la fuente, el tamaño y el color del texto para aplicar un toque personal. Además, puedes rotar o reajustar las imágenes en los archivos de la manera más fácil posible.
Además de eso, esta herramienta te permite recortar y reemplazar las imágenes dentro del documento con la ayuda del lápiz PDF. En general, puedes optimizar tu manera de editar el contenido del PDF usando este editor de documento en dispositivos iPadOS.
Edita texto de un PDF con Apple Pencil
Como se ha mencionado, puedes editar fácilmente la apariencia del contenido PDF mientras editas los archivos en iPad con PDFelement. El uso del Apple Pencil en PDF hace que el proceso sea más fácil al brindarte más control sobre la selección del texto. Sigue las instrucciones para analizar la mejor forma de editar el texto usando este editor de PDF:
Paso 1 Ingresa a la pestaña Editar PDF y selecciona el texto
Una vez que hayas importado el archivo que deseas en PDFelement, accede a la pestaña "Editar PDF" desde su interfaz de edición. Ahora, resalta el texto que quieres editar con ayuda del Apple Pencil de PDF en tu iPad.
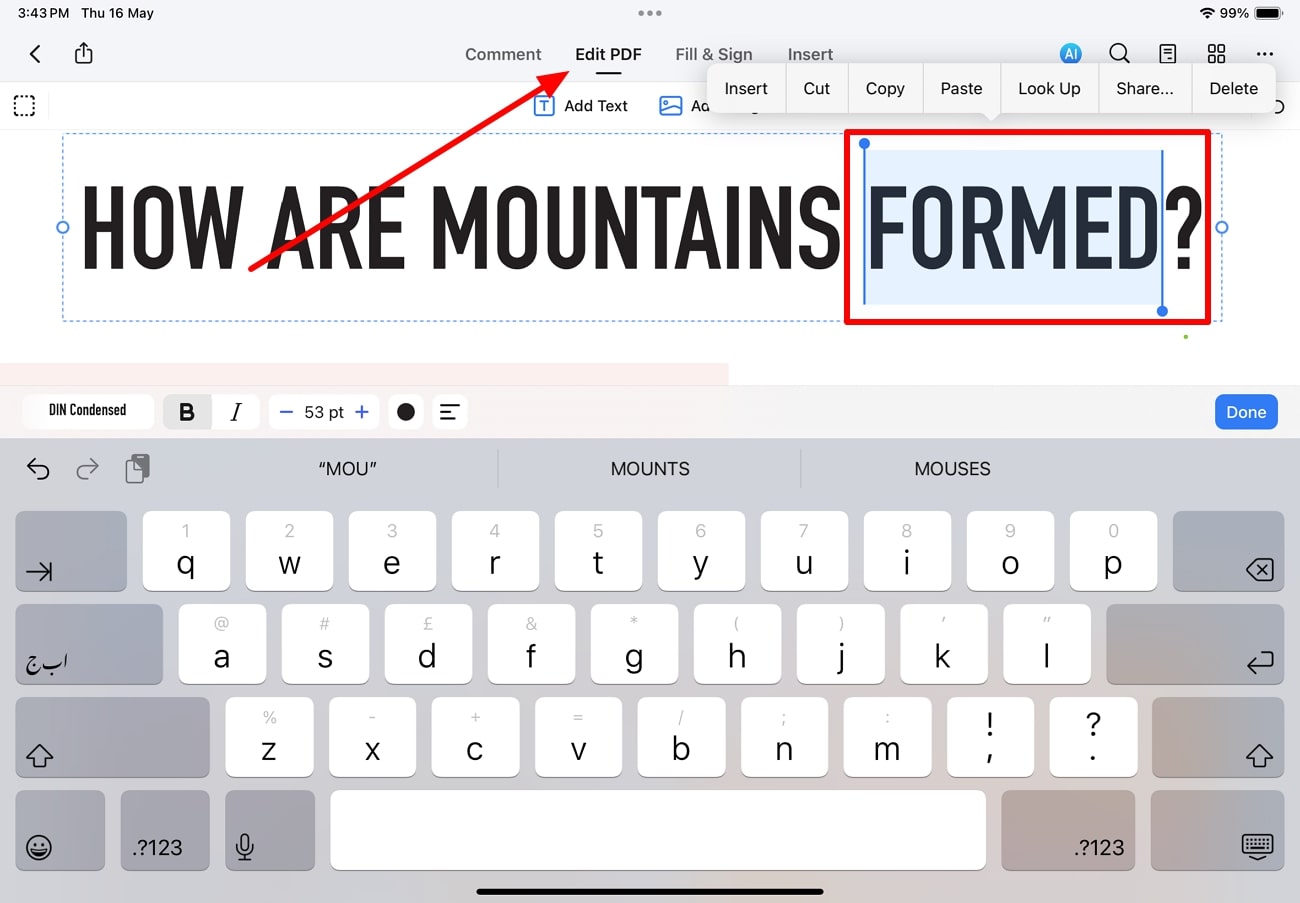
Paso 2 Optimiza la fuente y el estilo del texto
Una vez que selecciones el texto, presiona el botón de "Fuente" para acceder al menú desplegable con varias opciones. Desde aquí, escoge la fuente que quieras en un estilo de texto para cambiar su apariencia.
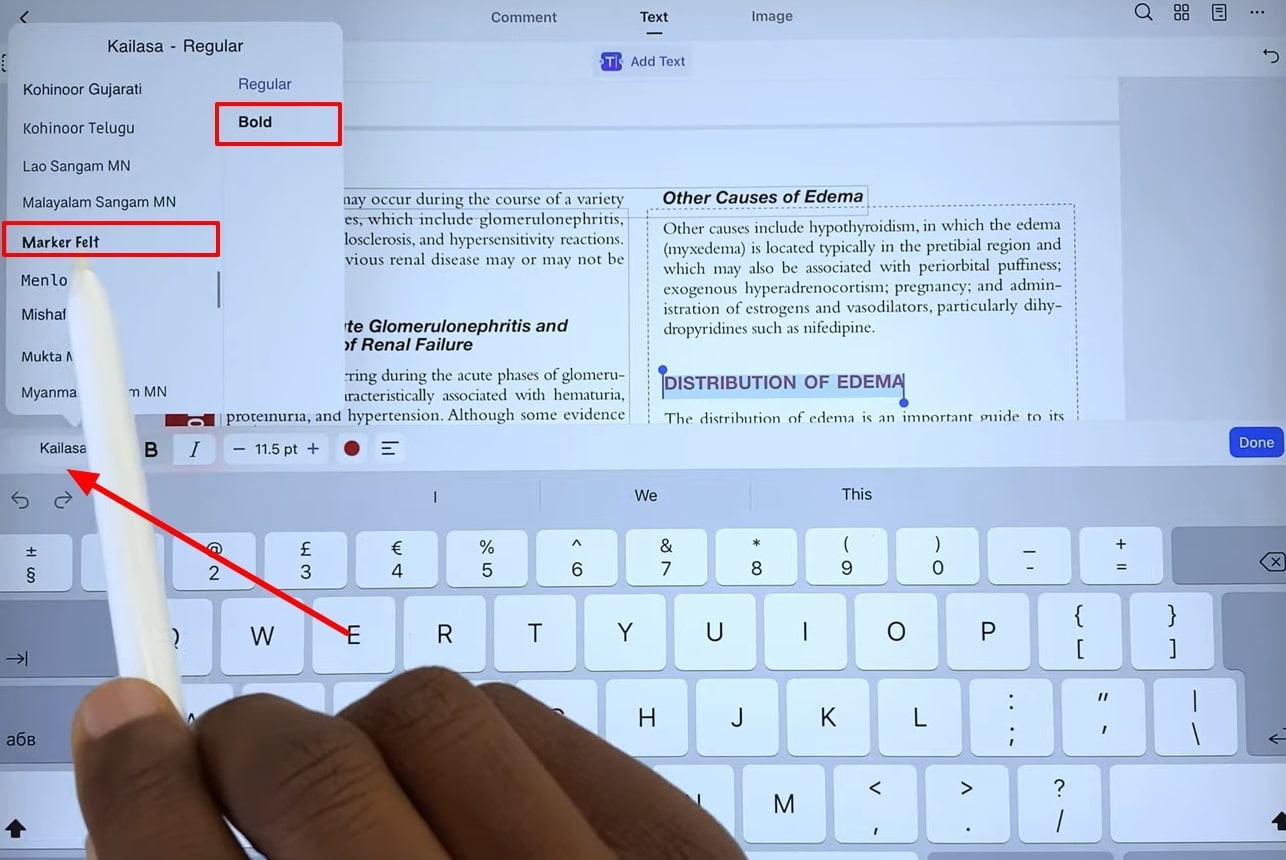
Paso 3 Cambia el tamaño de la fuente y color para personalizar
Ahora, haz clic en el ícono "Color" en la misma barra de tareas para acceder al nuevo menú donde puedes escoger el color que quieras para tu contenido. Finalmente, optimiza el tamaño de la fuente y alineación del texto para terminar de personalizar la apariencia del contenido.
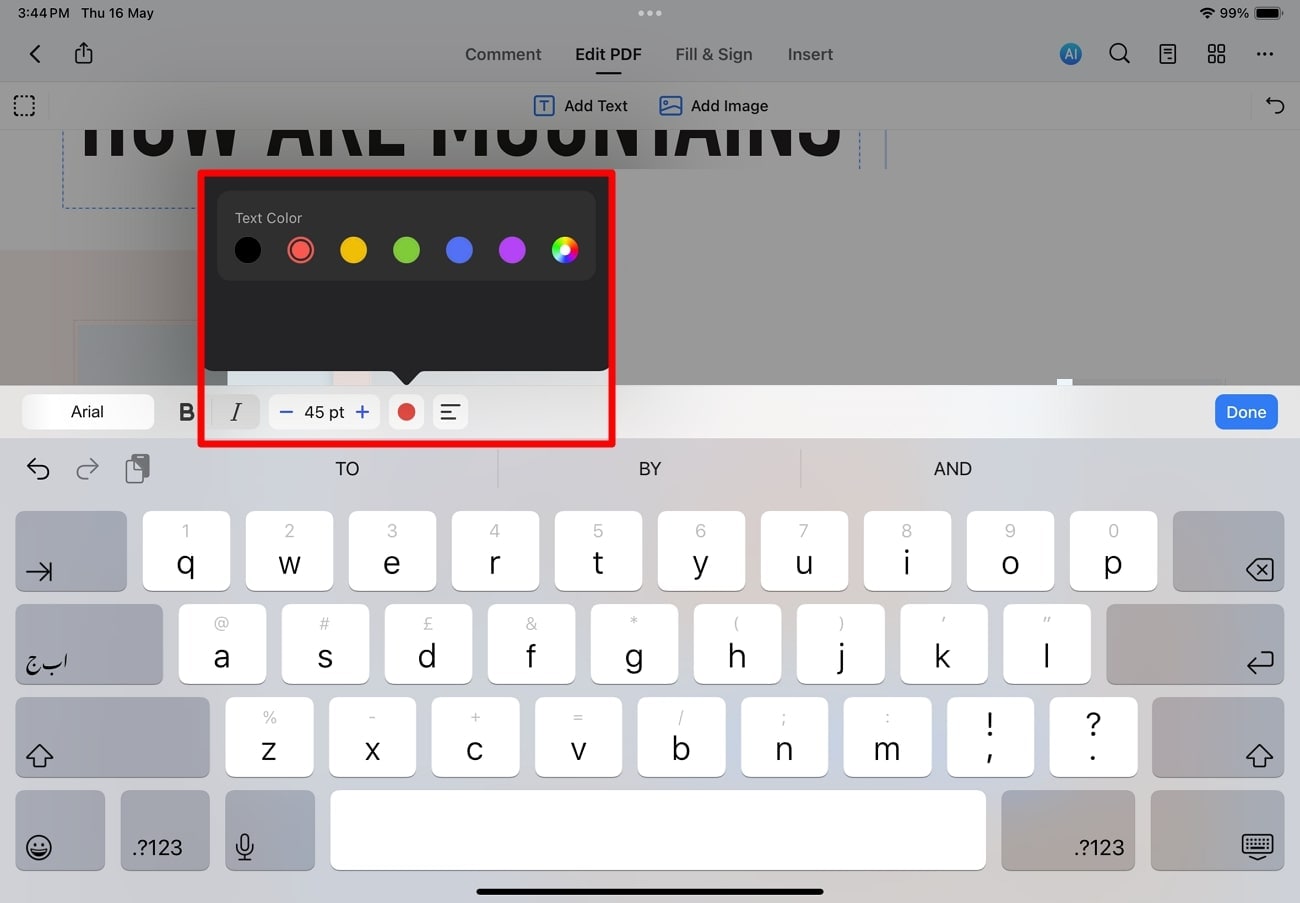
Edita imágenes en un PDF con Apple Pencil
Con ayuda de este editor PDF, también puedes rotar y recortar las imágenes en un iPad usando un lápiz de PDF. Simplemente puedes arrastrar los bordes de la imagen usando el lápiz para reajustar sus dimensiones y que así tenga una mejor apariencia. Si quieres optimizar el diseño de tus documentos, sigue los siguientes pasos para editar el PDF con el Apple Pencil:
Paso 1 Accede a la función Editar PDF y presiona la imagen
Para empezar el proceso inicia PDFelement en tu dispositivo iPadOS e importa el documento que quieres editar. Ahora, presiona la pestaña "Editar PDF" y presiona la imagen que quieres editar para que aparezcan varias opciones de edición. Desde la nueva barra que tareas emergente, presiona la opción "Recortar" para recortar manualmente una imagen con la ayuda del Apple Pencil de PDF.
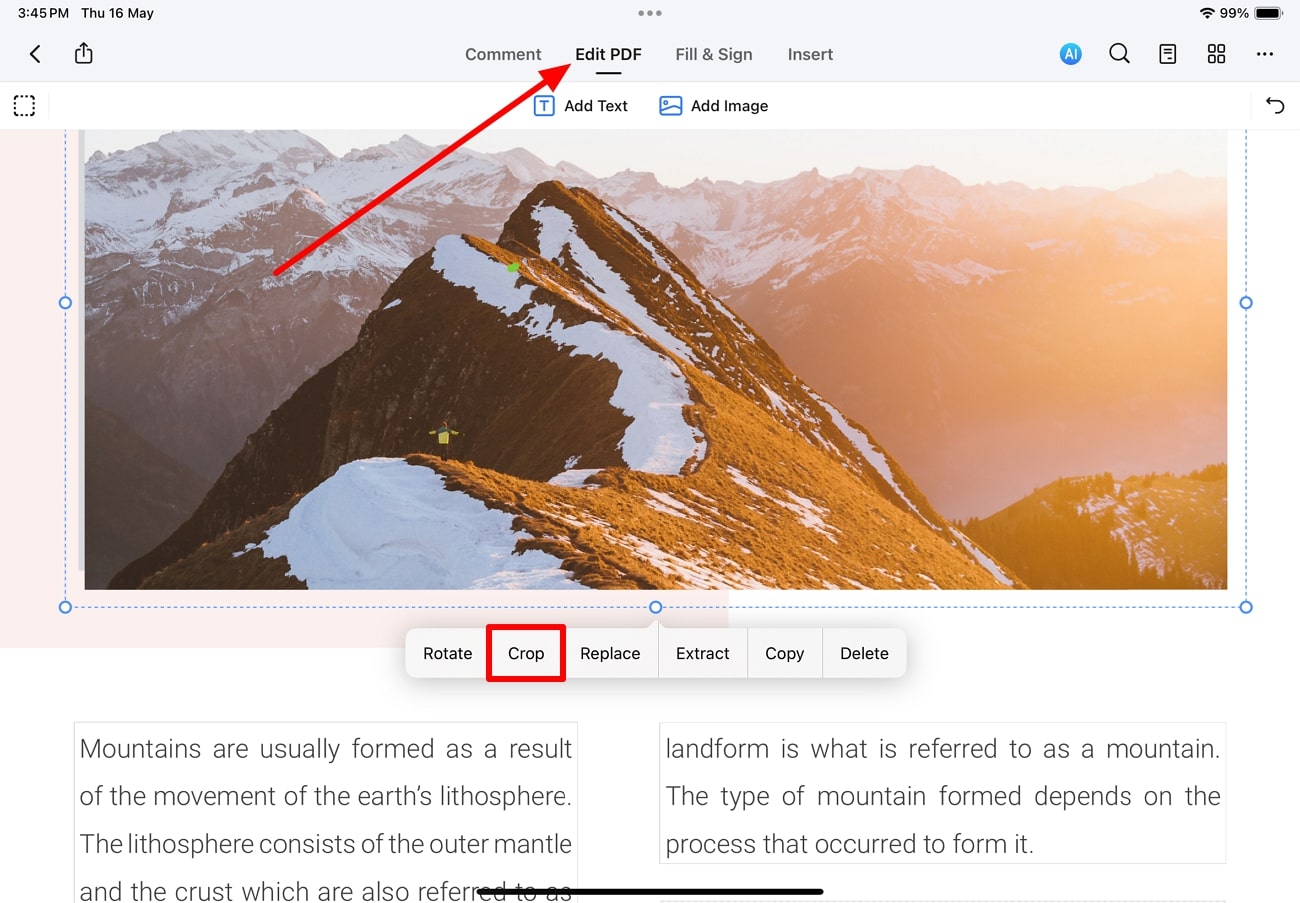
Paso 2 Arrastra las esquinas con el lápiz de PDF para recortar las imágenes
A continuación, simplemente puedes mantener pulsado y arrastrar los bordes de la imagen seleccionada usando el Apple Pencil para recortar la imagen. Una vez que estés satisfecho con los resultados, presiona el botón "Listo" para finalizar el proceso de recorte.
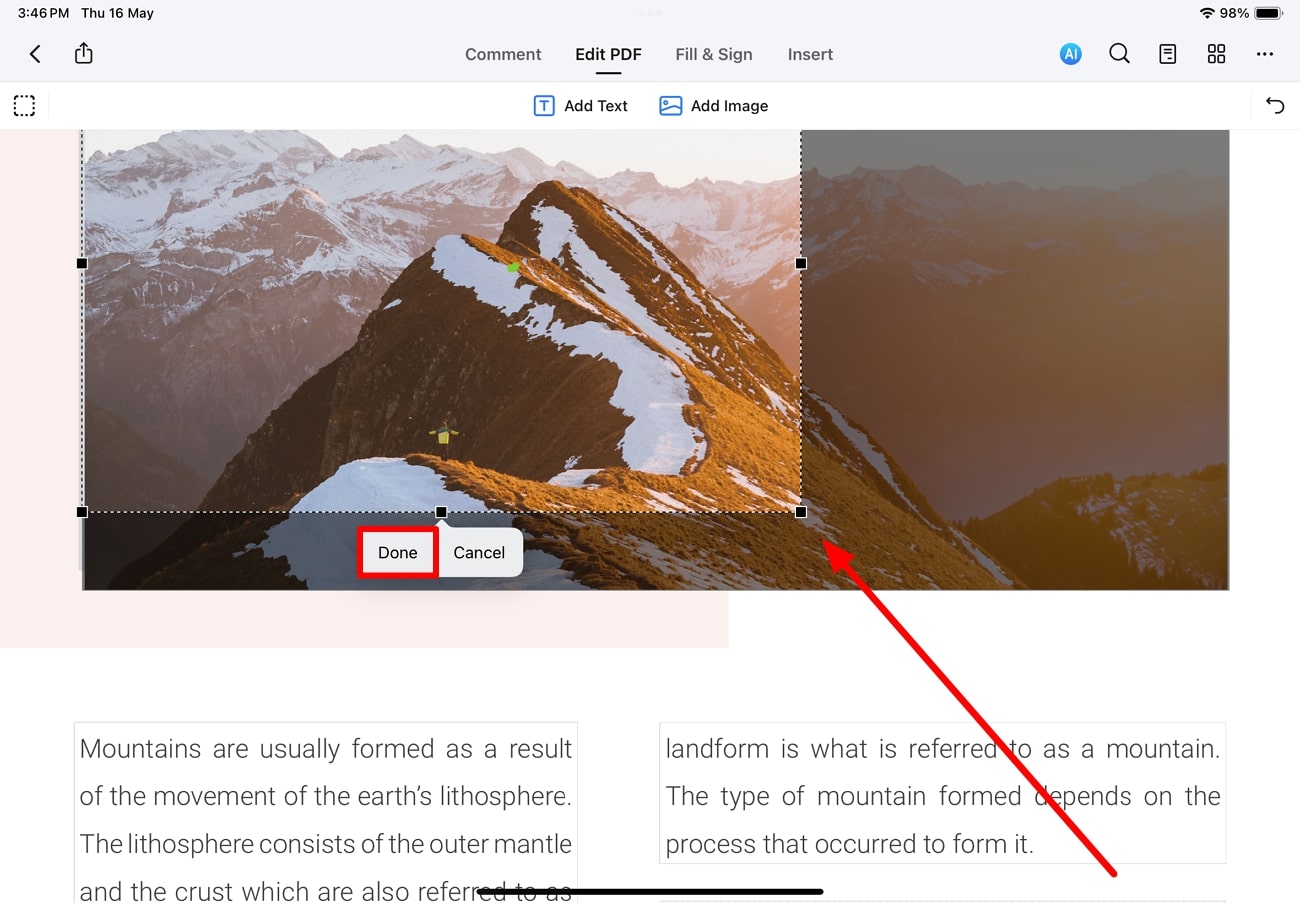
Paso 3 Reajusta la imagen recortada
Luego, necesitas mantener un borde de la imagen con el lápiz de PDF y arrastrarlo adentro o afuera para optimizar las dimensiones
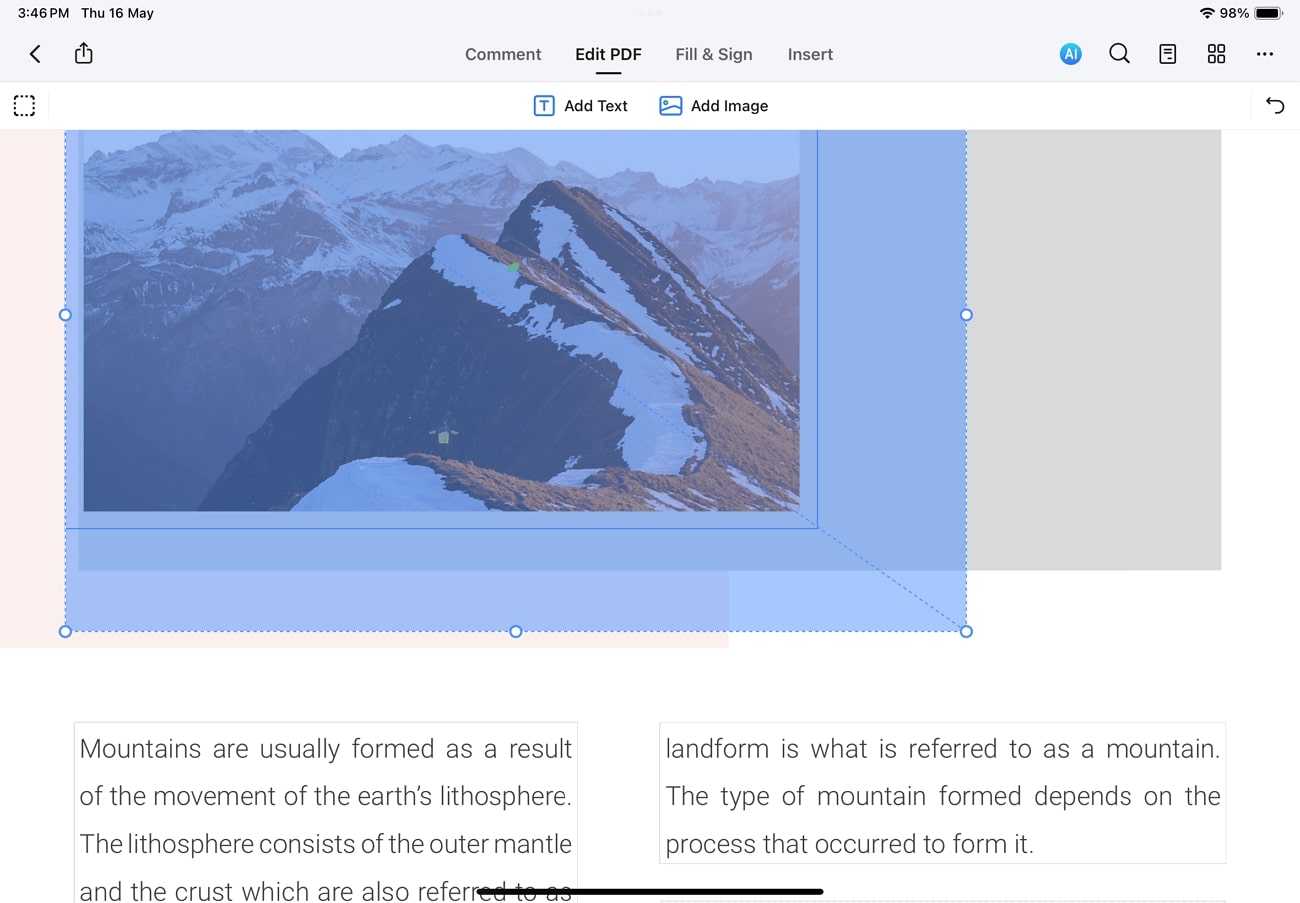
Paso 4 Rota la imagen para optimizar su apariencia
Finalmente, presiona la imagen reajustada para habilitar una nueva barra de tareas y cambiar la apariencia de la imagen. Desde aquí, para finalizar el proceso e la imagen, presiona el botón "Rotar" usando tu Apple Pencil en PDF.
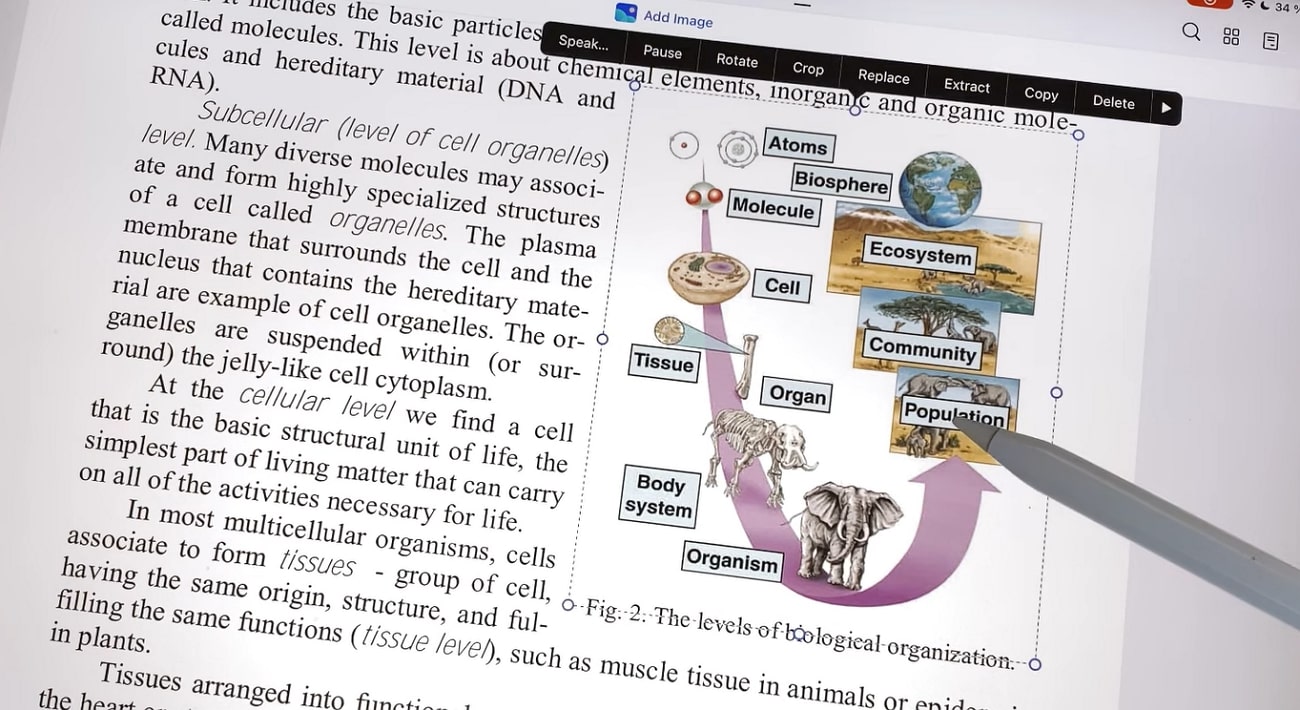
Parte 3. Consejos para anotar PDF en iPad con Apple Pencil
Luego de seguir estas guías detalladas, sigamos hablando de algunos puntos principales para mejorar el uso del Apple Pencil PDF. Considera estos excelentes consejos que se brindaron antes de que empieces a anotar en documentos en el iPad:
- Usa la herramienta de anotación correcta: Los usuarios deben seleccionar la mejor aplicación para anotar en PDF con varias funciones para revisar documentos de la mejor manera posible. Al usar herramientas como PDFelement, puedes dibujar, resaltar y subrayar texto con el Apple Pencil.
- Familiarízate con las funciones: Mientras usas este lápiz en el iPad, puedes usar varios niveles de sensibilidad a la presión y reconocimiento de la inclinación. Los usuarios necesitan experimentar con estas funciones para ver cómo pueden mejorar sus anotaciones. Por ejemplo, al presionar más fuerte con el lápiz de PDF puedes añadir líneas más gruesas al PDF cuando dibujes o subrayes.
- Mejora la escritura a mano: Para hacer buenas notas escritas a mano en el PDF con el Apple Pencil, necesitas practicar diario. Con la lucha continua, los usuarios podrán escribir con una apariencia clara.
- Personaliza tu barra de tareas: Varias aplicaciones te permiten personalizar la barra de tareas con tus herramientas de anotación más usadas. Al usar un lápiz en un iPad puedes ahorrar tiempo, por ejemplo, poniendo tus herramientas al alcance de la mano.
Conclusión
Luego de leer este artículo, ahora estás familiarizado con los mejores métodos para anotar en tu documento con la ayuda del Apple Pencil. Sin embargo, necesitas práctica para usar este lápiz de PDF con el fin de optimizar la perspectiva de tu documento anotado. Los usuarios que quieren aprovechar el Apple Pencil para PDF deberían conseguir PDFelement.
Con sus funciones avanzadas de marcado, pueden dibujar cualquier cosa en el PDF fácilmente mientras revisan archivos en el iPad. Así que, descarga el mejor lector de PDF para iPad con un Apple Pencil en tu dispositivo para minimizar el flujo de trabajo.