Hay varias razones por las que necesitas añadir líneas a un PDF. Para empezar, puede que necesites resaltar líneas y áreas en un mapa, especialmente si trabajas en el sector inmobiliario. O bien, necesitas añadir líneas a un contrato de alquiler. Sea cual sea el caso, las líneas son herramientas útiles en un documento PDF. ¿Cómo añadir una línea en un PDF? Bueno, lo primero que necesitas es un buen editor de PDF. Nuestra elección es PDFelement. Hoy hablaremos de los pasos para añadir la línea en un PDF. La razón principal por la que lo haces es, para resaltar las relaciones entre las secciones.

![]() Impulsado por IA
Impulsado por IA
¿Cómo Añadir Líneas a un PDF?
Las líneas son parte de las herramientas de anotación en los editores PDF. Puedes insertar líneas horizontales debajo de cada número, o puedes dibujar líneas para conectar secciones. Sea cual sea el caso, esta es la guía de cómo añadir una línea en PDF utilizando PDFelement.
Paso 1. Cargar el documento
Comienza por iniciar PDFelement y abrir tu documento. Hay un par de maneras de abrir el archivo. La más sencilla es "Archivo" > "Abrir". Si has utilizado este archivo antes, lo encontrarás en "Abiertos Recientes" en la pantalla de inicio. O, si quieres un formato de archivo diferente, haz clic en "Crear PDF" en la pantalla de inicio y localiza el documento al que quieres añadir líneas.

Paso 2. Añadir líneas al PDF
Accede a la sección "Comentario" y haz clic en el icono "Líneas" de la barra de herramientas. Ahora, puedes dibujar una línea con el cursor, y puedes cambiar las líneas a una línea horizontal o vertical.
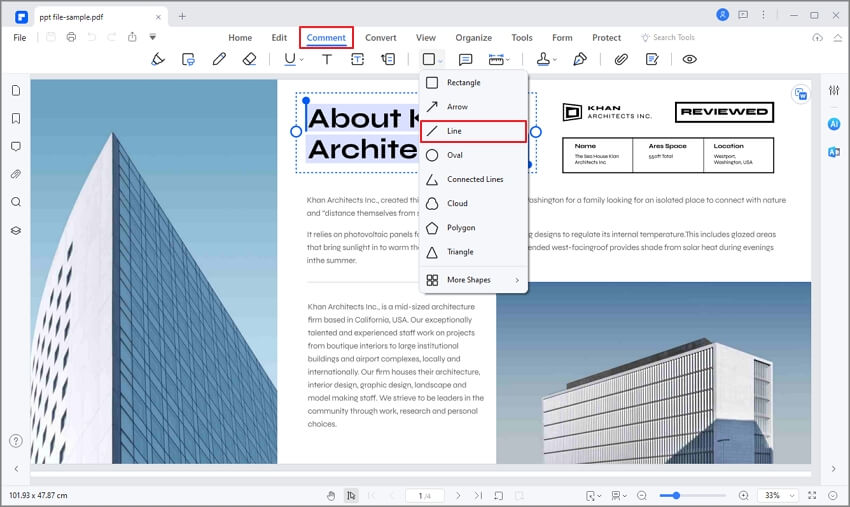
Paso 3. Editar líneas
PDFelement te permite editar las líneas que has añadido. Selecciona la línea, y puedes moverla manteniendo el cursor del ratón. Haz clic con el botón derecho y ve a Propiedades para editar la línea. Puedes cambiar el inicio, el final y el estilo de la línea. También puedes cambiar el grosor, el color y la opacidad. Si quieres añadir notas, haz doble clic en la línea o haz clic con el botón derecho y selecciona "Abrir nota emergente".

![]() Impulsado por IA
Impulsado por IA
También puedes cortar, copiar, pegar y borrar las líneas. Si quieres utilizar la misma línea una y otra vez, haz clic con el botón derecho del ratón en la línea y selecciona "Establecer como predeterminado". Esto establecerá la configuración por defecto para todas las líneas que añadas.
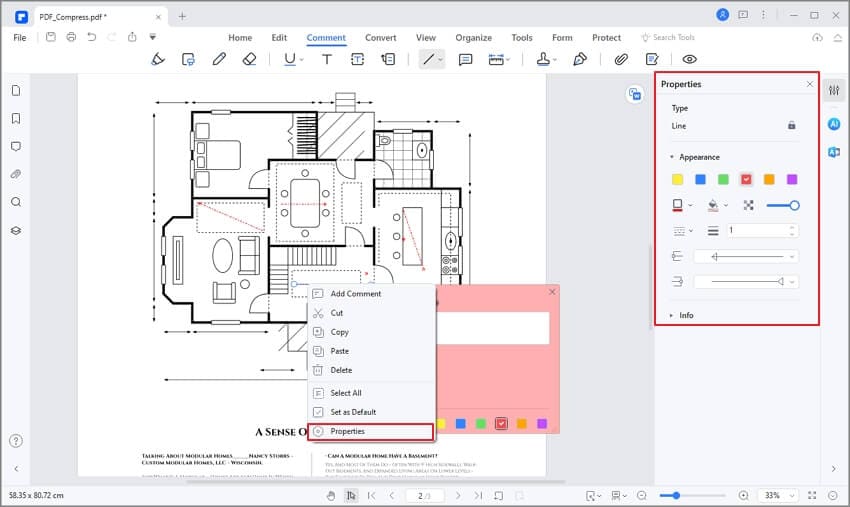
Paso 4. Guardar el documento PDF
Cuando termines de editar y añadir líneas, simplemente ve a "Archivo" > "Guardar". Eso es todo.

La Mejor Herramienta para Añadir Líneas a un PDF
Las herramientas de dibujo te permiten añadir elementos gráficos a tu documento PDF. Hemos visto lo fácil que es añadir líneas a un PDF con PDFelement. El programa también puede ayudarte a añadir otros elementos gráficos como polígonos, óvalos, rectángulos y mucho más.

![]() Impulsado por IA
Impulsado por IA
PDFelement es una de las formas más fáciles de crear, editar, convertir y gestionar documentos PDF. Disponible tanto para Mac como para Windows, el programa es de lo más sencillo. Se vende en 9 idiomas diferentes, por lo que también es un gran programa internacional.
Lo mejor de PDFelement es su sencillez. Te encantará lo fácil que es cambiar cualquier cosa. Puedes editar texto, convertir documentos, añadir imágenes, combinar o dividir páginas, insertar páginas, añadir comentarios y mucho más con unos pocos clics.
La capacidad de organizar tus documentos es excelente. Hay funciones como firmar digitalmente un documento y compartirlo con tus amigos y colegas. Así que, con esto en mente, echemos un vistazo a algunas de las principales características de PDFelement:
- Crea fácilmente un archivo PDF a partir de otros archivos o de un escáner.
- Puede combinar archivos para crear un único documento PDF.
- Observa las páginas de diferentes maneras, de forma continua, una a una, o entrar en el modo de pantalla completa.
- Convierte PDF a formatos de Microsoft Office, pero también HTML, Epub, RTF, imagen o a formato de archivo de texto.
- Optimiza el PDF para reducir el tamaño del documento.
- Realiza un reconocimiento óptico de caracteres para convertir un documento escaneado en un texto totalmente consultable o editable.
- Edita texto mediante el modo Línea o Párrafo.
- Gira, recorta, mueve imágenes y otras herramientas de edición.
- Inserta un enlace al documento.
- Edita el encabezado y el pie de página, así como el número de bates.
- Añade elementos gráficos como líneas, flechas, nubes, rectángulos, líneas conectadas o polígonos.
- Inserta notas adhesivas y cuadros de texto en el documento.
- Añade sellos personalizados al documento.
- Extrae un rango de páginas del documento.
- Establece etiquetas de página.
- Reconoce automáticamente y crea formularios interactivos.
- Extrae datos de los campos directamente a un archivo CSV.
- Firma digitalmente tu documento.
- Añade protección por contraseña al documento.
- Redacta información confidencial.
 100% Seguro | Sin anuncios |
100% Seguro | Sin anuncios |






