Piensa en la siguiente situación. Tienes un mapa y necesitas añadir una flecha desde el texto hasta la ciudad en el mapa. ¿Puedes hacerlo en un documento PDF? ¿Cómo añadir una flecha a un PDF? Bueno, la buena noticia es que con un buen editor de PDF como PDFelement puedes hacer casi todo. Hoy hablaremos de los pasos para añadir líneas en un PDF. La razón principal por la que lo haces es para resaltar las relaciones entre secciones. Hay otras situaciones en las que necesitas insertar una flecha en un PDF. O algunos otros elementos gráficos como líneas y rectángulos. Por ahora, vamos a centrarnos en cómo añadir flechas a un PDF.

![]() Impulsado por IA
Impulsado por IA
Pasos para Añadir una Flecha a un PDF
Con PDFelement, puedes añadir una flecha de texto a una ciudad en un mapa PDF. Y puedes cambiar el color, la opacidad, el final y el principio de la flecha. Como puedes ver, puedes hacer muchas cosas con la flecha. Veamos la guía para añadir una flecha a un PDF.
Paso 1. Cargar el PDF
Lógicamente, el primer paso es abrir el documento donde quieres añadir una flecha en PDF. Puedes hacerlo de diferentes maneras. La forma más fácil de abrir el documento es elegir la opción "Abrir archivos" en la ventana de inicio. Si necesitas utilizar un formato de archivo diferente, puedes abrirlo directamente como PDF haciendo clic en "Crear PDF" en la pantalla de inicio. Si has abierto y cerrado el documento antes, también lo encontrarás en la sección de Recientes en la pantalla de inicio.
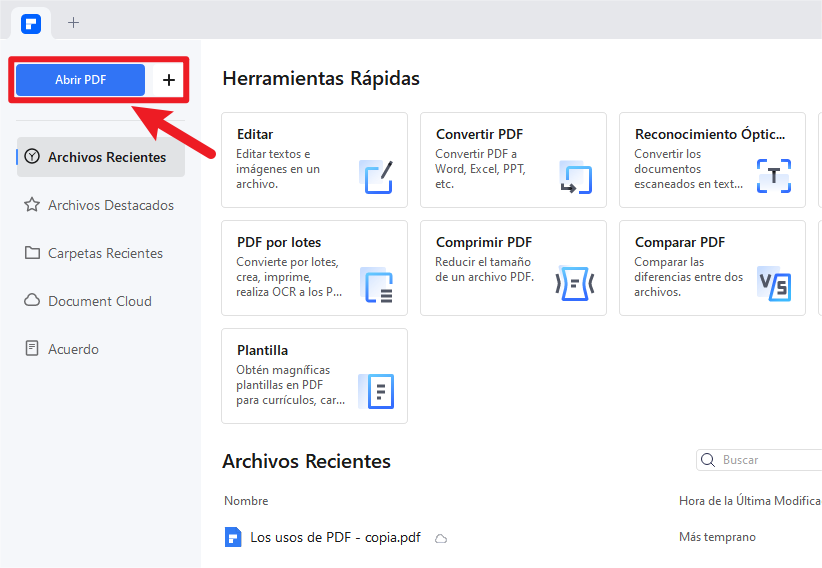
Paso 2. Añadir una flecha en el PDF
Para añadir una flecha a un PDF, accede a la sección de comentarios en la barra de herramientas. Localiza el icono de la flecha, que está en algún lugar en el medio. No puede faltar; es un icono de flecha. Haz clic en el icono. Si quieres una flecha de línea recta, mantén pulsada la tecla Shift y añade una línea vertical u horizontal. Si quieres una línea diagonal con un ángulo opcional, suelta la tecla Shift y dibuja la flecha. Si mantienes pulsada la tecla Shift, hay límites en las direcciones que puedes elegir.
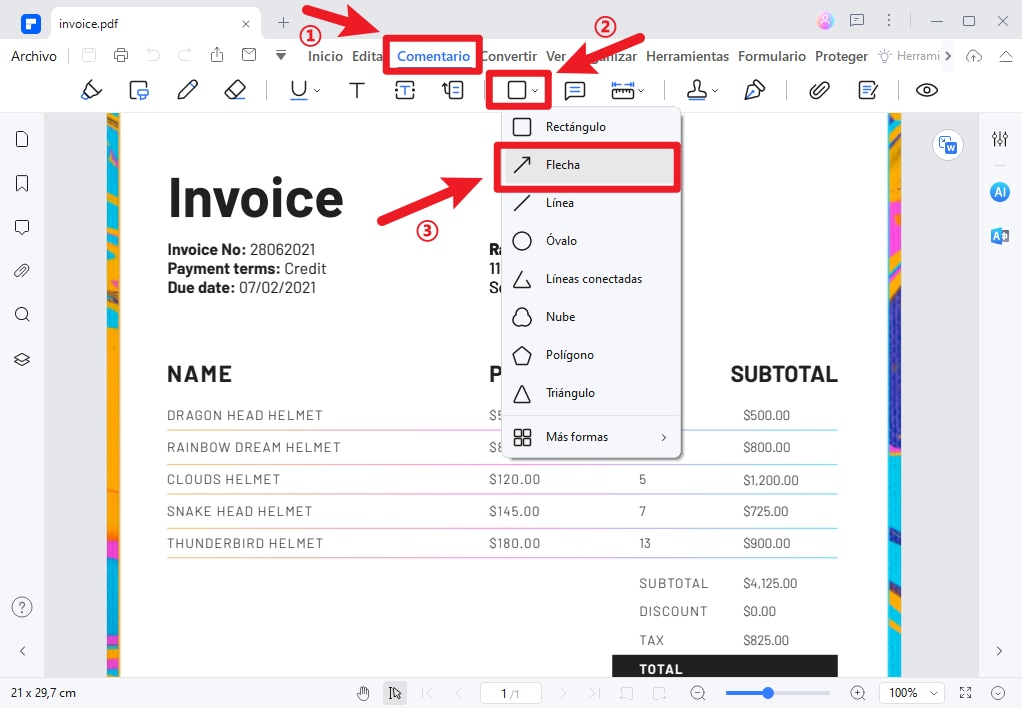
Paso 3. Editar las propiedades de la flecha
Ahora, puedes editar la flecha. Puedes mover la línea seleccionándola y moviéndola con el cursor. Haz doble clic en la flecha para añadir una nota. También puedes añadir una nota haciendo clic con el botón derecho en la flecha y haciendo clic en "Abrir nota emergente". Para seguir editando la flecha, haz clic con el botón derecho del ratón en la flecha y haz clic en Propiedades. Puede cambiar el inicio y el final de la flecha. O, si quieres un color y un grosor diferentes, también puedes cambiarlos. Haz clic en "Usar como predeterminado" si quieres usar esta misma flecha una y otra vez en tu documento.

![]() Impulsado por IA
Impulsado por IA
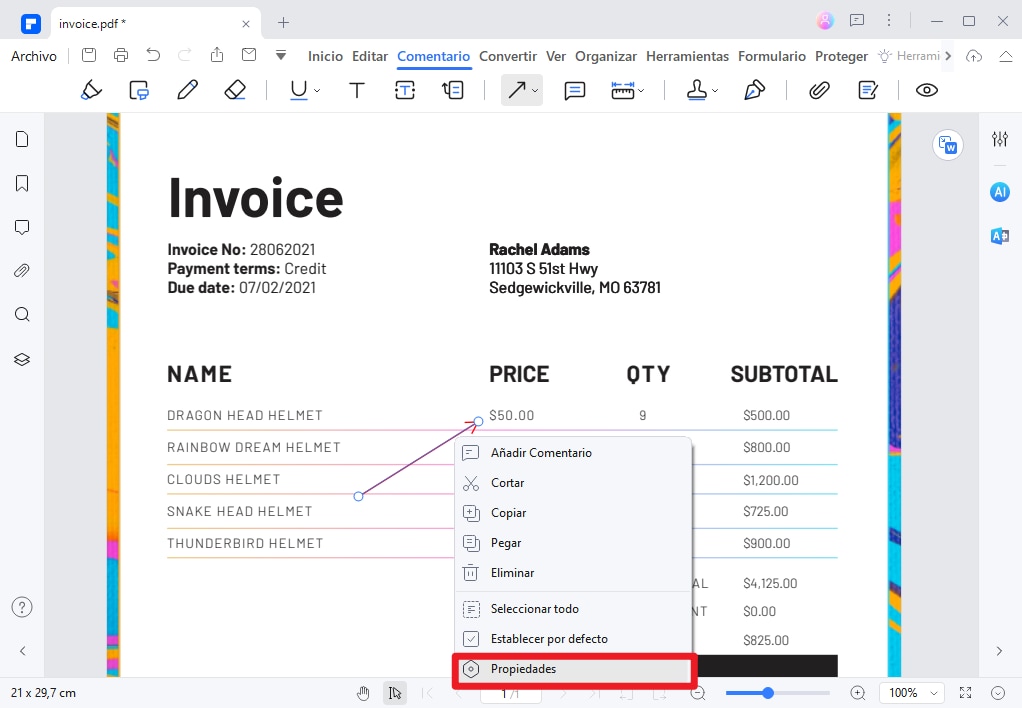
Paso 4. Guardar el archivo
Cuando termines con los cambios en el archivo, ve a "Archivo" > "Guardar como" para guardar tu archivo.
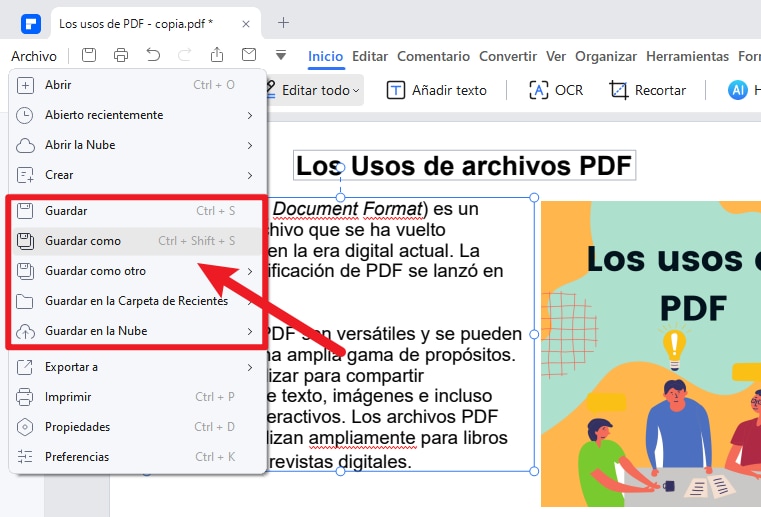
La Mejor Herramienta para Añadir una Flecha a un PDF
Hemos hablado de cómo insertar una flecha en un PDF con PDFelement. ¿Qué hace que este programa sea tan bueno? Como puedes ver, el proceso de añadir elementos gráficos es simple y fácil. Lo mismo ocurre con cualquier otro proceso. Si te gusta convertir archivos, puedes hacerlo en cuestión de segundos; lo mismo para optimizar el PDF y reducir el tamaño del archivo.

![]() Impulsado por IA
Impulsado por IA
PDFelement es un editor de PDF con todas las funciones. Este editor de PDF profesional a un precio asequible satisfará todas tus necesidades. Con funciones preparadas para la empresa y una interfaz despejada, es un placer trabajar con este programa. Incluso los usuarios novatos no tendrán problemas para trabajar con PDFelement.
El programa tiene una interfaz intuitiva de estilo familiar. Encontrarás las funciones básicas en la pantalla de inicio. De este modo, no tendrás que recorrer menús desordenados para encontrar lo que necesitas. En la barra de herramientas, encontrarás funciones específicas como Convertir, Páginas, Editar, Comentar, Proteger, Compartir, etc. Haz clic en cualquier menú para ver más funciones relacionadas con la función principal.
Todas las funciones están libres de fricción. Esto se debe a que el programa destaca por su sencillez y facilidad de uso. Todo está racionalizado. Puedes realizar casi todas las tareas con unos pocos clics. Teniendo esto en cuenta, éstas son algunas de las principales características de PDFelement:
- Crear PDF a partir de una amplia gama de formatos de archivo.
- Convertir PDF a archivos editables de Word, Excel, PowerPoint, HTML, Epub y RTF.
- Procesar archivos por lotes, realizar múltiples conversiones de PDF.
- Añadir imágenes al PDF o editar imágenes con las opciones de rotación, recorte y otras.
- Realizar OCR para convertir cualquier imagen escaneada en un texto editable y con capacidad de búsqueda.
- Optimizar el PDF para reducir su tamaño de archivo.
- Añadir flechas, líneas, óvalos, polígonos y otros elementos gráficos.
- Insertar notas adhesivas, cuadros de texto u otros tipos de comentarios.
- Ajustar el tamaño de la caja de la página.
- Insertar, combinar, dividir páginas dentro del documento PDF.
- Establecer etiquetas de página.
- Reconocimiento automático y creación de campos de formulario rellenables.
- Extraer los datos de los campos de formulario directamente en formato CSV.
- Firmar digitalmente los documentos y crear una firma digital.
- Aplicar una contraseña para cifrar los archivos PDF.
- Compartir el documento enviándolo directamente al correo electrónico, Dropbox y Google Drive.
Cómo añadir una flecha en un PDF en PDF Reader
Wondershare PDF Reader es una opción excepcional entre los editores de PDF gratuitos para añadir flechas a PDF. Al tratarse de un editor de PDF gratuito, la herramienta ofrece una lista explícita de funciones con las que trabajar. Los siguientes pasos explican cómo añadir una flecha en un PDF con PDF Reader.
Paso 1: Importar documento PDF
Inicia Wondershare PDF Reader en tu dispositivo. Elige "Abrir archivos" en la página principal de la plataforma e importa el documento PDF.
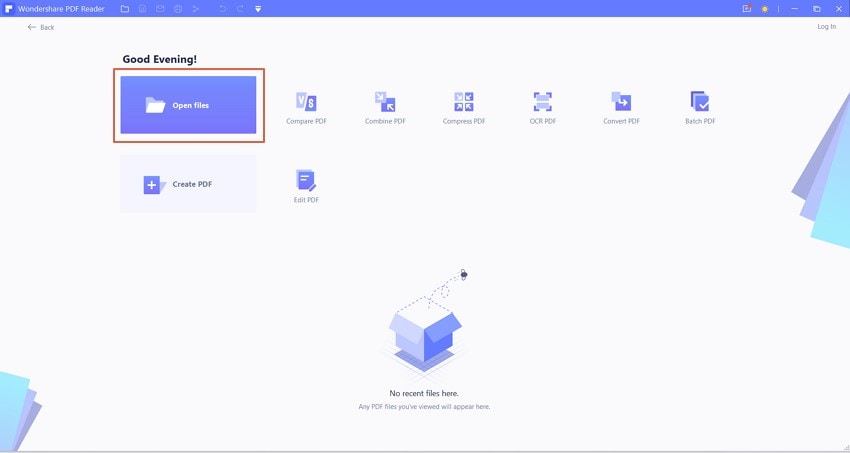
Paso 2: Dibujar la flecha
Pasa a la sección "Comentarios" una vez que hayas importado el documento. Selecciona la opción de "Flecha" y dibuja la flecha a través del PDF donde sea necesario.
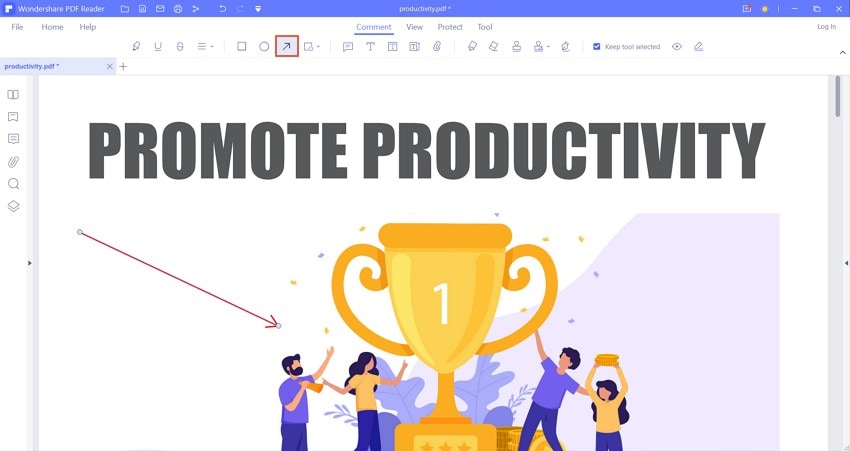
Paso 3: Guardar archivo PDF
Al finalizar el proceso, dirígete al menú "Archivo" y selecciona "Guardar" entre las opciones disponibles para guardar el documento correctamente.
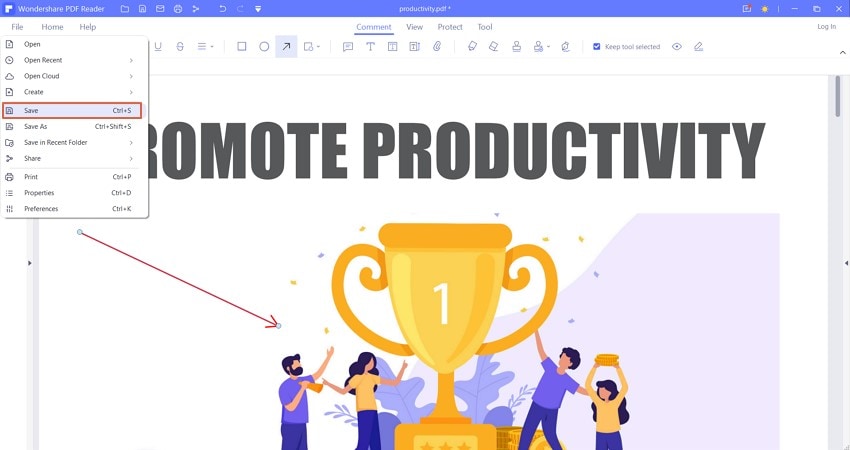
Cómo añadir una flecha en un PDF con Acrobat
Al examinar la variedad de herramientas de edición offline disponibles para documentos PDF, es importante reconocer Adobe Acrobat en la lista. La plataforma proporciona una experiencia fenomenal en la inserción de flechas a través de PDF. Para saber cómo añadir una flecha en un PDF con Adobe Acrobat, sigue los pasos que se indican a continuación.
Paso 1: Descarga, instala y ejecuta Adobe Acrobat en tu dispositivo. Navega hasta la opción "Mi PC" desde el panel de la izquierda y pulsa sobre "Examinar" para importar el documento PDF deseado.
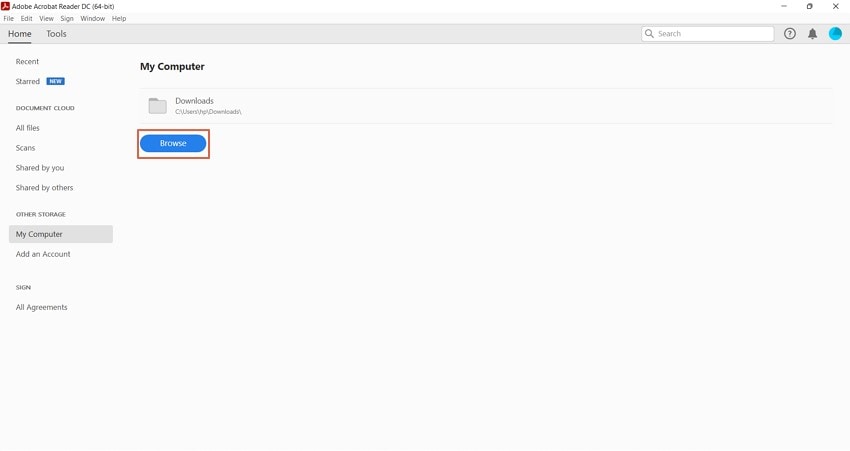
Paso 2: Al añadir un documento PDF, dirígete a la sección "Herramientas" de la parte superior de la ventana para seleccionar "Comentar" entre las opciones disponibles.
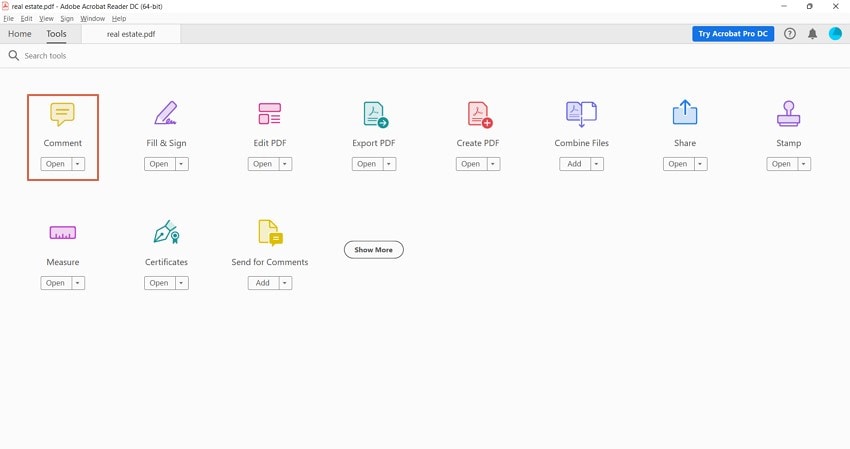
Paso 3: Con un conjunto de nuevas opciones disponibles en la pantalla, localiza el icono de "Herramientas de dibujo" entre ellas. Selecciona "Flecha" en las opciones proporcionadas y dibuja una flecha a través del PDF dentro del espacio requerido. Guarda el documento para concluir el proceso.
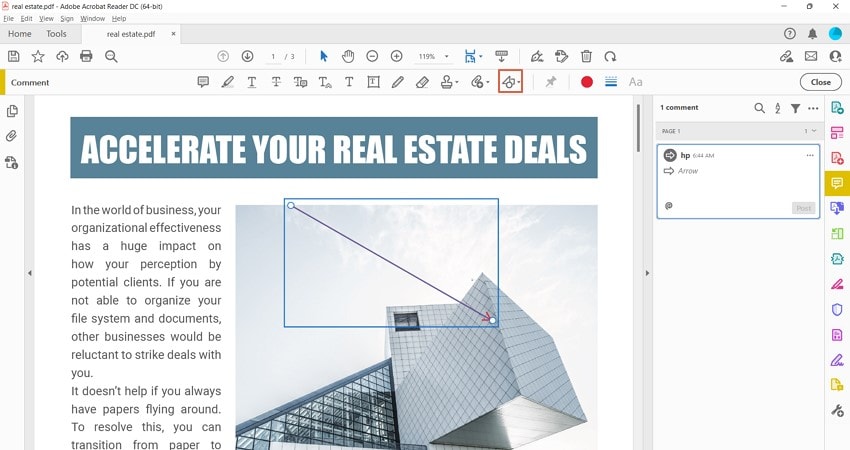
Cómo añadir una flecha a un PDF en línea
A diferencia de las soluciones offline, existen múltiples soluciones online que resultan prácticas para añadir flechas en documentos PDF. HiPDF es una opción excepcional para añadir flechas en PDF. Consulta los siguientes pasos para saber más sobre el proceso.
Paso 1: Abre HiPDF en tu navegador y selecciona la opción "Editar PDF" en la página de inicio.. En la siguiente ventana, selecciona "Elegir archivo" para importar el documento PDF que requiere edición.
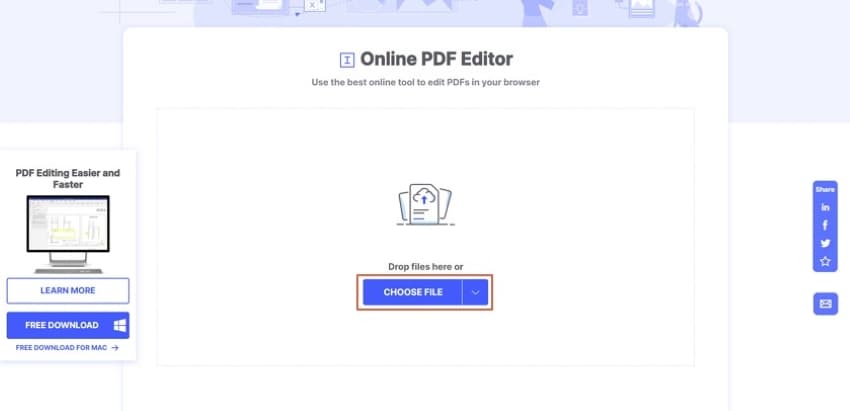
Paso 2: Una vez añadido, dirígete al botón que muestra "Añadir forma" y selecciona la opción "Línea" entre las opciones proporcionadas.
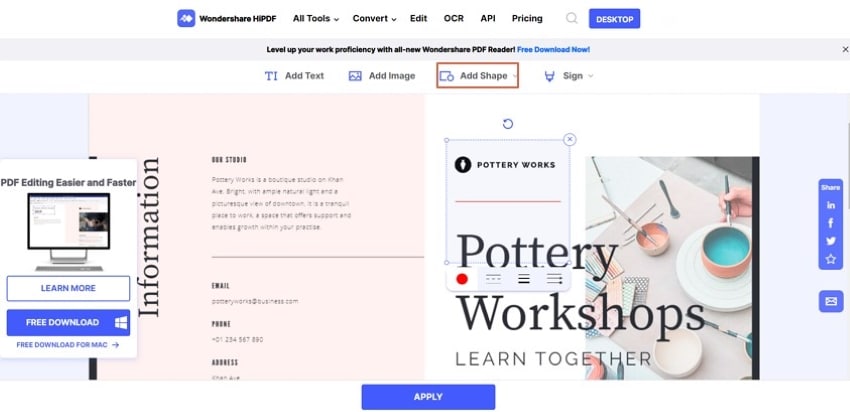
Paso 3: Después de dibujar la línea con el cursor en el PDF, pulsa "Aplicar" cuando hayas terminado de editarlo. Selecciona la opción "Descargar" en la pantalla siguiente para exportar el documento editado.
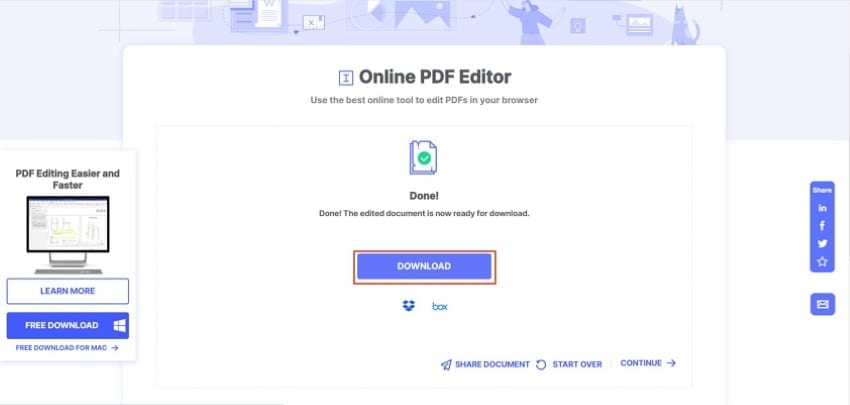
Comparación de la solución fuera de línea y la solución en línea
Las soluciones en línea y fuera de línea para añadir flechas a PDF han sido muy completas y productivas para los usuarios. Analizando ambas soluciones simultáneamente, hay varios puntos que hacen que ambas opciones sean las mejores en sus sectores. En el caso de las herramientas en línea, la exención de descargar software para trabajar con documentos PDF las hace especiales. Por otra parte, los usuarios que consideran las herramientas offline no están sujetos a conexiones a Internet, lo que es muy diferente en el caso de las soluciones online.
Los usuarios que se plantean trabajar con soluciones offline frente a plataformas online suelen considerar estas opciones por la variedad de beneficios que ofrece la primera opción. Corresponde al usuario determinar la mejor opción para sí mismo.

Wondershare PDFelement - Editor de PDF Fácil de Usar e Inteligente
5.481.435 personas lo han descargado.
Resume, reescribe, traduce, corrige textos con IA y chatea con PDF.![]()
Edita texto, imágenes, formularios, páginas y mucho más.
Crea y rellena formularios de PDF fácilmente.
Extrae formularios, textos, imágenes, páginas, y elementos de PDF.
Mecanismo OCR rápido, confiable y eficiente, con alta calidad y precisión.
Convierte PDF a y desde formato de Microsoft, imagen y más de 20 tipos de archivos.
 100% Seguro | Sin anuncios |
100% Seguro | Sin anuncios |






