Los archivos PDF son populares para compartir información. Son fáciles de leer y lucen igual en todos los dispositivos. Sin embargo, puede ser difícil encontrar información específica al tratar con PDF largos. Aquí es donde resulta útil una tabla de contenido (TOC) con enlaces clicables. Una TOC con enlaces clicables te permite saltar rápidamente a diferentes secciones en el PDF. Esto facilita la lectura y la navegación del documento, especialmente en archivos más largos.
En esta guía, discutiremos cómo vincular una tabla de contenido a las páginas en un PDF. Examinaremos métodos simples que cualquier persona puede seguir. Ya seas estudiante, profesional o alguien que trabaja con PDF, estos pasos te ayudarán a crear un documento más intuitivo para el usuario. Al final, sabrás cómo vincular tu TOC a diferentes páginas en tu PDF, lo que hará que tu documento sea mucho más fácil de usar.
En este artículo
Parte 1. ¿Cómo vincular la tabla de contenido a las páginas en un PDF?
En esta parte, aprenderemos cómo vincular una tabla de contenido a las páginas en un PDF. Este proceso es fácil y muy útil. Hace que encontrar secciones en tu documento sea rápido. Repasaremos cada paso. Verás lo sencillo que es mejorar tu PDF.
Método 1: Utiliza PDFelement para crear automáticamente una tabla de contenido con enlaces clicables
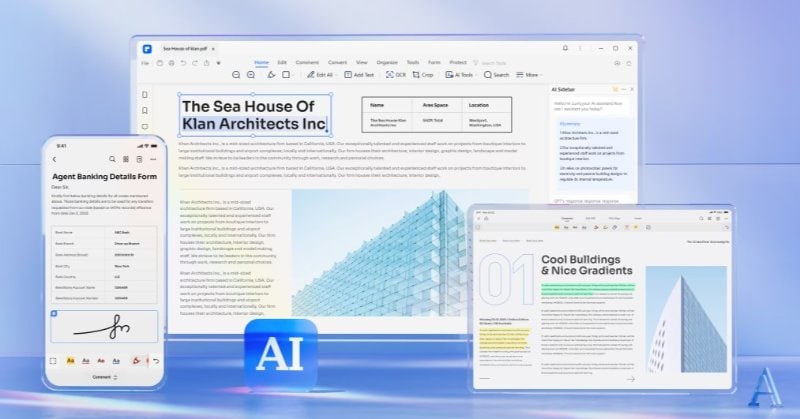

![]() Impulsado por IA
Impulsado por IA
PDFelement es una herramienta útil que te ayuda con los PDF. Una de sus mejores características es hacer una tabla de contenido de manera sencilla. Veamos cómo hacerlo paso a paso.
Paso 1: Abre tu PDF en PDFelement
- Primero, necesitas abrir tu PDF en PDFelement. Es como abrir un archivo en cualquier programa.
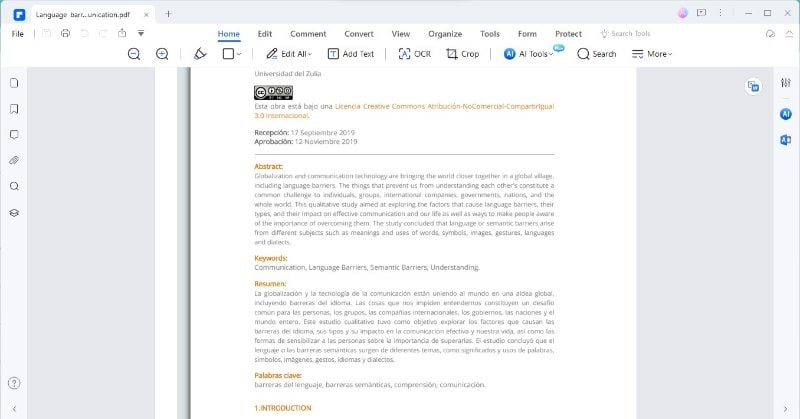
Paso 2: Utiliza la función «Auto Bookmark»
- A continuación, utiliza la función «Auto Bookmark» bajo la pestaña «Ver».
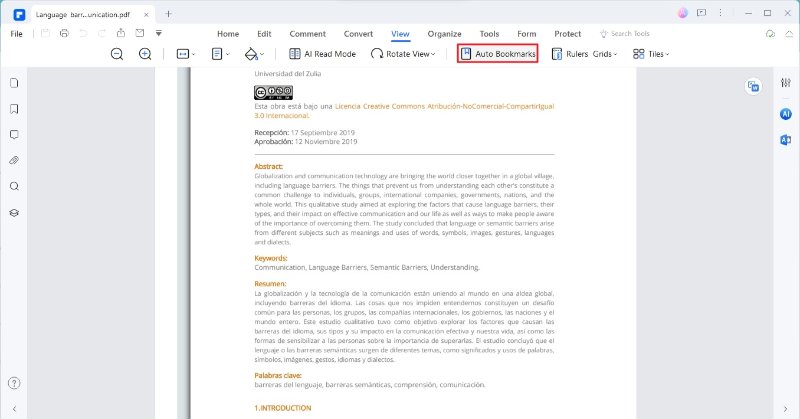
- Esta función busca a través de tu PDF. Crea marcadores para cada sección importante. Piensa en los marcadores como pequeñas banderas que indican dónde comienzan las partes.

Paso 3: Crea la tabla de contenido
- Ahora, ve a los marcadores en el panel de Marcadores. Está en el lado izquierdo. Haz clic derecho en un marcador. Verás una opción que dice «Crear una página de contenido a partir de los marcadores». Haz clic aquí. PDFelement creará una tabla de contenido utilizando tus marcadores.
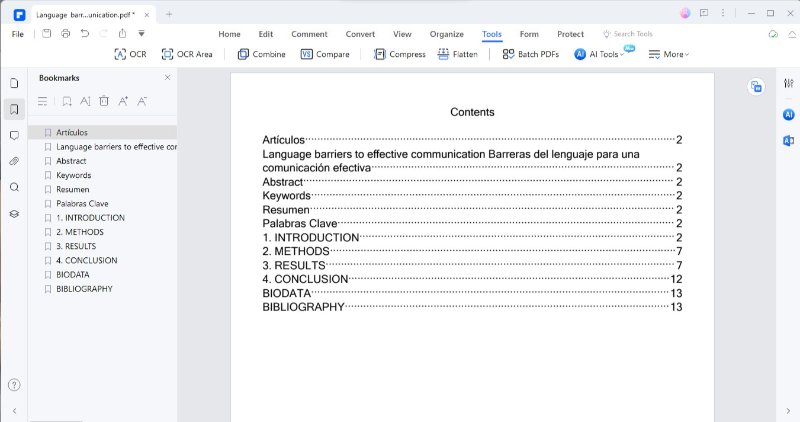
Después de estos pasos, tu PDF tendrá una nueva tabla de contenido. Lo mejor de todo es que se puede clicar. Esto significa que puedes hacer clic en cualquier parte de la tabla de contenido. Te llevará directamente a esa parte en el PDF. No tendrás que desplazarte ni buscar.
¿Por qué PDFelement es bueno para esto? Es fácil de usar. No necesitas saber mucho sobre tecnología. La tabla de contenido que crea se ve ordenada y profesional. Es excelente para documentos largos como informes o manuales. Una tabla de contenido clicable hace que tu documento sea más fácil de usar. Las personas pueden encontrar rápidamente lo que necesitan. Esto es útil para ti y para cualquier persona que lea tu documento.
PDFelement es una excelente herramienta para crear una tabla de contenido en PDF. Es simple, rápido y te proporciona buenos resultados. Es útil para cualquier persona que quiera organizar mejor sus PDF.
Método 2: Crea una tabla de contenido con enlaces clicables en PDF utilizando el complemento AutoBookmark de Adobe Acrobat
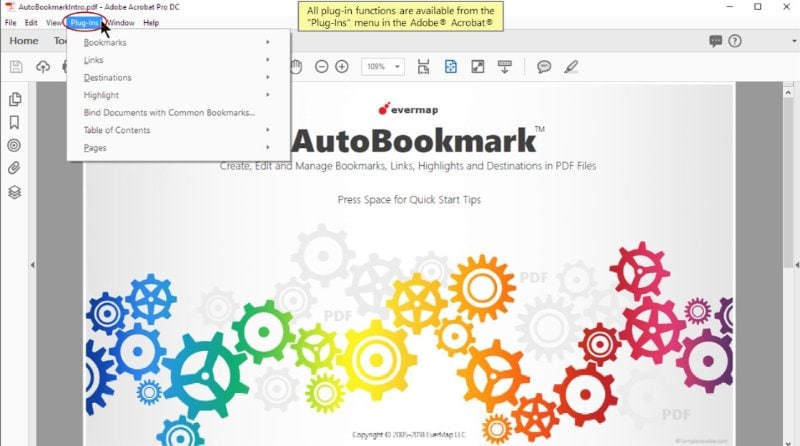
Adobe Acrobat es un programa popular para trabajar con PDF. Tiene un complemento llamado AutoBookmark. Este complemento crea fácilmente una tabla de contenido (TOC) en un PDF. Puede crear una TOC a partir de los marcadores en tu documento. Añade esta TOC a tu PDF o guárdala como un archivo separado. Vamos a aprender cómo hacerlo.
Paso 1: Abrir un archivo PDF
- Inicia Adobe Acrobat y abre el archivo PDF en el que deseas trabajar. Este archivo debe tener marcadores, o puedes crearlos.
Paso 2: Abre el cuadro de diálogo «Configuración de la tabla de contenido»
- Ve a «Complementos > Tabla de contenido > Crear TOC a partir de marcadores…». Esto abrirá el cuadro de diálogo «Configuración de la tabla de contenido».
Paso 3: Elige el tipo de TOC
- En la pestaña «General», puedes elegir crear una TOC interna o externa. Para una TOC interna, elige «Insertar tabla de contenido como…» y selecciona una página para la TOC. Selecciona «Guardar tabla de contenido como documento PDF independiente para una TOC externa».
Paso 4: Comprobar resultados
- Después de hacer clic en «Aceptar», verifica tu PDF. Verás la TOC. Si es interna, estará en tu PDF. Si es externa, es un PDF separado. Cada elemento en la TOC enlaza a una parte en tu PDF.
Usar Adobe Acrobat y AutoBookmark es excelente para crear una tabla de contenido. Es bueno tanto para PDF individuales como para múltiples. El proceso es sencillo. Esto te ayuda a organizar documentos grandes. Facilita que las personas encuentren lo que necesitan en tu PDF.
Método 3: Crear una tabla de contenido con enlaces clicables en un PDF utilizando el lector de PDF de Edge
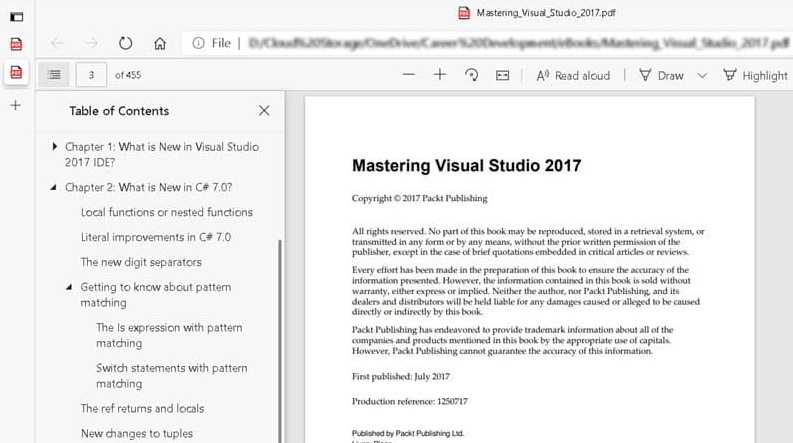
Usando el lector de PDF de Edge, puedes crear un PDF con una tabla de contenidos en la que se pueda hacer clic. Este método es un poco diferente porque Edge carece de una barra lateral de marcadores. Vamos a ver cómo hacer esto.
Primero, crea tu documento. Puedes usar un programa como Microsoft Word. En Word, ve a la pestaña «Referencias». Haz clic en «Tabla de contenido» y crea una. Esto será tu tabla de contenidos en el documento.
Ahora, vamos a convertir este documento en un PDF con una tabla de contenidos en la que se pueda hacer clic. Así es cómo puedes hacerlo:
Paso 1. Guarda tu documento como PDF
- Ve a «Archivo» y luego «Guardar como». Encuentra dónde quieres guardar tu PDF. Haz clic en la flecha junto a «Guardar como tipo». Cambia «Documento de Word (.docx)» a «PDF (.pdf)».
Paso 2. Configura las opciones de marcadores
- Antes de guardar, haz clic en el botón «Opciones». Marca la casilla que dice «Crear marcadores usando encabezados». Esta opción utilizará tu tabla de contenido en Word para crear marcadores en tu PDF.
Paso 3. Crea tu PDF
- Ahora, guarda tu archivo. Tu documento de Word se convertirá en un PDF. Este PDF tendrá una tabla de contenido con enlaces clicables. Puedes hacer clic en cualquier elemento de la tabla de contenido y te llevará a esa parte del PDF.
Usar Edge PDF Reader para hacer una tabla de contenido con enlaces clicables es fácil. Comienza en Word, crea una tabla de contenido y luego guarda tu documento como PDF. Recordar configurar las opciones de marcadores al guardar. Este método es simple y funciona bien para documentos creados en Word. Es excelente para informes, ensayos o cualquier documento donde quieras ir rápidamente a secciones específicas.
Parte 2. Solución de problemas de problemas comunes
Cuando creas tablas de contenido con enlaces clicables en PDF, es posible que te encuentres con algunos problemas. Aquí están los problemas comunes y cómo solucionarlos:
Enlaces que no funcionan
- A veces, los enlaces en tu tabla de contenido no te llevan a la página correcta. Verifica si los marcadores están configurados correctamente en las páginas correctas para solucionar esto. En la mayoría de los editores de PDF, puedes hacer esto haciendo clic derecho en el marcador y seleccionando la página correcta.
La tabla de contenido no se muestra
- Si tu tabla de contenido no aparece en el PDF, asegúrate de haber guardado el documento correctamente. En programas como Word, asegúrate de seleccionar la opción para crear marcadores utilizando los encabezados antes de guardarlo como PDF.
Problemas de formato
- A veces, la tabla de contenido puede verse desordenada o no estar bien formateada. Para solucionar esto, vuelve a tu documento original y ajusta el formato. Asegúrate de que tus encabezados sean claros y consistentes. Esto ayudará a que tu editor de PDF cree una tabla de contenido más precisa.
Faltan marcadores
- Si faltan marcadores en tu PDF, verifica si utilizaste encabezados adecuados en tu documento original. La mayoría de las herramientas de PDF utilizan estos encabezados para crear marcadores.
Problemas de software
- A veces, el problema puede deberse a la herramienta de PDF que estás utilizando. Si no está funcionando correctamente, prueba actualizar el software o utilizar una herramienta diferente.
Recuerda, crear una buena tabla de contenido requiere un poco de práctica. Si encuentras problemas, estos consejos pueden ayudarte a solucionarlos. Puedes hacer que tu PDF sea fácil de navegar y utilizar con un poco de trabajo.
Parte 3. Mejores prácticas para crear una tabla de contenido en PDF
Crear una tabla de contenido para un PDF no se trata solo de vincular secciones. También se trata de hacer que el documento sea fácil de usar. Aquí tienes algunos consejos para una buena tabla de contenido:
- Tu tabla de contenido debe ser fácil de entender. Utiliza títulos claros para tus secciones. Esto ayuda a los lectores a encontrar lo que necesitan rápidamente.
- Asegúrate de que todos los títulos en la tabla de contenido se vean iguales. Utiliza la misma fuente, tamaño y estilo. Esta consistencia hace que tu documento se vea profesional y sea fácil de leer.
- Organiza tus secciones de manera coherente. Por lo general, esto significa comenzar con una introducción y terminar con una conclusión o referencias. Este orden lógico ayuda a los lectores a seguir fácilmente tu documento.
- Los títulos en tu tabla de contenido deben indicar a los lectores exactamente lo que encontrarán en cada sección. Evita títulos vagos. Los títulos descriptivos hacen que tu documento sea más útil.
- Asegúrate de que los números de página en tu tabla de contenido coincidan con las páginas reales en el PDF. Esto es crucial para ayudar a los lectores a navegar por tu documento.
- Ten en cuenta a las personas que podrían usar lectores de pantalla. Utiliza encabezados claros y una estructura que sea fácil de seguir. Esto hace que tu PDF sea accesible para más personas.
- Después de crear tu tabla de contenido, haz clic en cada enlace. Asegúrate de que te lleven a la parte correcta del documento. Esta verificación es importante para una buena experiencia de lectura.
- Si cambias tu documento, actualiza también la tabla de contenido. Una tabla de contenido desactualizada puede confundir a los lectores.
Siguiendo estos consejos, puedes crear una tabla de contenido que haga que tu PDF sea fácil de navegar y entender. Una buena tabla de contenido mejora la calidad general de tu documento. Hace que sea más fácil de usar y accesible para todos.
Conclusión
Una tabla de contenido clicable hace que los PDF sean mucho más fáciles de usar. Ya sea que elijas PDFelement, Adobe Acrobat o Edge PDF Reader, cada método tiene sus beneficios. Recuerda mantener tu tabla de contenido clara y simple. Esto ayuda a los lectores a encontrar información rápidamente. Con estos consejos, tu PDF será más organizado y amigable para el lector.

![]() Impulsado por IA
Impulsado por IA



