Imagine un escenario en el que necesite agregar un círculo a un mapa. Esto le ayudará a señalar claramente un área específica en el mapa. ¿Cómo puedes hacer eso? ¿Cómo añadir formas en Adobe Acrobat DC? ¿Cómo añadir formas a archivos PDF en general? Con una buena herramienta PDF como Adobe Acrobat, puede agregar diferentes formas a su archivo. Hay herramientas para dibujar círculos, flechas, cuadros, formas y mucho más.
Hoy, le mostraremos una guía sobre cómo agregar formas en Adobe Acrobat DC y su alternativa - PDFelement.

![]() Impulsado por IA
Impulsado por IA
¿Cómo añadir formas en Adobe Acrobat?
La última actualización de Acrobat DC le permite utilizar acciones rápidas en una barra de herramientas flotante. Esta operación le permite agregar comentarios y formas mientras ve un archivo PDF. Busque las herramientas de comentarios en la barra de herramientas secundaria de la función Comentario. Allí, se pueden encontrar diferentes notas y dibujos. Esto le ayuda a comunicar ideas a través de su archivo o proporcionar comentarios. Hoy, hablaremos sobre cómo agregar formas en Adobe PDF. La herramienta de comentarios también le permite añadir notas adhesivas para mensajes de texto. Las herramientas de dibujo incluyen líneas, círculos y otras formas. Puede escribir un mensaje en la nota emergente asociada. Aquí está la guía.
Paso 1. Mostrar herramientas de anotación
En Adobe Acrobat, las herramientas de anotación, marcado y dibujo no aparecen de forma predeterminada. Solo aparecen cuando se abre un archivo PDF en un flujo de trabajo de revisión. Vaya a "Herramientas" > "Comentario" para abrir la barra de herramientas Comentario. Allí, en la barra de herramientas secundaria, encontrará las herramientas de comentarios. Para las formas, vaya al menú Herramientas de dibujo. Haga clic en el icono Herramientas de dibujo y seleccione "Expandir herramientas de dibujo".
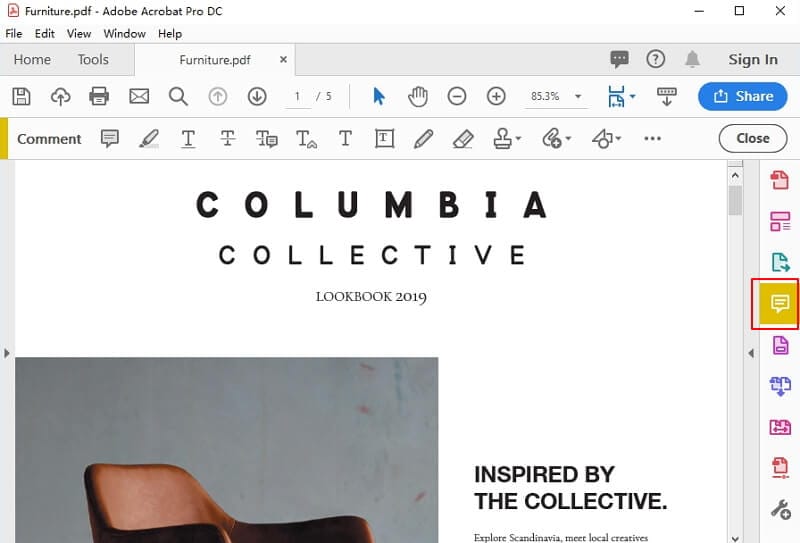
Paso 2. Seleccione Herramientas de dibujo
Seleccione las herramientas de dibujo que necesite. Por ejemplo, con la herramienta rectángulo, óvalo, flecha y línea puede crear formas simples. O bien, puede buscar la herramienta de nube y polígono para crear formas cerradas con varios segmentos. Por último, pero no menos importante, la Línea de Polígono crea formas abiertas con varios segmentos.

Paso 3. Añadir formas
Una vez que seleccione una forma que desee utilizar, colóquela en cualquier lugar del archivo PDF. Haga clic en la forma para escribir un comentario en el interior. Haga clic con el botón derecho en la forma para elegir "Propiedades", puede obtener más ajustes para cambiar sus propiedades.
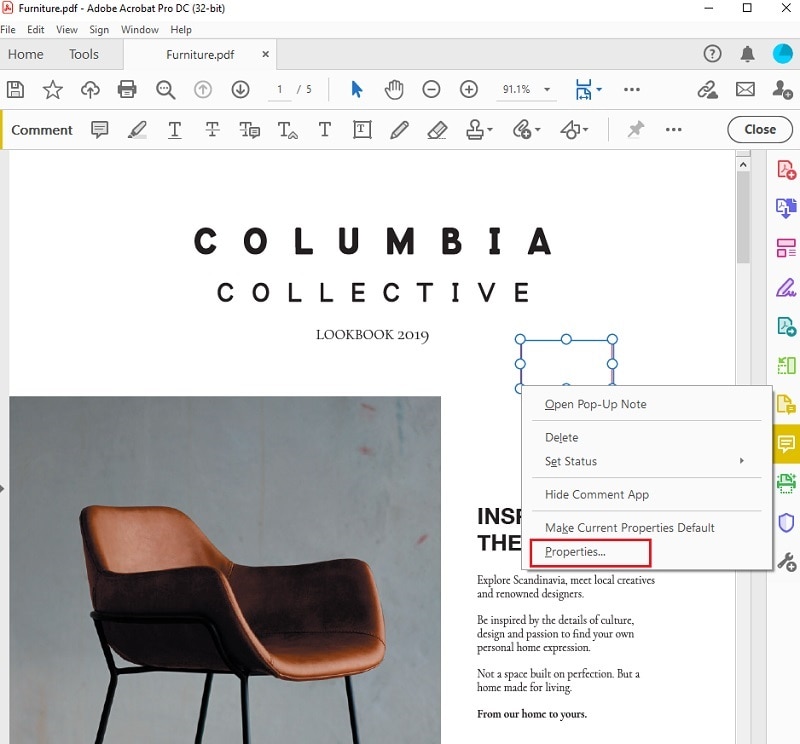
Desventajas de añadir formas en Adobe Acrobat
Adobe es el primer software que utilizó archivos PDF. Adobe creó el PDF. El objetivo era crear un archivo que se puede abrir en diferentes ordenadores y sistemas operativos. Esta es una idea brillante, y a los diseñadores les encantó.
Con Adobe Acrobat, puede crear y editar archivos PDF. Pero aunque Adobe es el primer software PDF, no es el mejor. El uso de Adobe Acrobat tiene muchas desventajas. Para empezar, Adobe es el software PDF más caro del mercado. Sí, Adobe tiene la mayoría de las características, pero esas vienen con un precio considerable.
Otra desventaja de usar Adobe es navegar por el documento. La función de búsqueda es débil, especialmente si tiene un documento anterior. En pocas palabras, la navegación puede ser engorrosa a veces. Dependiendo de la versión, las características no son las mismas. Por ejemplo, Adobe Reader carece de herramientas útiles que puede encontrar en Acrobat DC Pro.
La interfaz de Adobe Acrobat está lejos de ser intuitiva. A menudo, es difícil encontrar la característica que necesita. En cierto modo, tienes que aprender a usarlo. Y te llevará bastante tiempo antes de dominar Adobe. Otros editores de PDF ofrecen una interfaz mucho más simple e intuitiva. Por último, pero no menos importante, Adobe Acrobat tiene demasiadas funciones. Esto puede parecer y sentirse abrumador para algunos usuarios.
¿Cómo agregar formas con la mejor alternativa a Adobe Acrobat?
Ahora que sabemos cómo agregar formas en Adobe Acrobat DC, hablemos de algunas alternativas. Hablamos de por qué debería utilizar una herramienta diferente a adoberódalas añadir formas. Nuestra selección es PDFelement, una opción de software con todas las funciones. La mejor parte sobre PDFelement es la simplicidad. A diferencia de Adobe Acrobat, PDFelement es intuitivo y cuenta con una interfaz familiar de estilo cinta.

![]() Impulsado por IA
Impulsado por IA
Puede finalizar cualquier tarea con unos pocos clics. Despejado y fácil de navegar, la interfaz de PDFelement le ayudará a terminar todo lo que necesita.
PDFelement tiene un precio mucho más bajo que Adobe. Pero todavía obtienes todas las características básicas y más avanzadas. Por ejemplo, puede editar texto e imágenes, convertir archivos o editar/eliminar/combinar páginas. Con PDFelement también obtiene tecnología OCR que convertirá documentos escaneados en documentos editables y con búsqueda. Y puede crear y colocar una firma digital.
Paso 1. Cargar un PDF
Comience iniciando PDFelement y abriendo el archivo que desee. Vaya a "Abrir archivo" para cargar el documento PDF donde desea agregar formas.
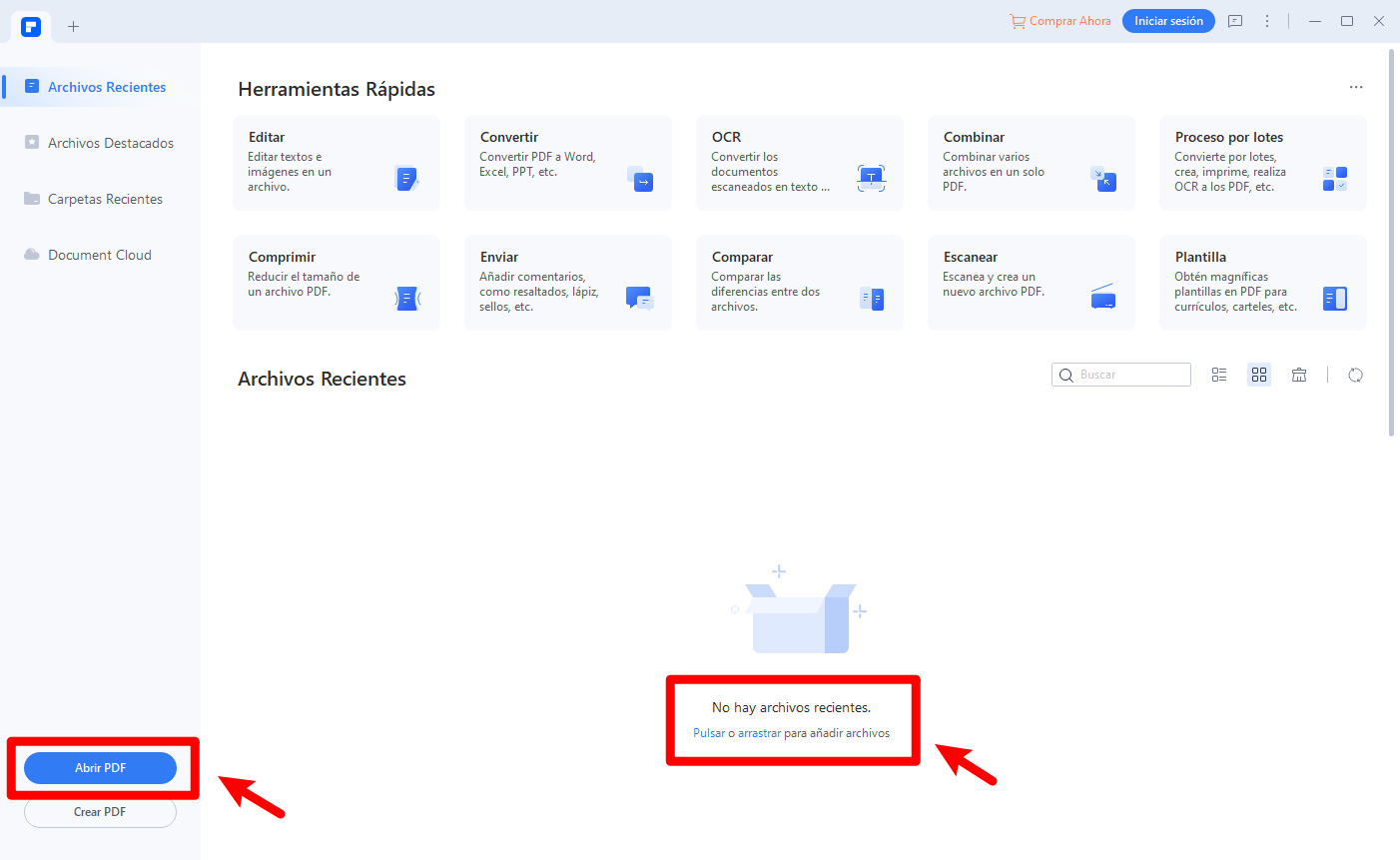
Paso 2. Añadir formas
Haga clic en la sección Comentario de la barra de herramientas. Allí, encontrará diferentes opciones para las formas, incluyendo óvalo, rectángulo, nube, líneas y más. PDFelement ofrece la misma cantidad de formas que Adobe Acrobat. Elija el que desee y colóquelo en cualquier parte del documento.

![]() Impulsado por IA
Impulsado por IA
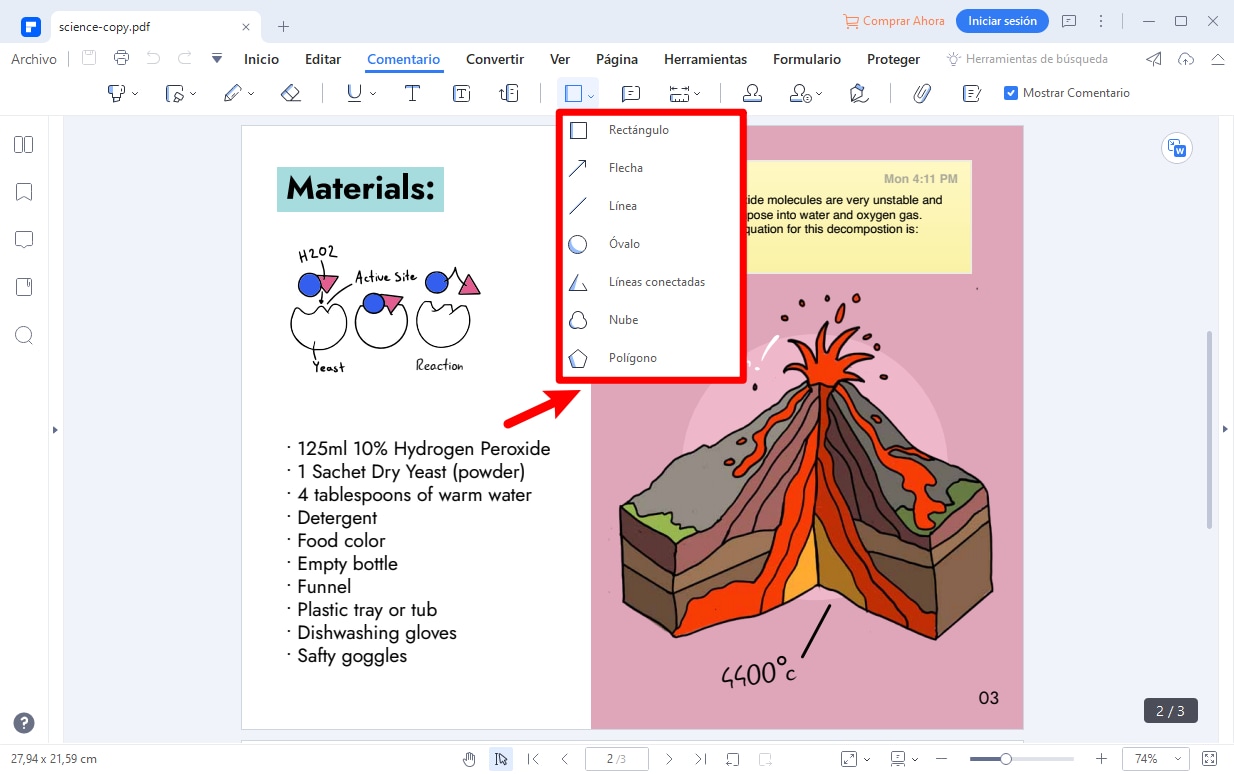
Paso 3. Guardar PDF
Haga clic con el botón derecho en la forma y elija Propiedades. Allí, puede cambiar la apariencia, el color, la información y más. Si desea utilizar la misma forma una y otra vez, haga clic en "Establecer como predeterminado". Cuando termine de editar el archivo, haga clic en "Archivo" > "Guardar" para guardar los cambios
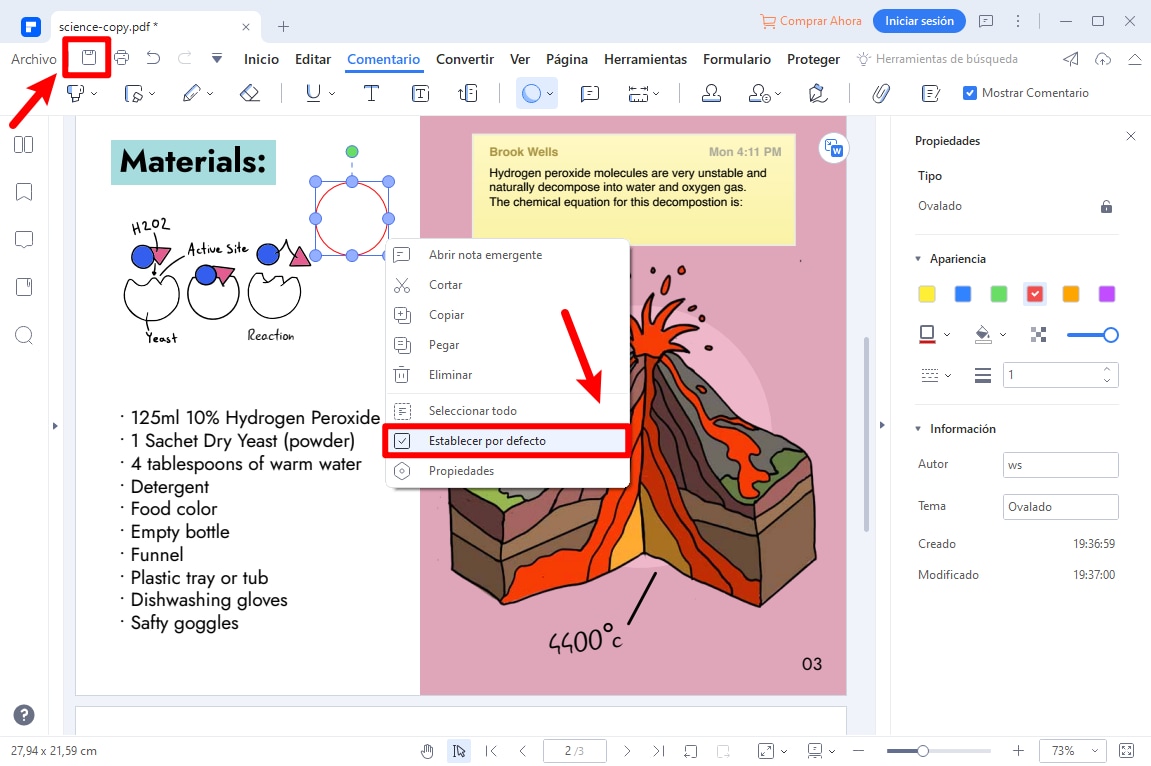
Comparación de PDFelement y Adobe Acrobat
Sin duda, PDFelement y Adobe Acrobat se encuentran entre las pocas plataformas de edición de PDF de primera línea que cuentan con algunas de las mejores herramientas para trabajar. Proporcionan múltiples herramientas para realizar cambios significativos en los documentos PDF, desde la edición básica hasta funciones de edición avanzadas. Sin embargo, en términos de experiencia de usuario, PDFelement ofrece una plataforma mucho mejor para operar las herramientas.
Con una interfaz de usuario más sencilla, administrar archivos PDF es relativamente más simple con PDFelement. Por el contrario, Adobe Acrobat no ofrece mucha escalabilidad en todas sus herramientas. PDFelement ofrece una mayor eficacia en todas sus herramientas, lo que se puede observar en diferentes herramientas, como en la tecnología OCR. PDFelement es bastante flexible para sus usuarios en términos de precios, atendiendo a personas de todos los sectores. Por otro lado, Adobe Acrobat tiene un plan específico en su haber, que generalmente hace que sea difícil de pagar para todos.

![]() Impulsado por IA
Impulsado por IA
Desventajas de agregar formas en Adobe Acrobat
Adobe es el primer software que utilizó archivos PDF. Adobe creó el PDF. El objetivo era crear un archivo que se pueda abrir en diferentes computadoras y sistemas operativos. Esta es una idea brillante, y a los diseñadores les encantó.
Con Adobe Acrobat, puede crear y editar archivos PDF. Pero aunque Adobe es el primer software de PDF, no es el mejor. Hay muchas desventajas en el uso de Adobe Acrobat. Para empezar, Adobe es el software de PDF más caro del mercado. Sí, Adobe tiene la mayoría de las funciones, pero tienen un precio elevado.
Otra desventaja de usar Adobe es navegar a través de su documento. La función de búsqueda es débil, especialmente si tiene un documento antiguo. En pocas palabras, la navegación puede ser engorrosa a veces. Dependiendo de su versión, las características no son las mismas. Por ejemplo, Adobe Reader carece de las herramientas útiles que puede encontrar en Acrobat DC Pro.
La interfaz de Adobe Acrobat está lejos de ser intuitiva. A menudo, es difícil encontrar la función que necesita. En cierto modo, tienes que aprender a usarlo. Y te llevará bastante tiempo dominar Adobe. Otros editores de PDF ofrecen una interfaz mucho más sencilla e intuitiva. Por último, pero no menos importante, Adobe Acrobat tiene demasiadas funciones. Esto puede parecer abrumador para algunos usuarios.
¿Cómo agregar formas a PDF en línea?
Las herramientas en línea ofrecen una variedad exclusiva de funciones de edición para documentos PDF. Aunque no son fuertes como las herramientas de PDF sin conexión, ofrecen una buena experiencia de usuario. HiPDF es una de esas herramientas que se puede utilizar de manera efectiva para PDF edición. Los siguientes pasos explican a los usuarios cómo agregar formas en PDF usando HiPDF.
Paso 1: Acceda al sitio web oficial de HiPDF e inicie la herramienta adecuada, que se utilizará para agregar formas en documentos PDF. Toca "Elegir archivo" para importar un PDF.

Paso 2: Al importar un documento PDF, acceda a la opción "Agregar forma" y seleccione la forma que desea agregar en el documento.
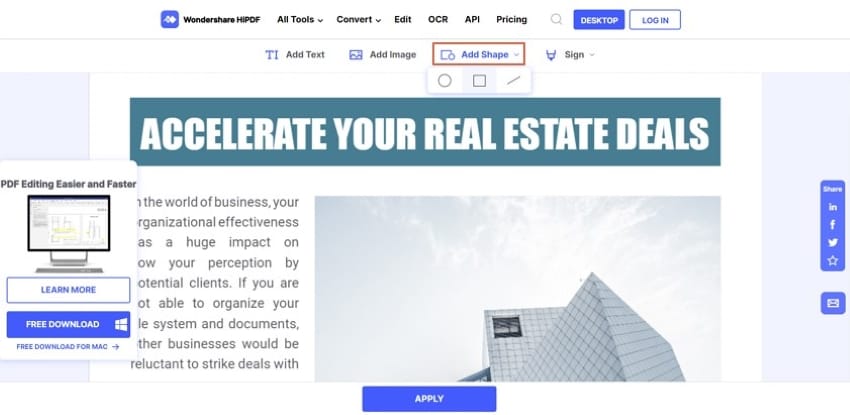
Paso 3: Después de dibujar la forma específica, configure su apariencia. Una vez hecho esto, toque "Aplicar" para guardar los cambios y descargar el documento editado.
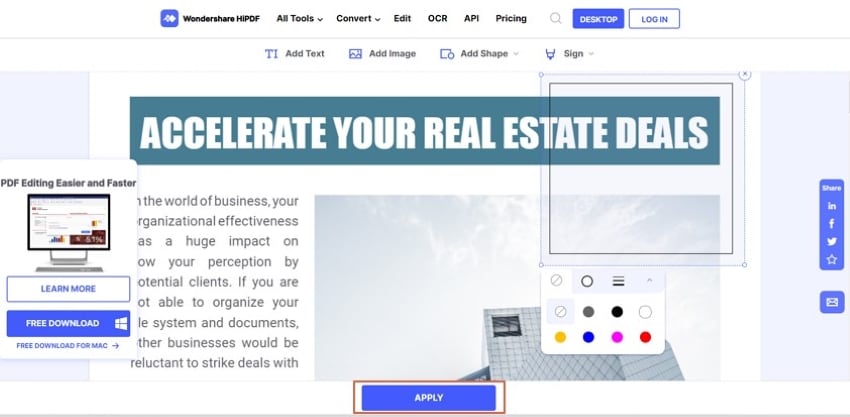
La mejor herramienta para agregar formas en PDF
Este artículo ha presentado diferentes soluciones que explican cómo agregar formas en PDF. Con soluciones accesibles desde Adobe Acrobat, PDFelement y HiPDF, los usuarios tienen muchas opciones a considerar para obtener resultados efectivos. Plataformas como Adobe Acrobat han estado presentes en el mercado durante un período considerable.
Sin embargo, para obtener los mejores resultados, se recomienda encarecidamente que considere optar por PDFelement para este propósito. Este editor de PDF asegura que el usuario concluya su trabajo sin ninguna discrepancia. Para agregar forma en PDF, debe ver PDFelement para obtener resultados cualitativos.

Wondershare PDFelement - Editor de PDF Fácil de Usar e Inteligente
5.481.435 personas lo han descargado.
Resume, reescribe, traduce, corrige textos con IA y chatea con PDF.![]()
Edita texto, imágenes, formularios, páginas y mucho más.
Crea y rellena formularios de PDF fácilmente.
Extrae formularios, textos, imágenes, páginas, y elementos de PDF.
Mecanismo OCR rápido, confiable y eficiente, con alta calidad y precisión.
Convierte PDF a y desde formato de Microsoft, imagen y más de 20 tipos de archivos.
 100% Seguro | Sin anuncios |
100% Seguro | Sin anuncios |






