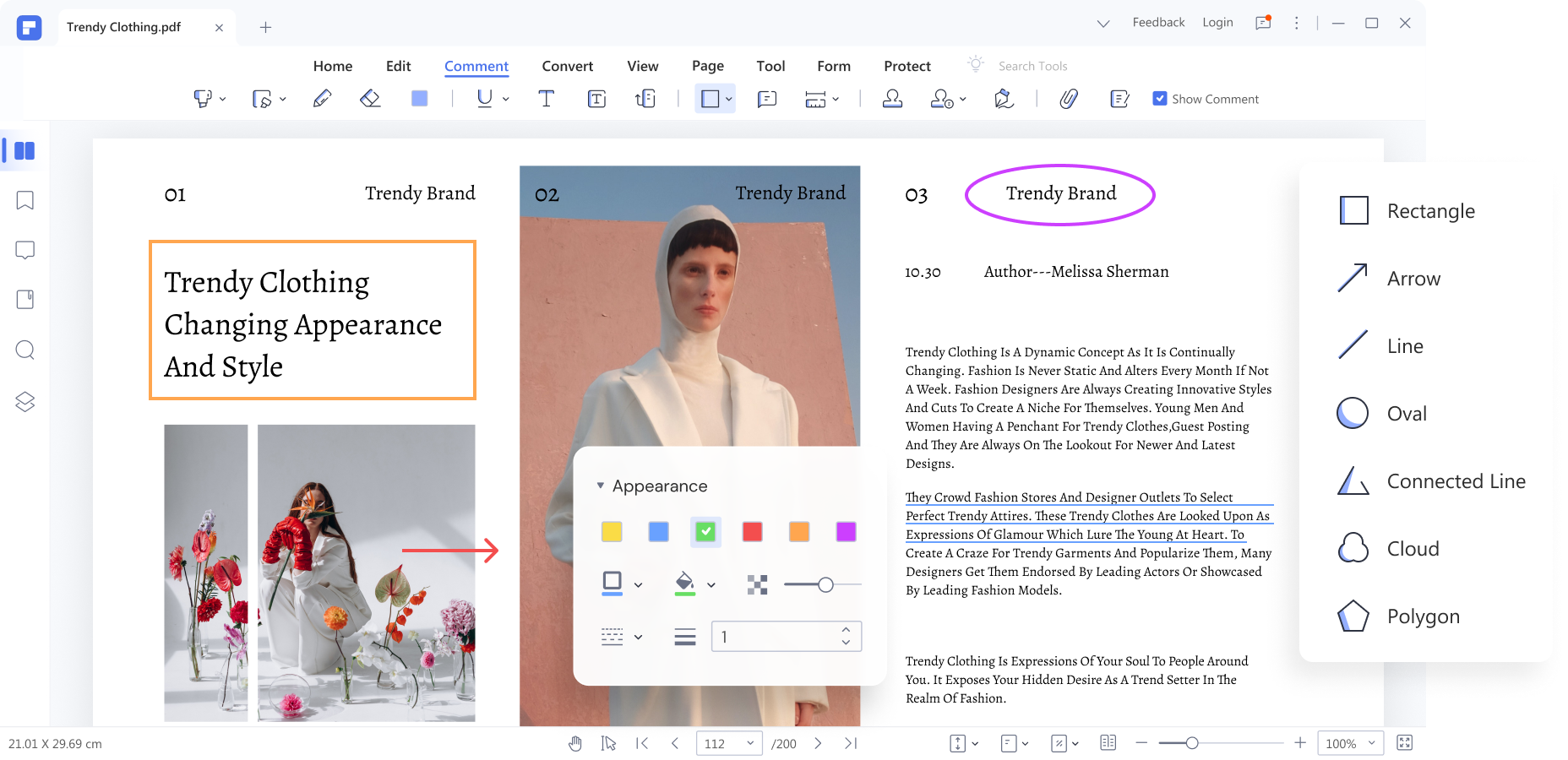El tachado es una opción de formato de texto que dibuja una línea sobre las palabras, indicando que ya no son relevantes o cruciales. Se suele utilizar para mostrar ediciones, eliminar contenido o enfatizar que la información ha sido reemplazada.
Google Slides te permite conseguir este efecto en tus presentaciones y es muy útil para varios fines, como resaltar información obsoleta o mostrar las revisiones realizadas durante la colaboración. A continuación veremos cómo tachar texto en Google Slides tanto en computadoras con Windows como en dispositivos Android, y cuáles son los atajos de teclado que necesitas. Además, veremos cómo tachar texto en PDF, que es un proceso distinto.
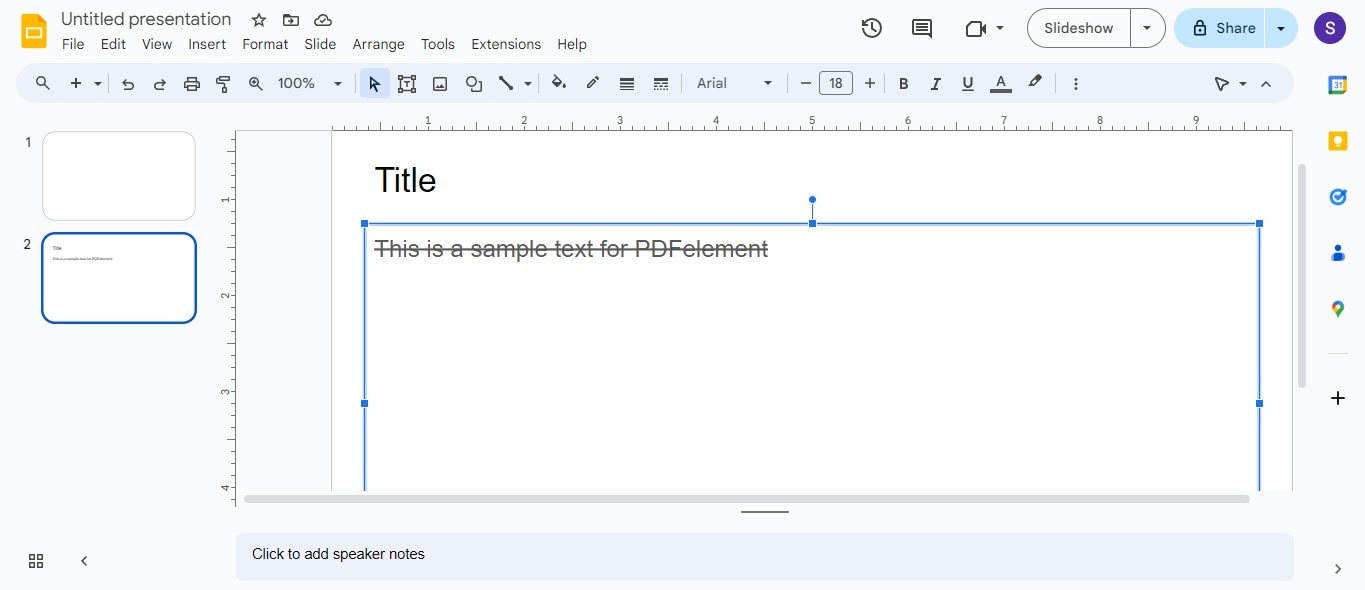
En este artículo
Parte 1. Cómo tachar texto en Google Slides en una PC desde el navegador web
¿Quieres tachar texto en tu presentación de Google Slides? Puedes aplicar fácilmente el formato de tachado para resaltar información obsoleta, indicar ediciones o mostrar comparaciones. A continuación, te indicamos cómo tachar un texto en Google Slides desde tu computadora:
Paso 1
Introduce la dirección slides.google.com en tu navegador para acceder a Google Slides.
Paso 2
Abre la presentación que necesitas editar y, a continuación, selecciona el texto que deseas tachar.
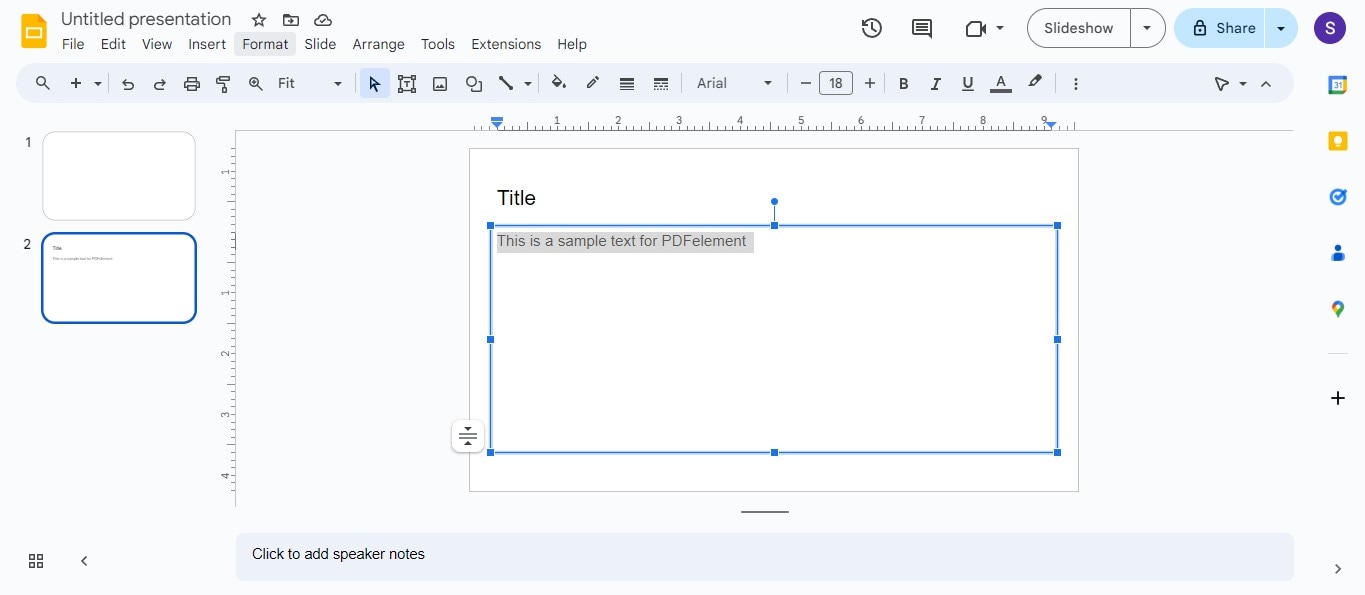
Paso 3
Ve a la barra de menú superior y haz clic en Formato.
Paso 4
En la lista de opciones, selecciona Texto > Tachado.
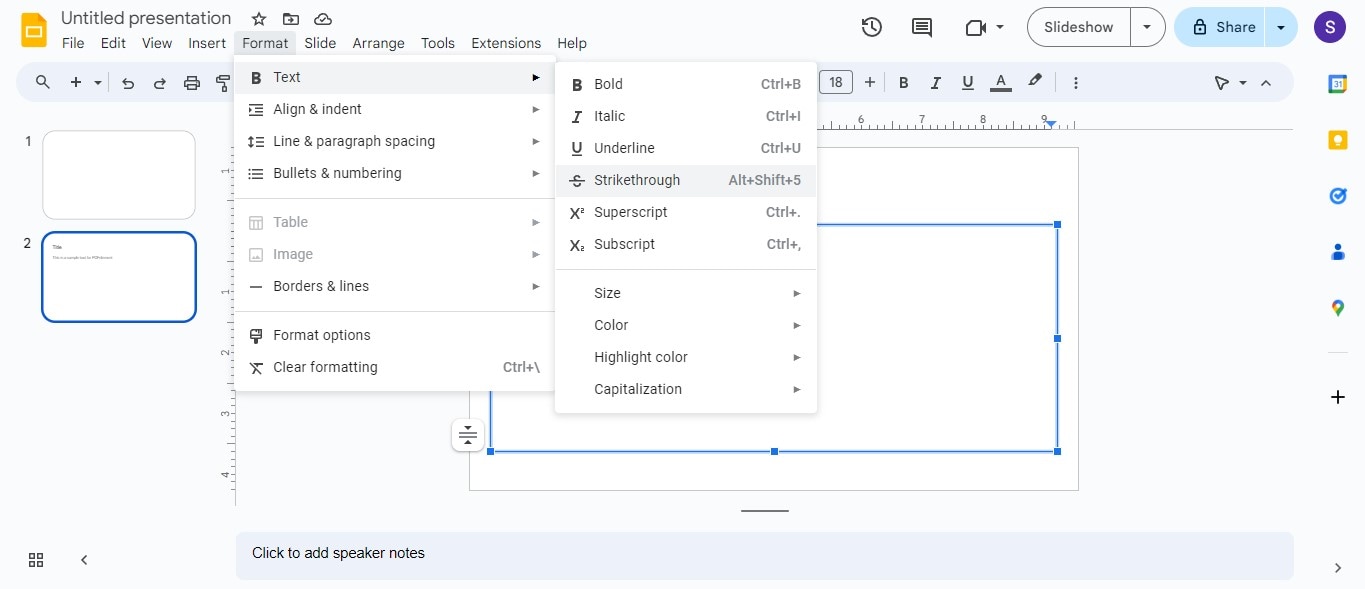
Paso 5
Se aplicará un tachado al texto seleccionado, haciendo que aparezca cruzado por una línea en Google Slides.
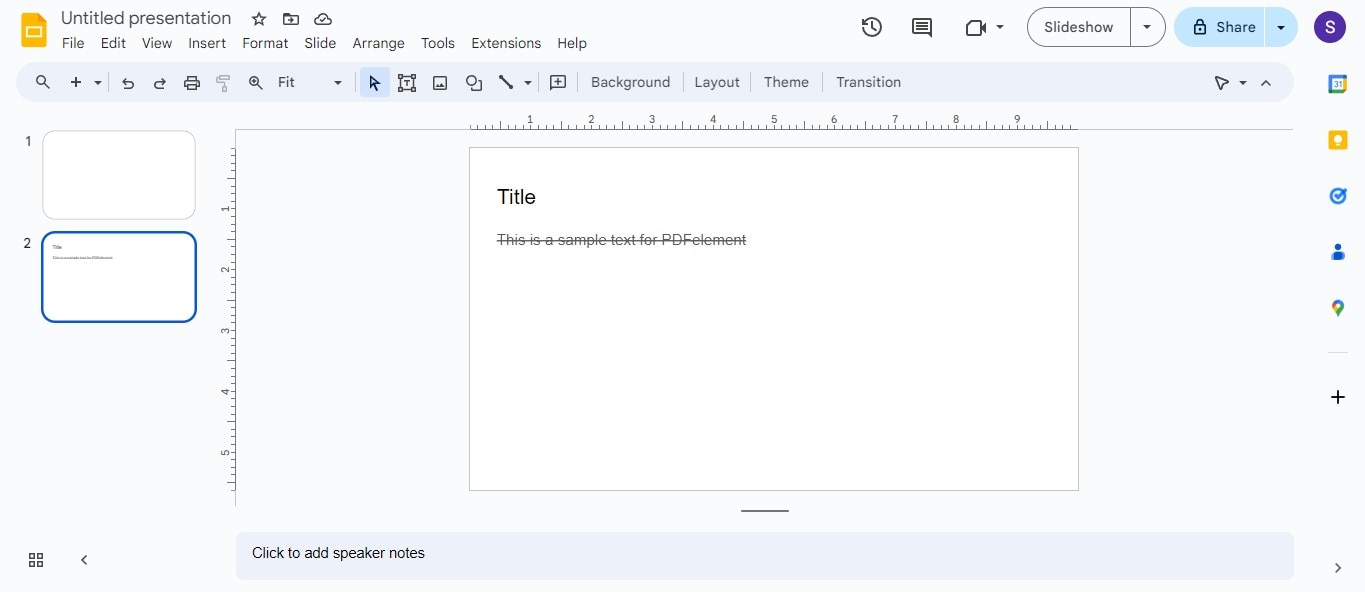
Parte 2. Cómo tachar en Google Slides desde un teléfono móvil
¿Necesitas tachar algo en tus diapositivas desde tu smartphone? No hay problema. Aquí te explicamos cómo aplicar el tachado para Google Slides móvil.
Paso 1
Abre la aplicación para smartphones Google Slides en Android o iOS.
Paso 2
Crea una nueva presentación o abre una presentación de Google Slides existente.
Paso 3
Toca la diapositiva que deseas cambiar y selecciona Editar diapositiva en el menú.
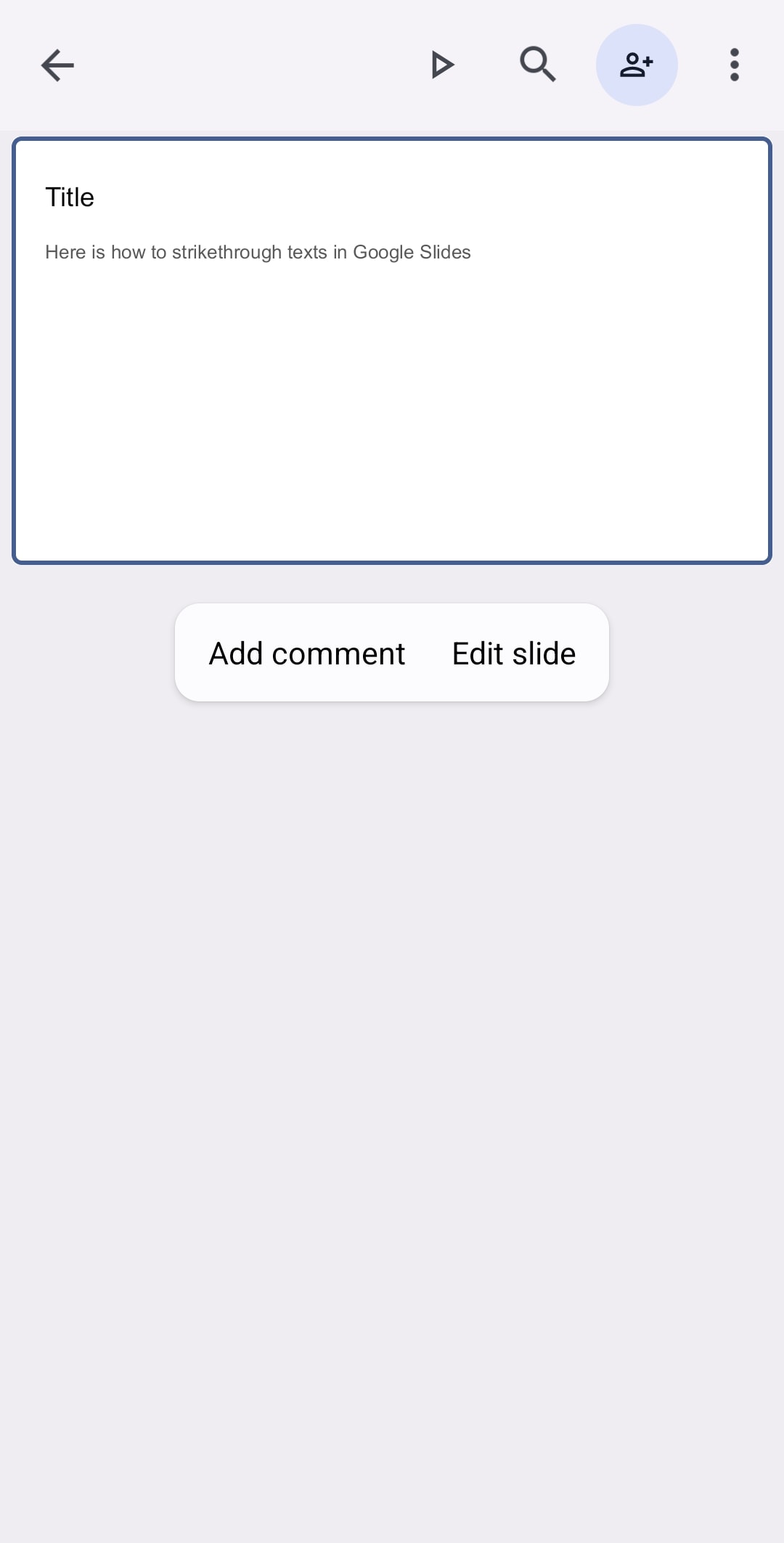
Paso 4
Pulsa en el cuadro de texto para seleccionar el párrafo o la frase que vas a tachar y, a continuación, pulsa en la opción de formato de texto del menú superior.
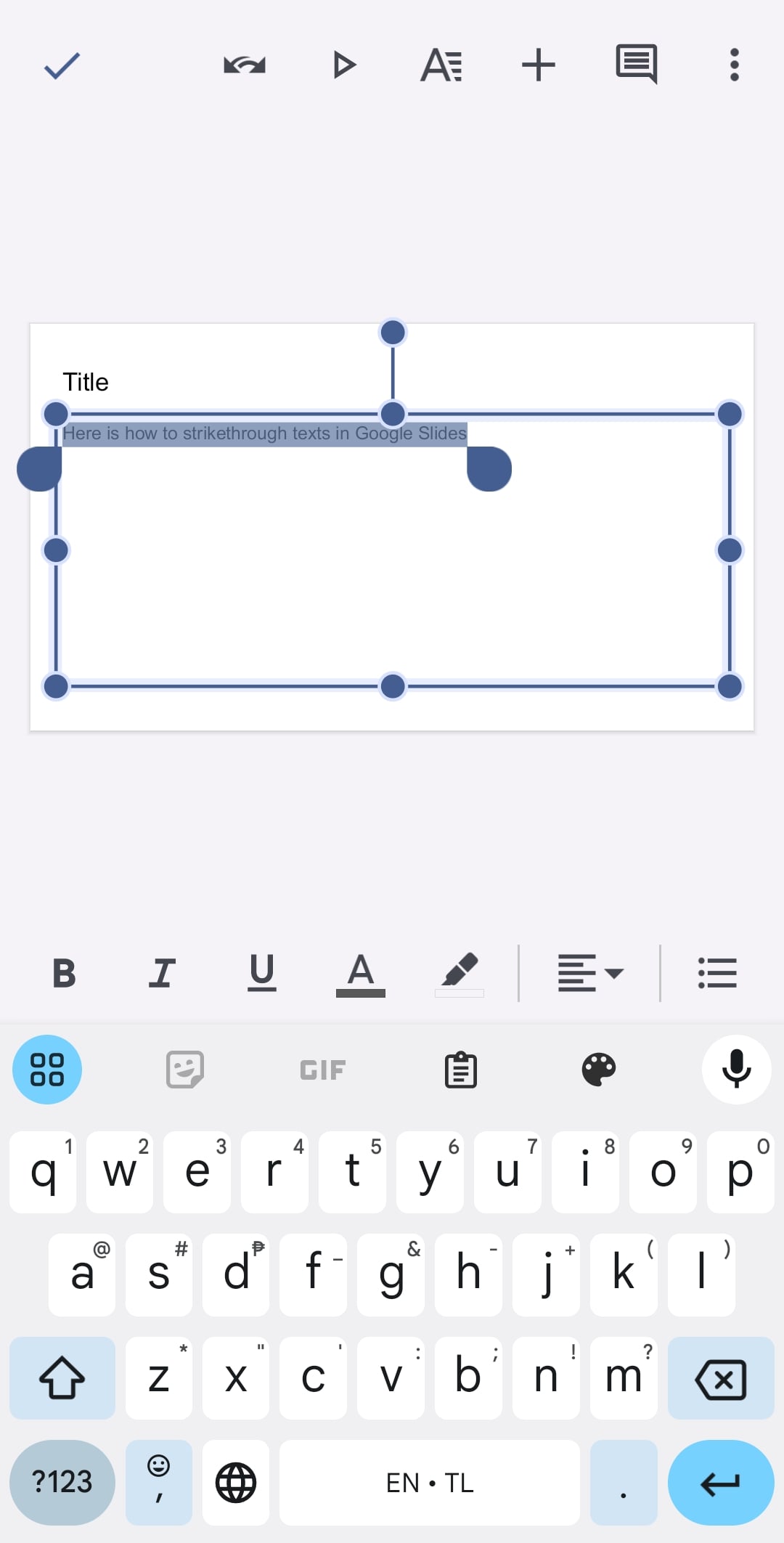
Paso 5
Selecciona el ícono Tachado debajo de la sección Formato.
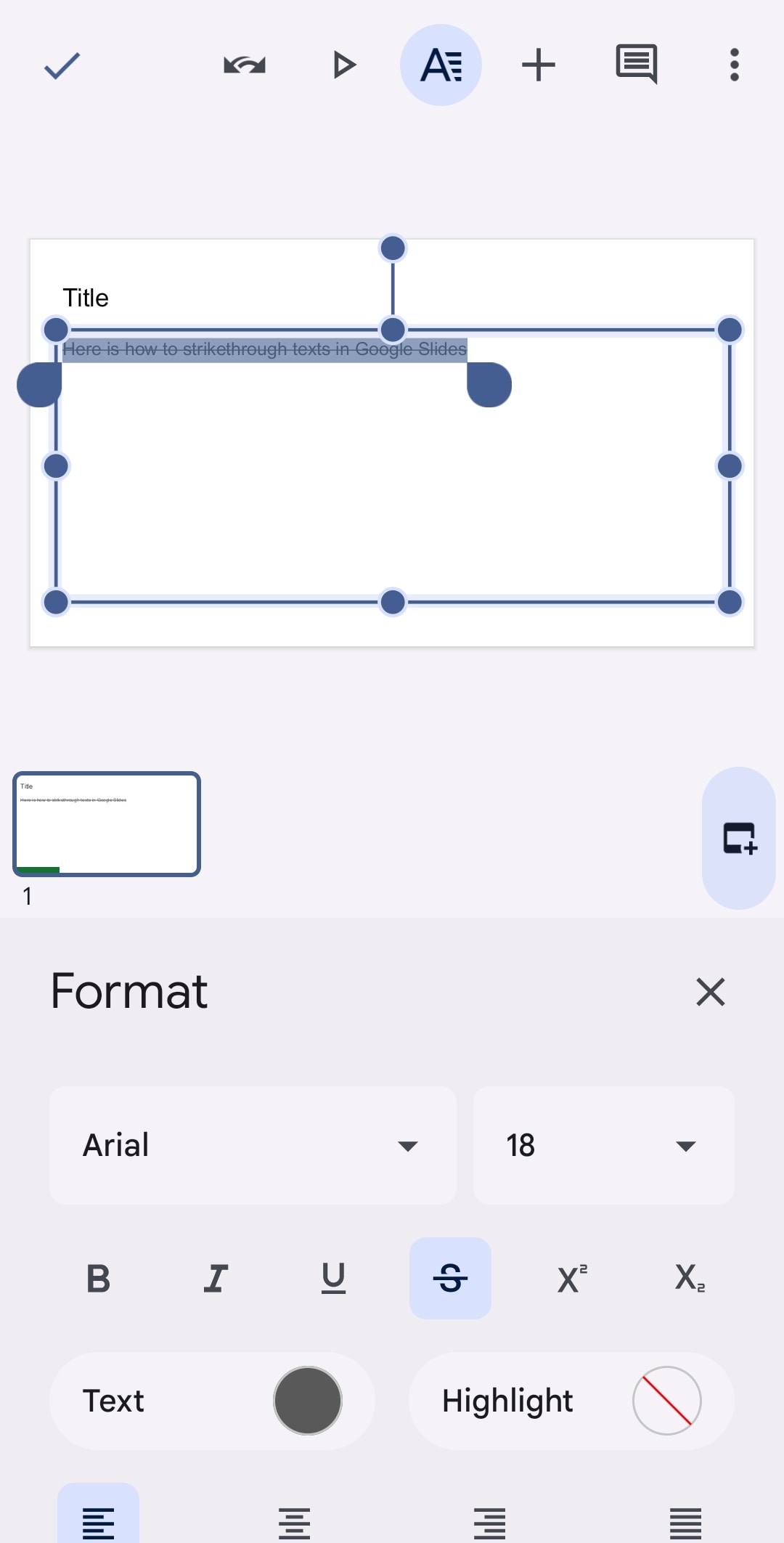
Paso 6
Se aplicará el tachado para dispositivos móviles en el contenido seleccionado de la presentación de Google Slides.
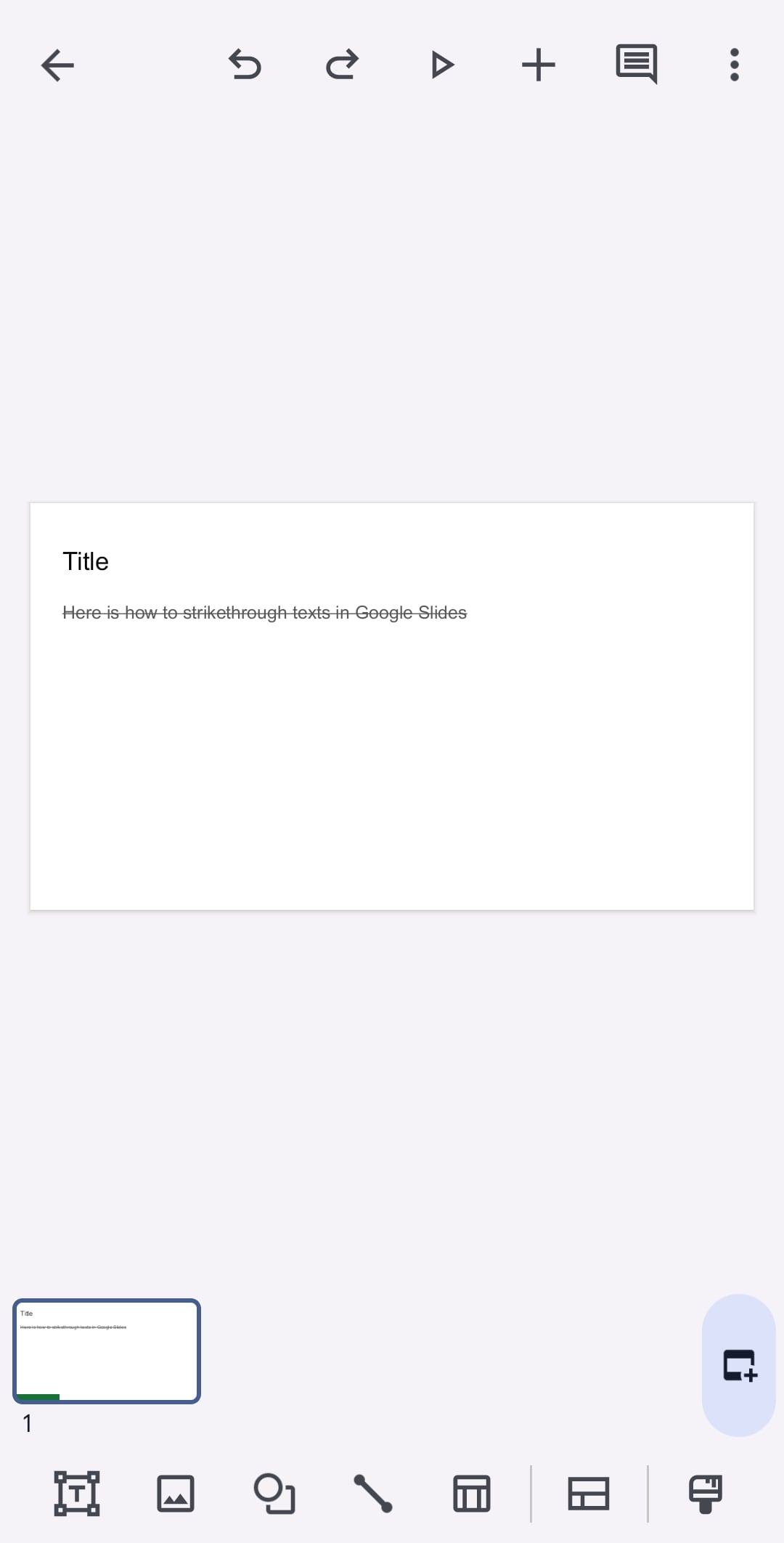
Parte 3. Agilizar las tareas en Google Slides con accesos directos
Google Slides ofrece atajos de teclado para ayudarte a trabajar más rápido. Estos atajos te permiten navegar, dar formato y editar tu presentación sin tener que recurrir al mouse. A continuación, te ofrecemos un breve resumen de los principales atajos de teclado de Google Slides para ayudarte a empezar:
| Acción en Google Slides | Atajo para PC Windows o Chrome OS |
Atajo para PC Mac | Android | iOS |
| Formato de texto | ||||
| Negrita | Ctrl + B | Cmd + B | Ctrl + B | Cmd + B |
| Cursiva | Ctrl + I | Cmd + I | Ctrl + I | Cmd + I |
| Subrayado | Ctrl + U | Cmd + U | Ctrl + U | Cmd + U |
| Subíndice | Ctrl + , | Cmd + , | Ctrl + , | Cmd + , |
| Superíndice | Ctrl + . | Cmd + . | Ctrl + . | Cmd + . |
| Tachado | Alt + Mayús + 5 | Alt + Mayús + 5 | Alt + Mayús + 5 | Opción + Mayús + 5 |
| Aumentar tamaño de fuente | Ctrl + Mayús + > | Cmd + Mayús + > | Ctrl + Mayús + > | Cmd + Mayús + > |
| Disminuir el tamaño de la fuente | Ctrl + Mayús + < | Cmd + Mayús + < | Ctrl + Mayús + < | Cmd + Mayús + < |
| Lista con viñetas | Ctrl + Mayús + 8 | Cmd + Mayús + 8 | Ctrl + Mayús + 8 | Cmd + Mayús + 8 |
| Acciones comunes | ||||
| Nueva diapositiva | Ctrl + M | Ctrl + M | ||
| Duplicar diapositiva | Ctrl + D | Cmd + D | Ctrl + D | Cmd + D |
| Seleccionar todo | Ctrl + A | Cmd + A | Ctrl + A | Cmd + A |
| Abrir enlace | Alt + Intro | Alt + Intro | Alt + Intro | Opción + Intro |
| No seleccionar nada | Ctrl + Mayús + A | Cmd + Mayús + A | manteniendo pulsado Ctrl + Alt, pulsa u y luego a | manteniendo pulsado Ctrl + Cmd, pulsa U y luego A |
| Insertar o editar enlace | Ctrl + K | Cmd + K | Ctrl + K | Cmd + K |
| Mover y ordenar objetos | ||||
| Agrupar | Ctrl + Alt + G | Cmd + Alt + G | Alt + Ctrl + g | Cmd + Opción + G |
| Desagrupar | Ctrl + Alt + Mayús + G | Cmd + Alt + Mayús + G | Mayús + Alt + Ctrl + G | Cmd + Opción + Mayús + G |
| Desplazar hacia arriba, abajo, izquierda o derecha | Teclas de flecha | Teclas de flecha | Teclas de flecha | Teclas de flecha |
| Cambiar de diapositiva | ||||
| Ir a diapositiva anterior | Re Pág / Flecha hacia arriba | Re Pág / Flecha hacia arriba |
Alt + Flecha hacia arriba Flecha hacia arriba |
Flecha hacia arriba |
| Ir a diapositiva siguiente | Av Pág / Flecha hacia abajo | Av Pág / Flecha hacia abajo |
Alt + Flecha hacia abajo Flecha hacia abajo |
Flecha hacia abajo |
Consejo:
Hay muchos más atajos disponibles. En tu presentación, pulsa Ctrl + / (Windows/Chrome) o Cmd + / (Mac) para ver una lista completa.
Parte 4. Consejos para usar atajos en Google Slides
Dominar los atajos de teclado en Google Slides puede mejorar significativamente el flujo de trabajo en la creación de presentaciones. Incluso si te sientes cómodo utilizando los menús, los atajos proporcionan una forma más rápida de dar formato al texto, navegar por las diapositivas y mucho más. A continuación, te ofrecemos algunos consejos útiles para sacar el máximo partido a los atajos de teclado de Google Slides.
El texto tachado sigue siendo válido para el recuento de palabras
Aunque la función de tachado de Google Slides puede ser útil para resaltar cambios o información eliminada, es importante recordar que el texto tachado sigue sumándose al número total de palabras de la diapositiva. Esto puede ser importante si quieres limitar la cantidad de texto de una diapositiva.
El formato a veces no se trasfiere
Ten en cuenta que el formato aplicado con los atajos no siempre se transfiere cuando copias y pegas contenido en otras aplicaciones o presentaciones. Es una buena práctica revisar el formato después de pegarlo para asegurarse de que todo se ve como es debido.
Compatibilidad con otras plataformas
Es posible que algunos atajos de teclado de Google Slides no sean compatibles con otros programas para presentaciones. Si tienes pensado compartir o colaborar en tu presentación con otras personas que utilicen plataformas distintas, es aconsejable que te ciñas a las opciones de menú de formato para evitar problemas de compatibilidad.

Aunque Google Slides ofrece una práctica función de tachado de texto, está limitada a la edición de presentaciones nativas de Google Slides. Si trabajas con diapositivas PDF ya existentes y necesitas tachar texto, deberás recurrir a soluciones alternativas. A continuación, veremos cómo PDFelement puede ayudarte a realizar esta tarea.
Parte 5. Cómo tachar textos en diapositivas PDF
Si has descargado la presentación de Google Slides en formato PDF, puedes utilizar Wondershare PDFelement para editarla. Supongamos que eres un profesor que quiere marcar el trabajo de un estudiante exportado como PDF. O tal vez eres un profesional en el ámbito de los negocios que está revisando una propuesta y necesita resaltar algunos cambios. En todos estos casos, PDFelement ofrece una solución fácil de usar para tachar diapositivas en formato PDF.
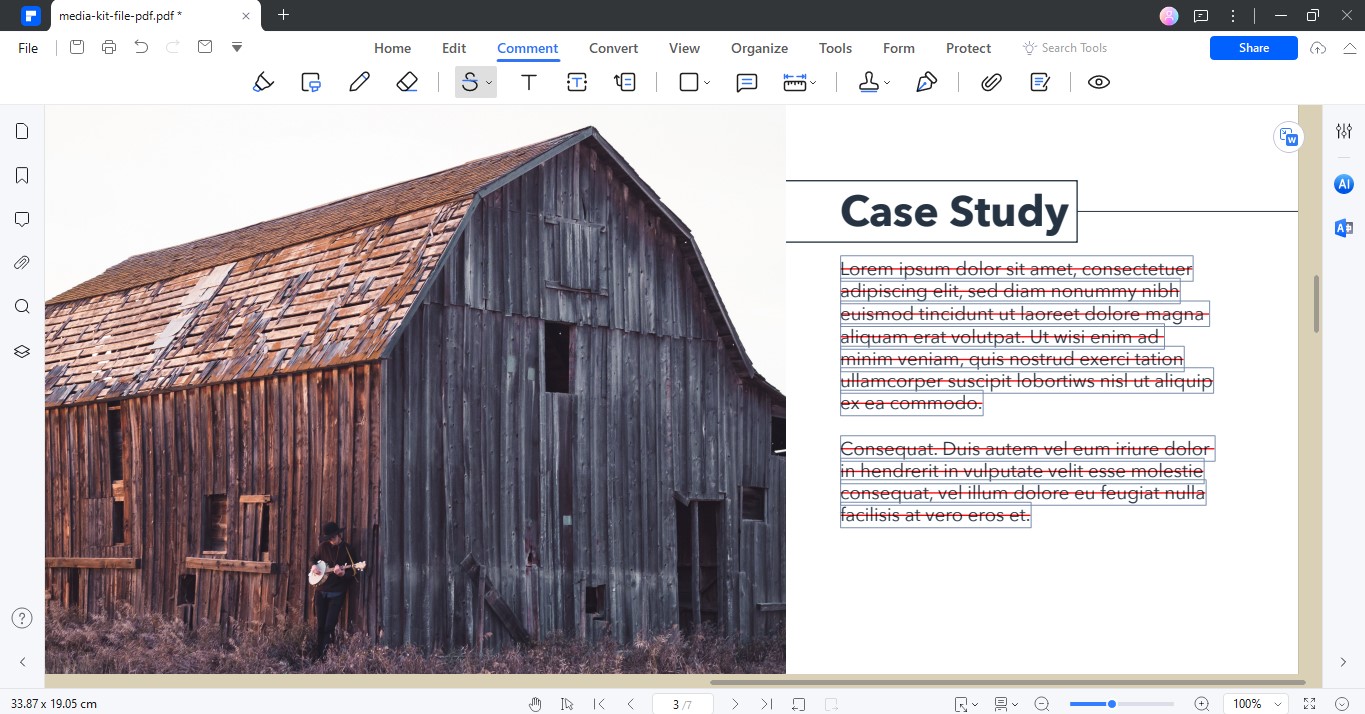
A continuación te mostramos algunas de las características clave que hacen de PDFelement una solución inteligente para trabajar con archivos PDF:
- Abundantes herramientas de anotación
PDFelement ofrece un sólido conjunto de herramientas de anotación que van más allá del tachado. Puedes resaltar secciones importantes, subrayar puntos clave y añadir comentarios para una comunicación clara y con fines de revisión.
- Añadir comentarios
Además de tachar, también puedes utilizar PDFelement para añadir comentarios a tus PDF. Esto ayuda a incluir explicaciones o comentarios adicionales junto al texto tachado.
- Editar PDF como si fuera Word
PDFelement te permite editar texto dentro del programa, de forma similar a como lo harías en MS Word. Puedes añadir texto, imágenes y formas para mejorar tus presentaciones.
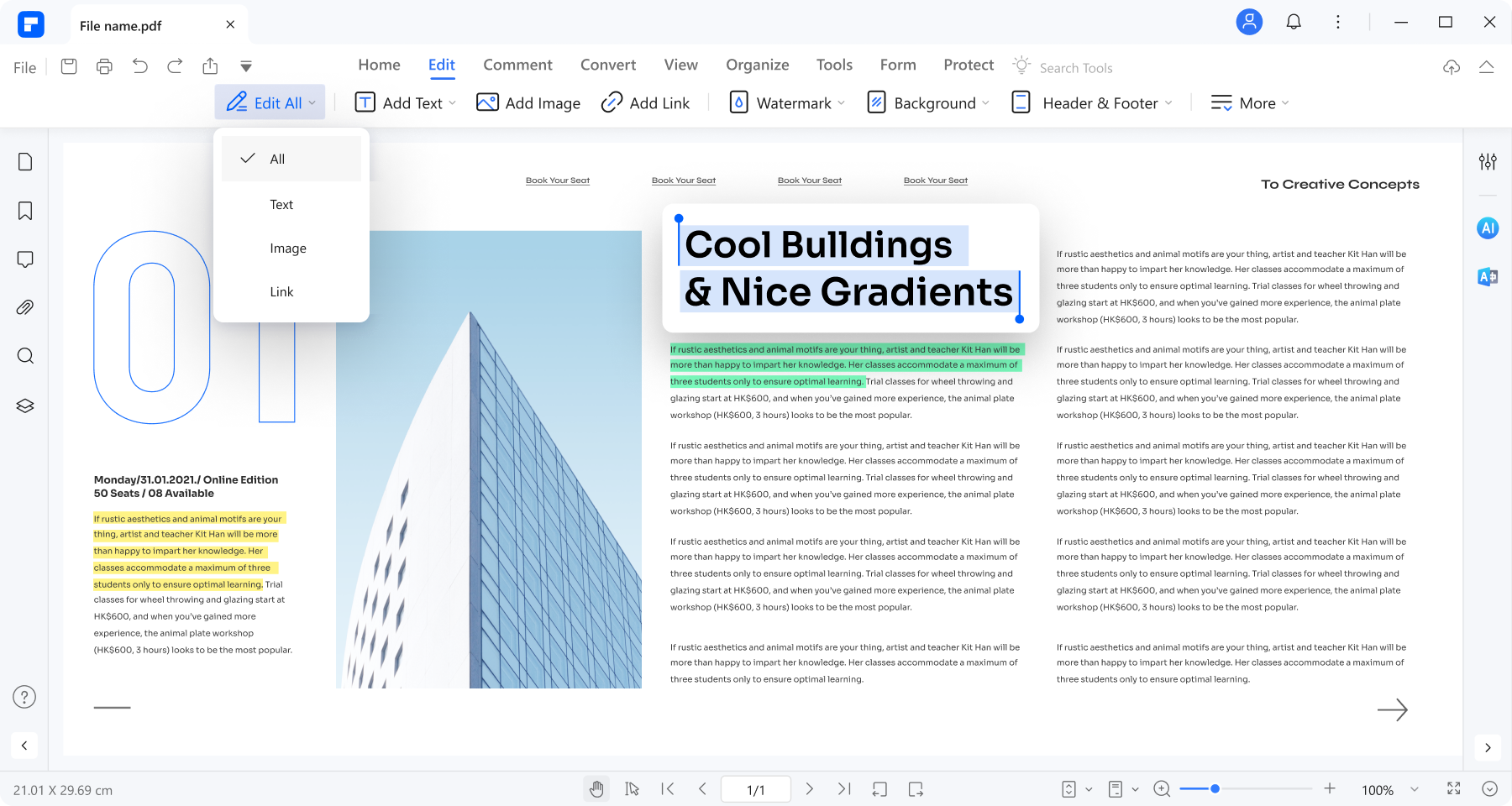
- Compatibilidad multiplataforma
PDFelement funciona en varios dispositivos, como Windows, Mac, iPhone, iPad y Android. Esta flexibilidad te permite editar tus PDF en cualquier lugar, independientemente del dispositivo que estés utilizando.
- Conversión de archivos sin esfuerzo
Esta solución PDF te permite convertir PDF a y desde otros formatos de archivo, incluido Microsoft PowerPoint. Esto hace que sea fácil compartir tus presentaciones en su formato original si es necesario.
Cómo tachar texto en archivos PDF
Tachar un texto en PDF es una forma práctica de indicar que este se ha editado, eliminado o que la información no está actualizada. Permite mantener intacto el texto original y mostrar claramente lo que necesita revisión. Aquí tienes una guía paso a paso que te mostrará cómo tachar textos PDF en una PC:
Paso 1
Descarga PDFelement en tu computadora y una vez instalado crea una cuenta.
Paso 2
En el panel de navegación superior izquierdo, haz clic en Abrir PDF y carga el documento desde tu computadora.
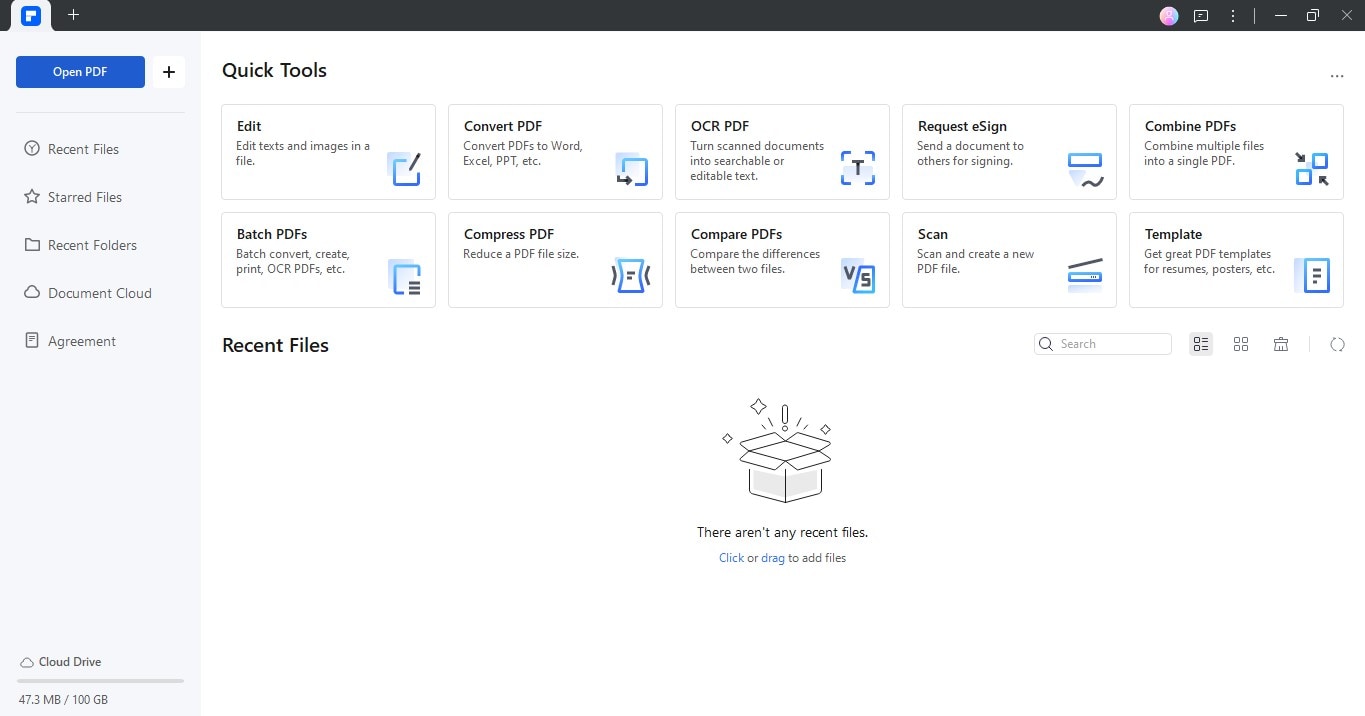
Paso 3
Hay dos formas de tachar texto en archivos PDF:
- Método 1: Ve a la pestaña Comentario del panel de navegación superior y, a continuación, selecciona Tachar en el menú desplegable de herramientas de marcado. Arrastra el cursor para seleccionar el texto que deseas que aparezca tachado.
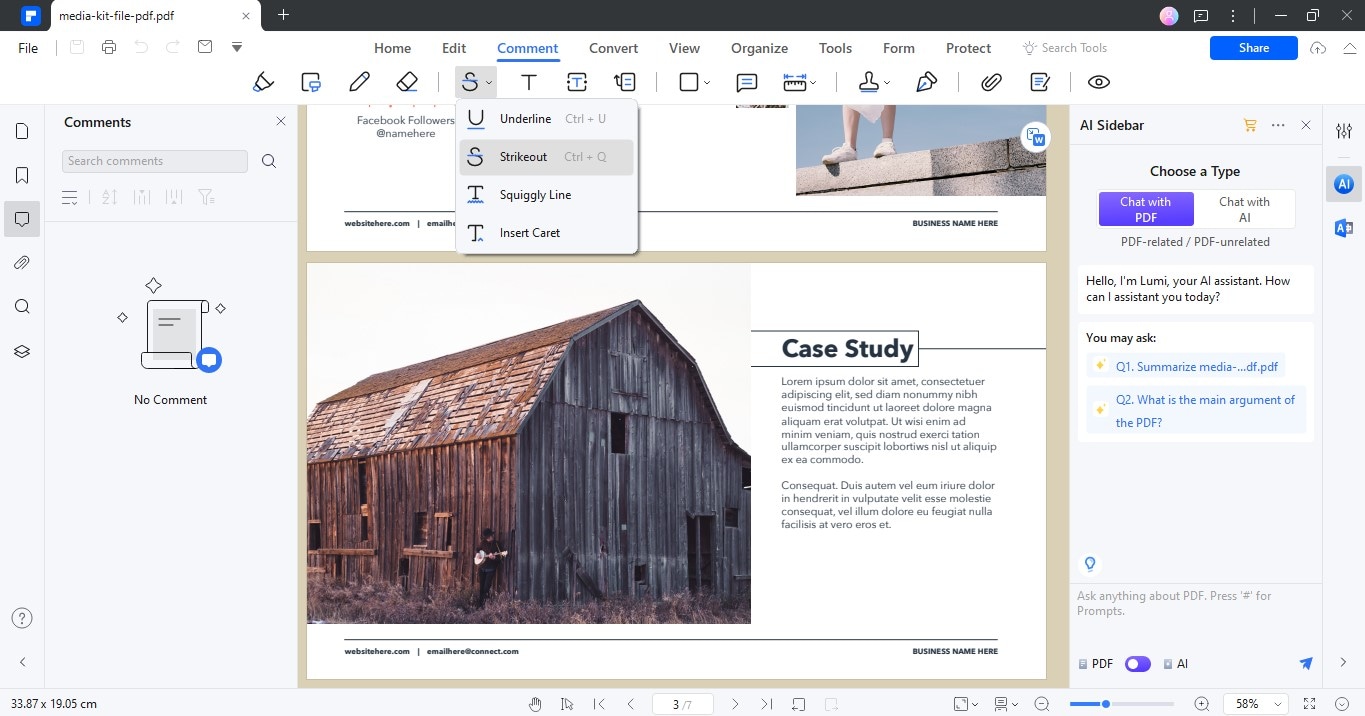
Recomendación: utiliza el atajo de teclado Ctrl + Q para acceder rápidamente a la función de tachado.
- Método 2: Selecciona el texto y elige Tachar en la barra de herramientas flotante.
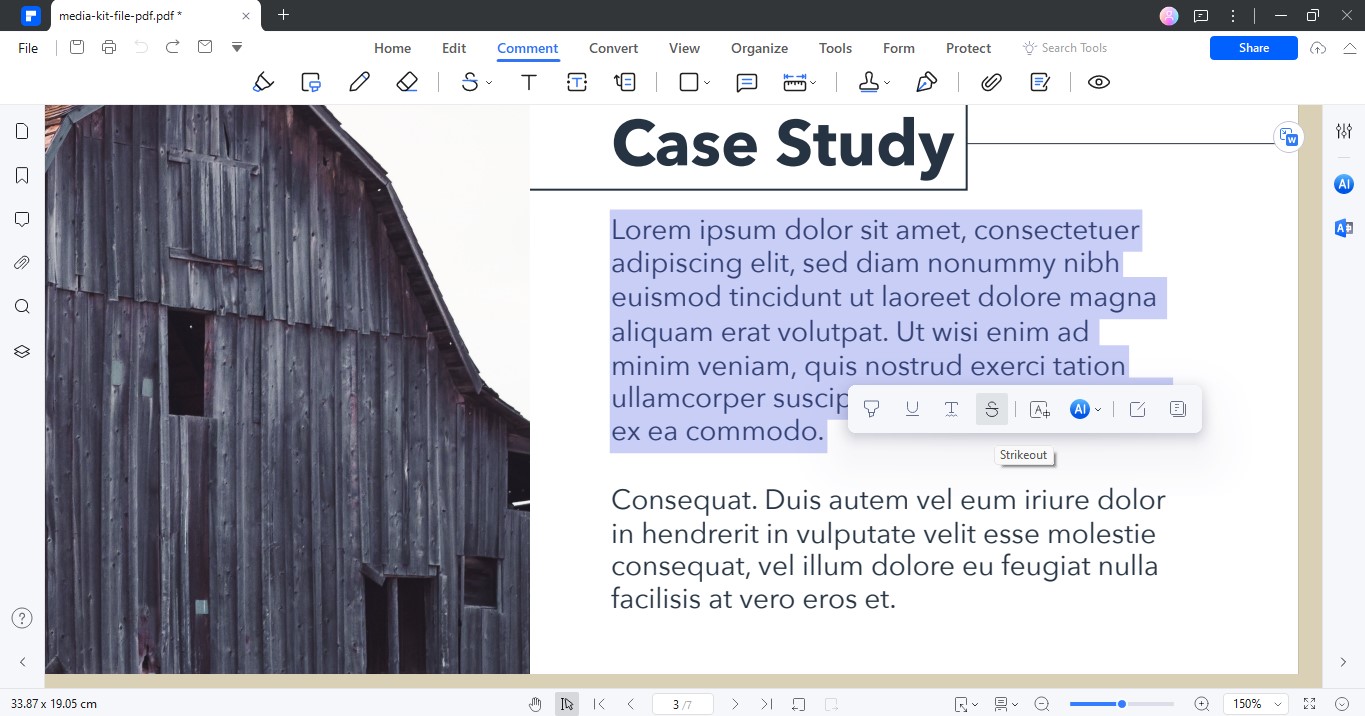
Paso 4
Después de utilizar la herramienta, deselecciónala en el menú superior. A continuación, utiliza una Nota en el menú de navegación superior para explicar por qué has tachado ese texto.
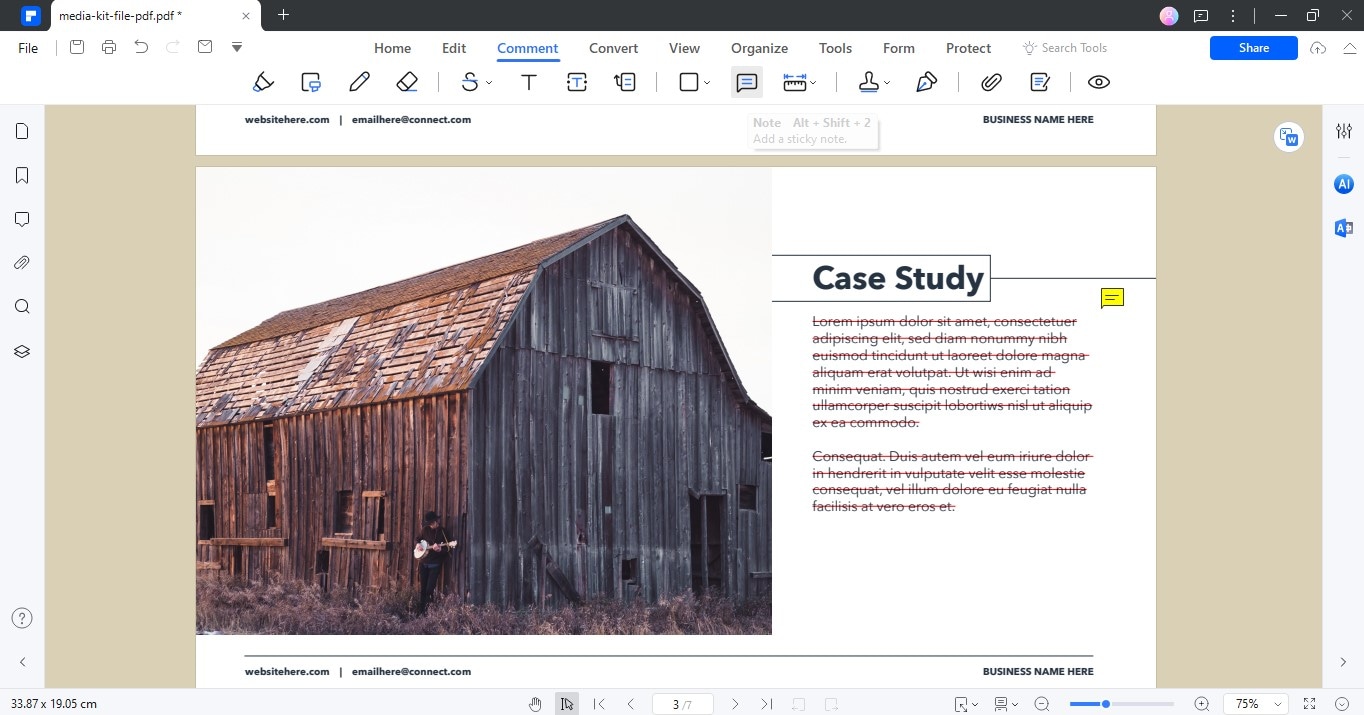
Paso 5
Guarda el PDF o conviértelo a formato PPT. Para ello, ve a la pestaña Convertir y selecciona A PPT en el panel de navegación superior.
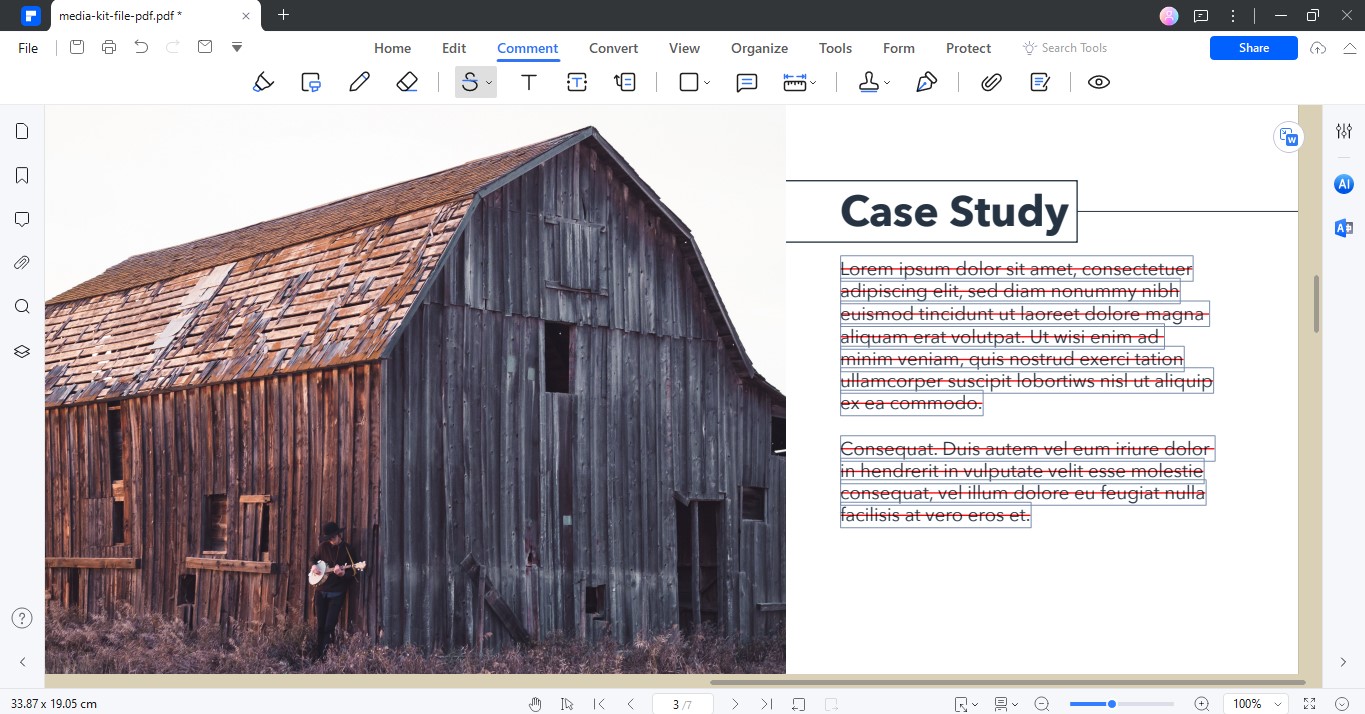
Conclusión
Aprender cómo tachar en Google Slides es sencillo. Puedes utilizar el menú o los atajos de teclado del navegador web de tu computadora. Es posible que esta opción difiera ligeramente en los dispositivos Android o iOS, pero sigue siendo accesible. Domina estas técnicas y explora otros atajos en la Parte 3 para mejorar tu flujo de trabajo en Google Slides.
Aunque no existe una herramienta integrada en Google Slides para tachar textos en PDF, puedes utilizar una herramienta potente como PDFelement. Si a menudo trabajas con archivos PDF, este software puede ser una valiosa adición a tu arsenal de herramientas.