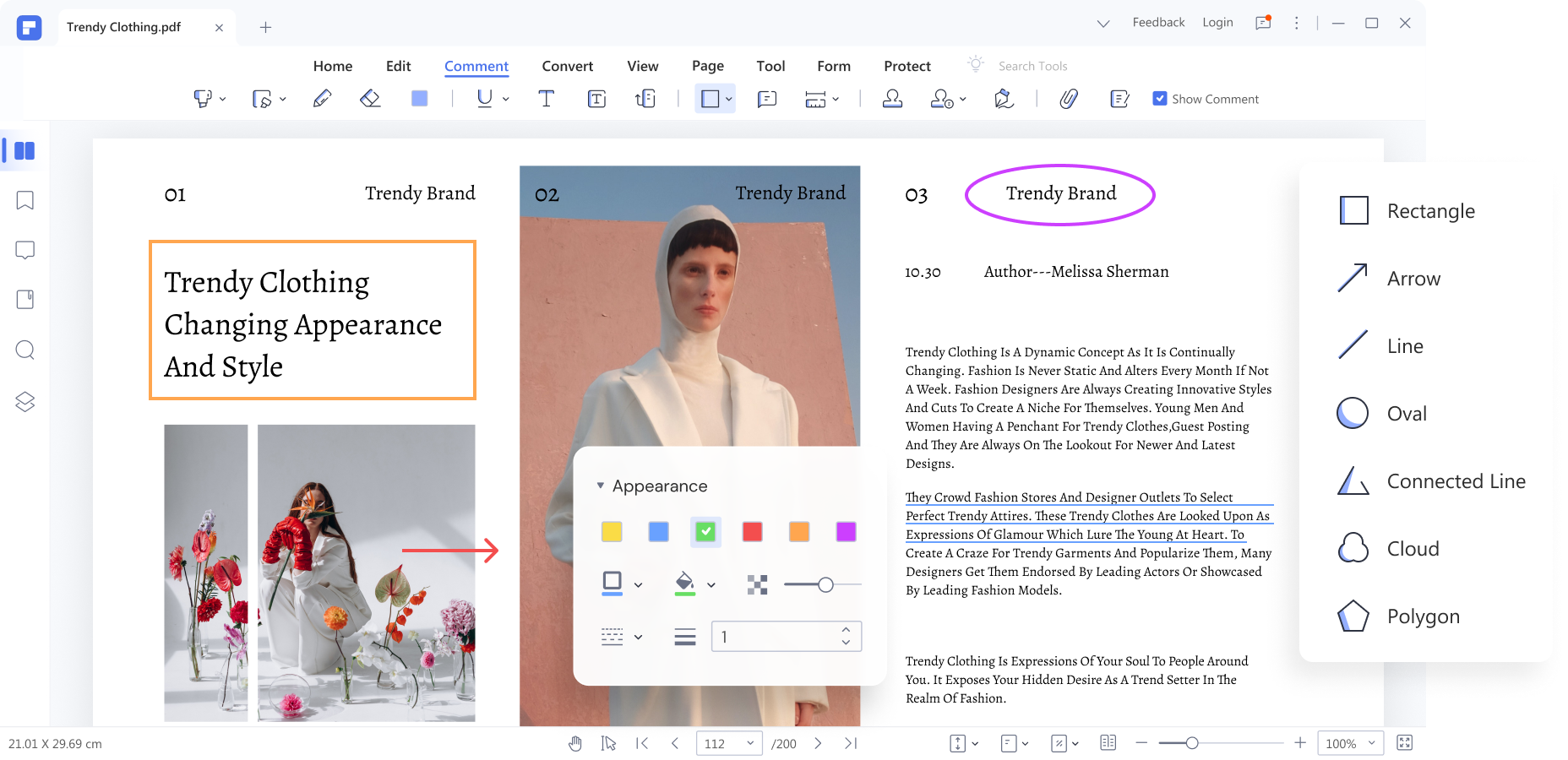El tachado es una herramienta muy útil para organizar tus notas. Te permite indicar visualmente qué tareas se han completado, qué información no está actualizada o cualquier cosa que quieras marcar como irrelevante. Esto hace que tus notas sean más fáciles de consultar y te ayuda a centrarte en la información más actual.
Esta guía te mostrará dos formas de utilizar el tachado de OneNote. También te daremos algunas recomendaciones para utilizar el tachado de forma eficaz al tomar notas. Además, te mostraremos cómo tachar texto en archivos PDF utilizando una solución PDF. Comencemos con el paso a paso para tachar texto en OneNote.
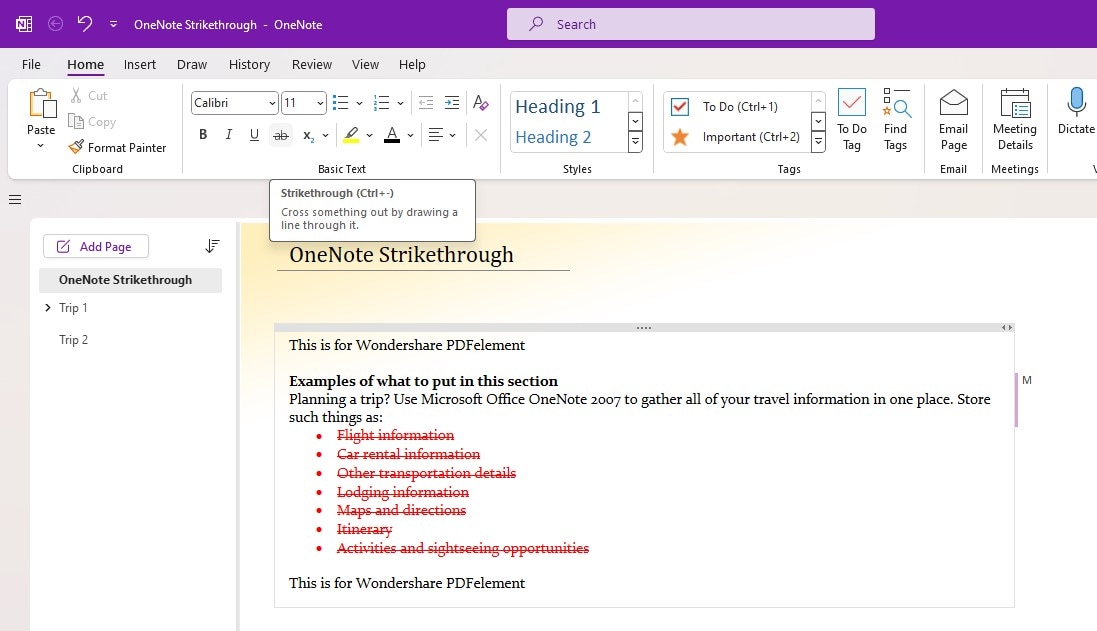
En este artículo
Parte 1. ¿Cómo tachar en OneNote?
Hay dos formas de tachar en OneNote: utilizando la versión de escritorio o la aplicación móvil. Cada método tiene sus ventajas. La versión de escritorio ofrece más funciones y un espacio de trabajo más amplio, mientras que la aplicación móvil resulta más práctica para editar sobre la marcha.
Tachar en OneNote para la versión de escritorio
La aplicación de escritorio ofrece una experiencia más sólida a la hora de dar formato al texto. A continuación te mostramos cómo tachar texto en OneNote para escritorio:
Paso 1
Inicia la aplicación de escritorio OneNote y abre el bloc de notas.
Paso 2
Selecciona el contenido que deseas tachar en OneNote. A continuación, ve a la pestaña Inicio del panel de navegación superior.
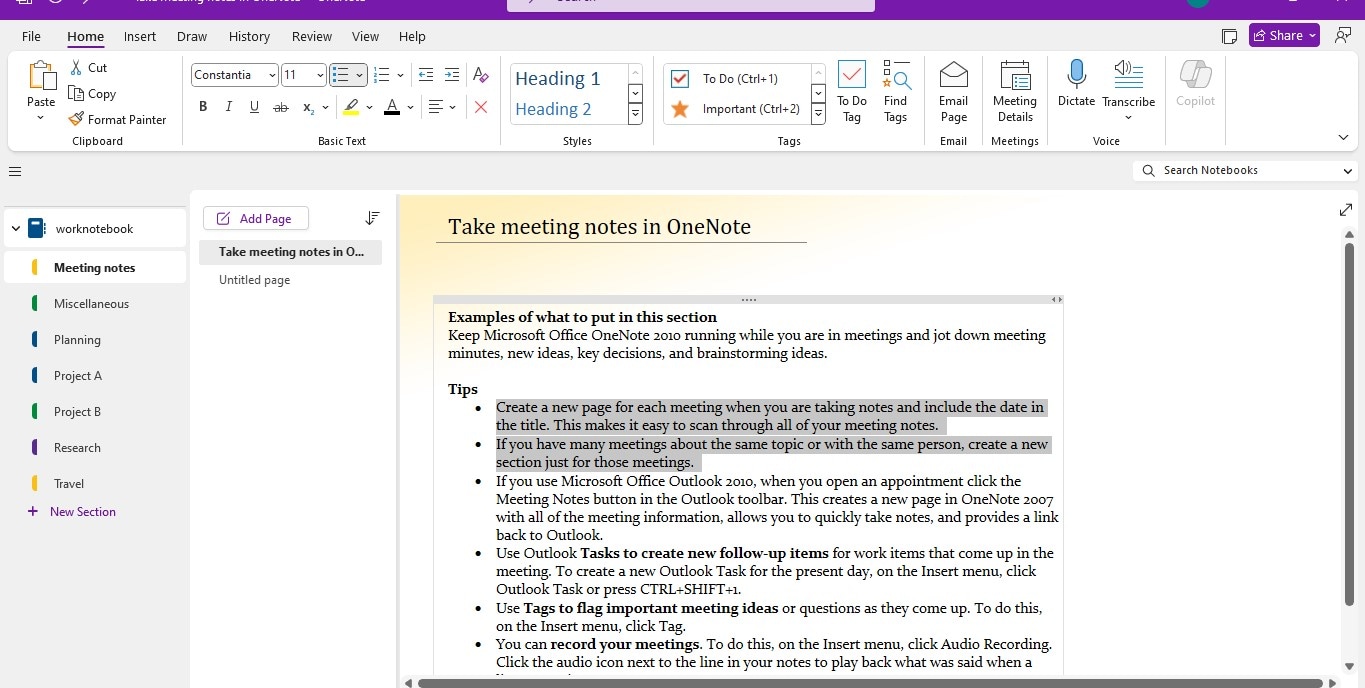
Paso 3
En el grupo Texto básico, haz clic en Tachar.
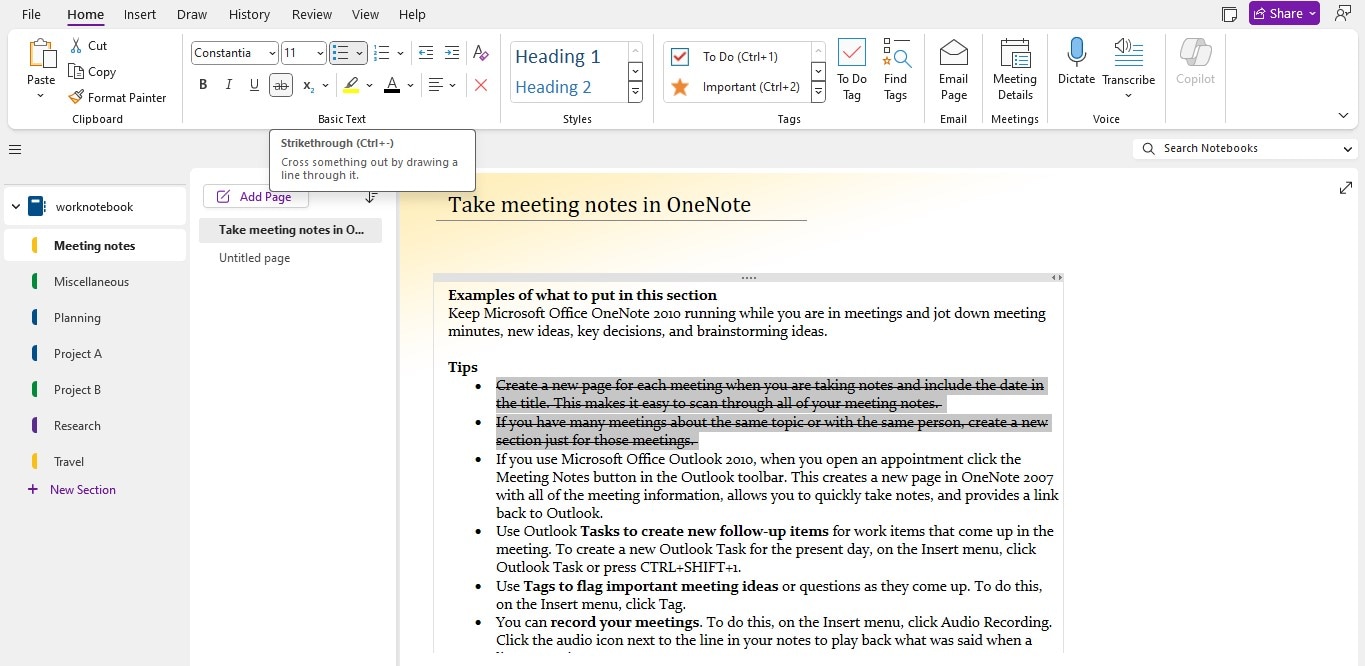
El texto seleccionado aparecerá tachado. Para eliminar el tachado, simplemente repite estos pasos.
Tachar en la aplicación móvil de OneNote
La aplicación móvil te permite editar notas rápidamente desde cualquier lugar. Si bien tiene menos opciones que la versión de escritorio, igualmente puedes utilizarla para dar formato al texto. A continuación te explicamos cómo tachar texto en OneNote para smartphones:
Paso 1
Abre la aplicación móvil de OneNote y ve a la pestaña Bloc de notas en el menú superior izquierdo.
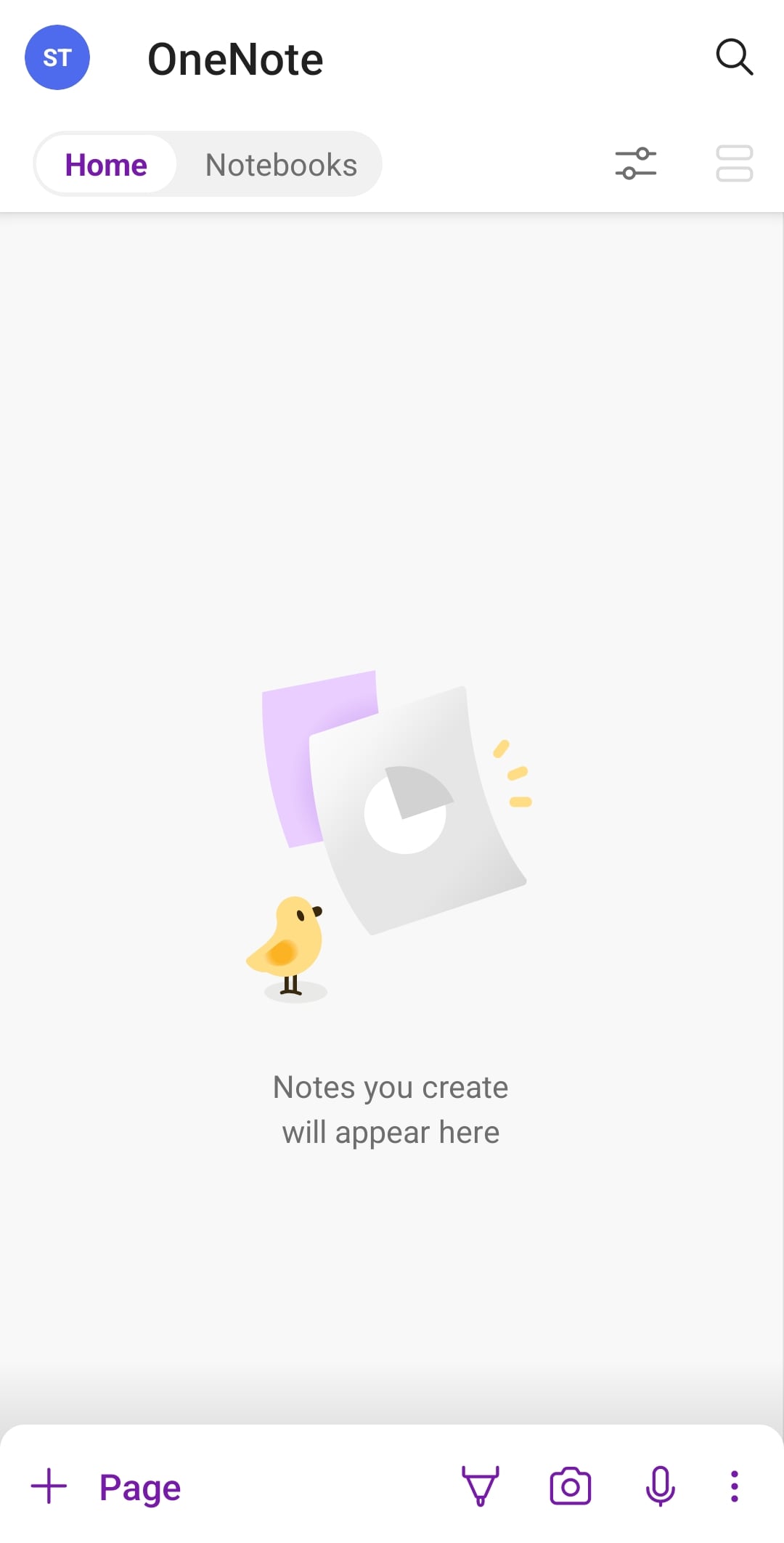
Paso 2
Selecciona el Bloc de notas que deseas editar y abre la página.
Paso 3
A continuación, toca y mantén pulsado el texto que quieras tachar.
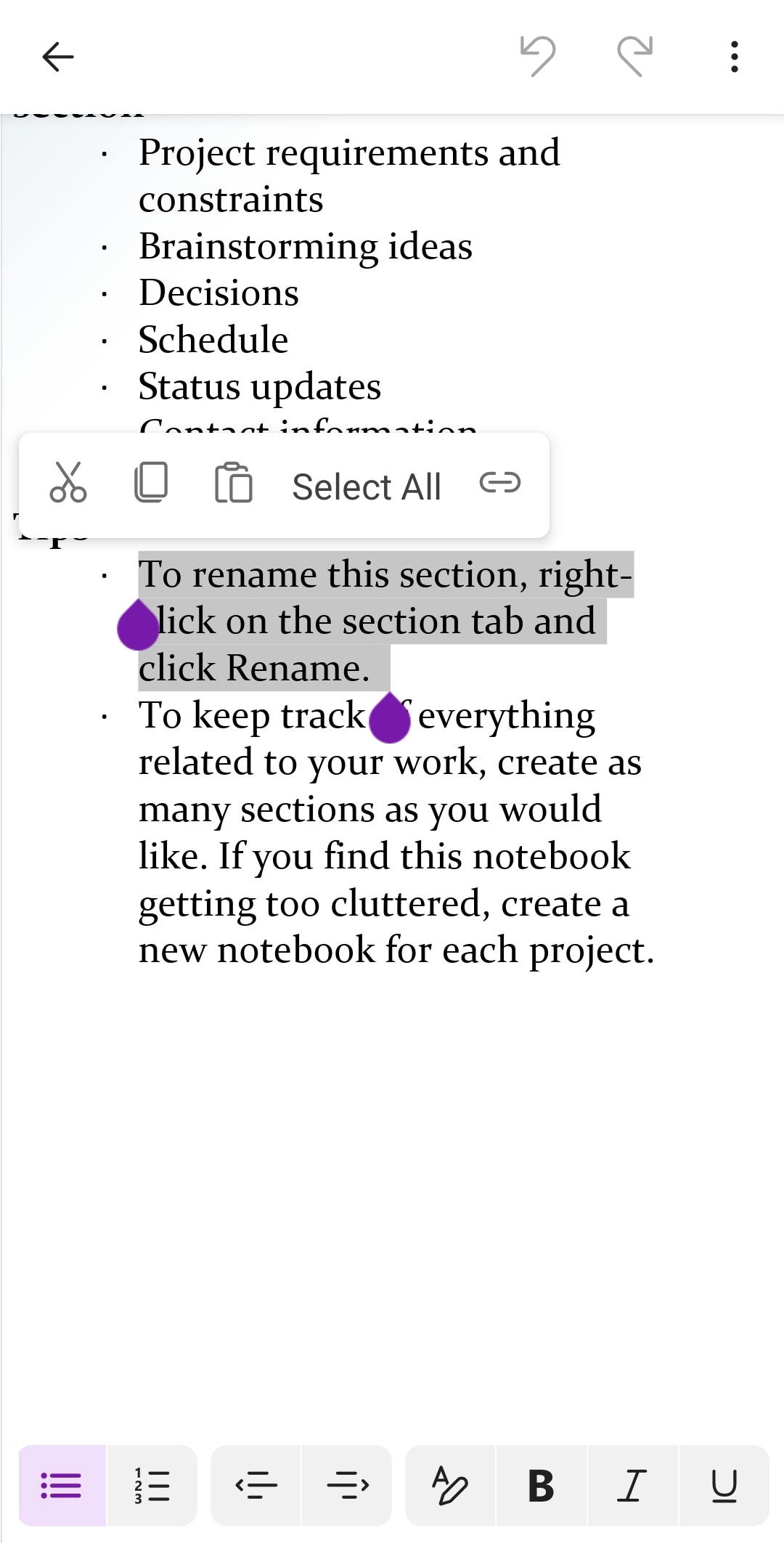
Paso 4
Selecciona el ícono con forma de lápiz (puede ser diferente dependiendo de tu dispositivo) en la parte inferior.
Paso 5
Busca la opción Tachar que aparece en la sección Formato y púlsala.
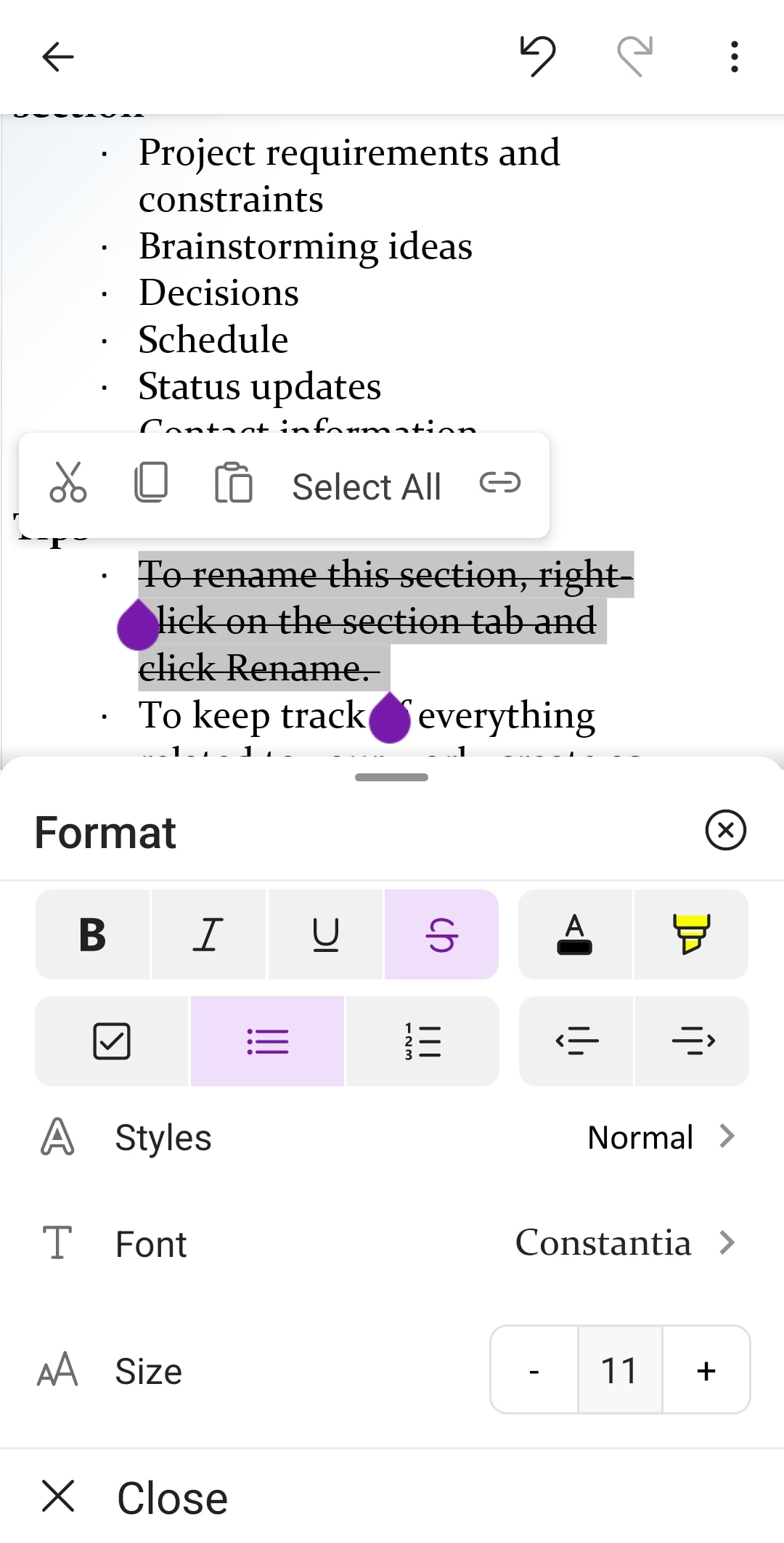
El texto seleccionado aparecerá tachado en tu smartphone en la aplicación OneNote. Para eliminar el formato tachado solo debes seguir los mismos pasos.
Parte 2. Atajos de teclado en OneNote y mucho más
Conocer los atajos de teclado puede aumentar la eficacia de la toma de notas en OneNote. Estos atajos te permiten dar formato al texto rápidamente sin necesidad de despegar las manos del teclado. La toma de notas es fluida y te permite concentrarte en captar tus ideas. También puede ahorrarte mucho tiempo, sobre todo al editar o revisar un gran volumen de notas.

Estos son los atajos de teclado para las acciones más comunes, incluido el tachado de OneNote en Windows y Mac:
| Acción | Atajo de OneNote para Windows | Atajo de OneNote para Mac |
|
Negrita |
Ctrl + B |
Cmd + B |
|
Cursiva |
Ctrl + I |
Cmd + I |
|
Subrayado |
Ctrl + U |
Cmd + U |
|
Tachado |
Ctrl + - (guión) |
Ctrl + Cmd + - (guión) |
|
Lista con viñetas |
Ctrl + . (punto) |
* (asterisco) + pulsar Barra espaciadora |
|
Lista numerada |
Ctrl+ / (barra diagonal) |
1 + pulsar barra espaciadora (o Cmd + /) |
Parte 3. Recomendaciones para aplicar el tachado en OneNote al tomar notas
Ahora que ya sabes cómo utilizar el tachado de OneNote, aquí tienes algunas ideas que te ayudarán a aprovechar esta función de forma eficaz mientras tomas notas. Estas recomendaciones harán que tus notas sean más claras, más organizadas y más fáciles de revisar al final.
Recomendación 1. Tachar las ideas descartadas
Las ideas pueden fluir libremente durante las sesiones de lluvia de ideas o conferencias, pero no todas serán relevantes. Utilizar el tachado en OneNote puede ser una buena forma de explorar distintas opciones. Te ayuda a mantener un registro de todas las posibilidades a la vez que indica visualmente cuáles has descartado.
Recomendación 2. Tachar para enfatizar (usar con moderación)
El tachado puede añadir énfasis en determinados puntos. Sin embargo, utilízalo con moderación para evitar confusiones. Si deseas dar más énfasis al texto, prefiere ponerlo en negrita o resaltarlo. De este modo, el tachado conserva su función de indicar ideas descartadas o tareas completadas.
Recomendación 3. Tachar la información obsoleta
Es posible que se produzcan cambios o actualizaciones a medida que recopilas información durante conferencias o reuniones. Tacha la información obsoleta en lugar de borrarla por completo. De este modo, mantendrás un registro claro del proceso de revisión y podrás consultar la información original en caso de ser necesario.
Recomendación 4. Tachar para hacer un seguimiento del avance
Aplica el tachado de OneNote para marcar las tareas completadas dentro de tus notas. Es una señal visual del avance y mantiene clara la lista de tareas pendientes. Ver los elementos tachados proporciona una sensación de logro y ayuda a visualizar tu flujo de trabajo.

Recomendación 5. Tachar para resaltar cambios y modificaciones
Utiliza el tachado para mostrar las ediciones o revisiones que has hecho en tus notas. Te ayudará a seguir tu proceso de pensamiento y a colaborar con los demás. Puedes ver fácilmente el texto original y entender los cambios que has realizado.
Aunque OneNote destaca en la creación y organización de blocs de notas digitales, a veces puedes encontrarte con documentos PDF que también requieren notas. Para estas situaciones, una fantástica herramienta como Wondershare PDFelement puede llevar tus anotaciones en PDF al siguiente nivel, incluyendo la posibilidad de añadir tachados.
Parte 4. Tomar notas y tachar en PDF sin esfuerzo con PDFelement
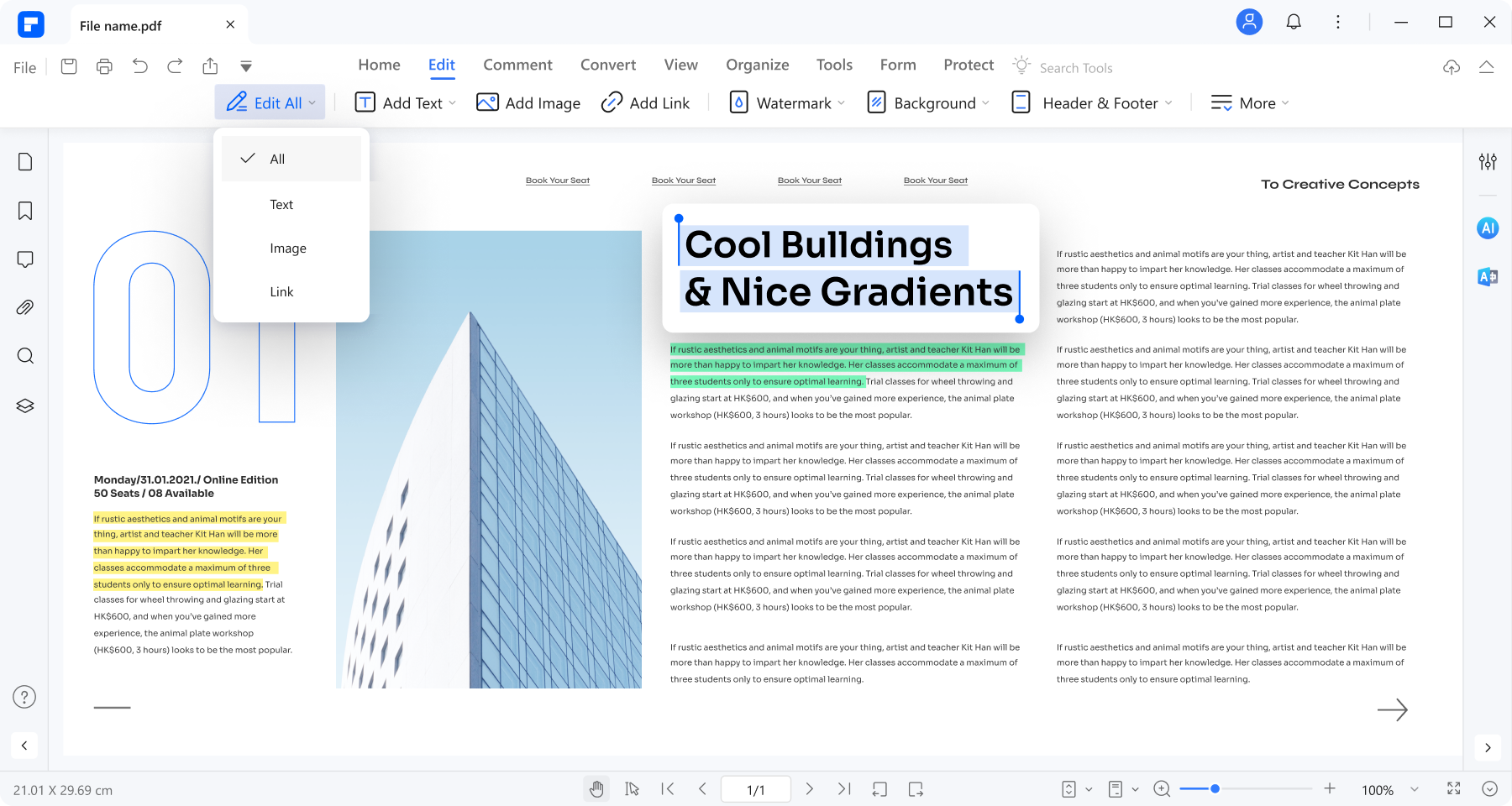
PDFelement es una solución PDF fácil de usar que va más allá de la simple lectura. Permite marcar y editar PDFs como si fueran documentos de Word de varias maneras, incluyendo el tachado de texto. Esta herramienta resulta muy útil para tareas como:
- Revisar documentos y marcar secciones para su eliminación o revisión
- Corregir borradores e indicar el texto que debe eliminarse
- Tomar notas y resaltar puntos que no se tendrán en cuenta más adelante
¿Cómo tachar texto en archivos PDF?
Utilizar la herramienta Tachar texto de PDFelement es rápido y sencillo. A continuación te mostramos cómo tachar texto en un PDF:
Paso 1
Descarga el software PDFelement para tu computadora (Windows o Mac). El proceso de instalación es sencillo y no debería tomar mucho tiempo.
Paso 2
Abre la aplicación y haz clic en Abrir PDF en la esquina superior izquierda de la página de inicio para cargar el archivo.
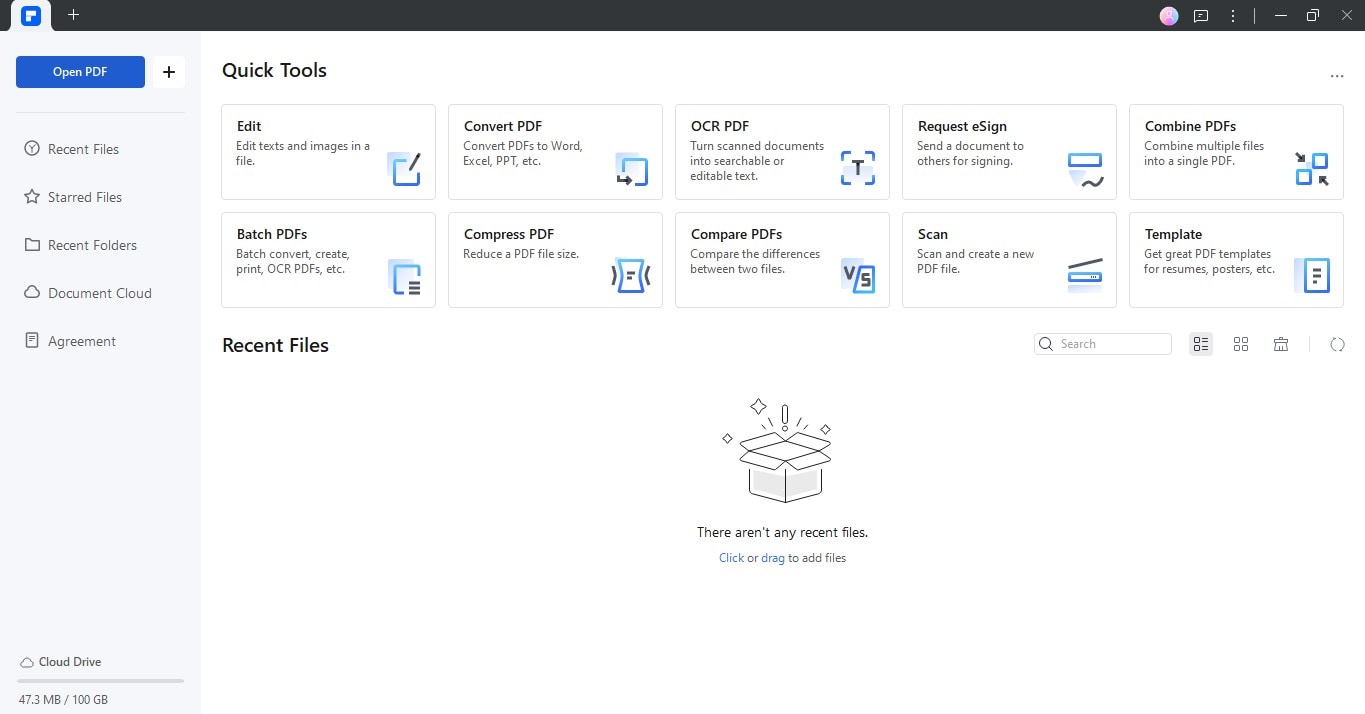
Paso 3
Ve a la pestaña Comentario en el panel de navegación superior. Selecciona Tachar en el menú desplegable Marcación de texto. También puedes pulsar la combinación de teclas Ctrl + Q para acceder más fácilmente a la herramienta de tachado.
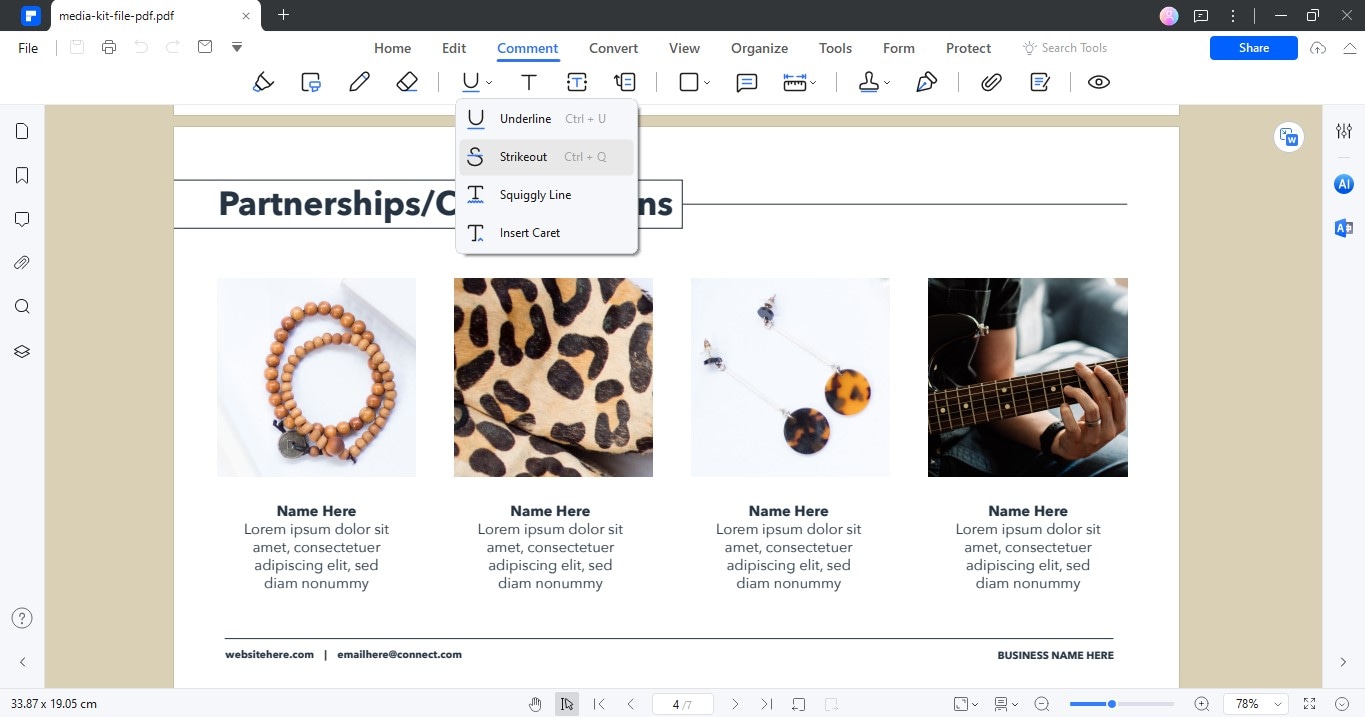
Paso 4
Seleccione el texto que deseas tachar arrastrando el cursor sobre él. El texto se marcará con una línea horizontal.
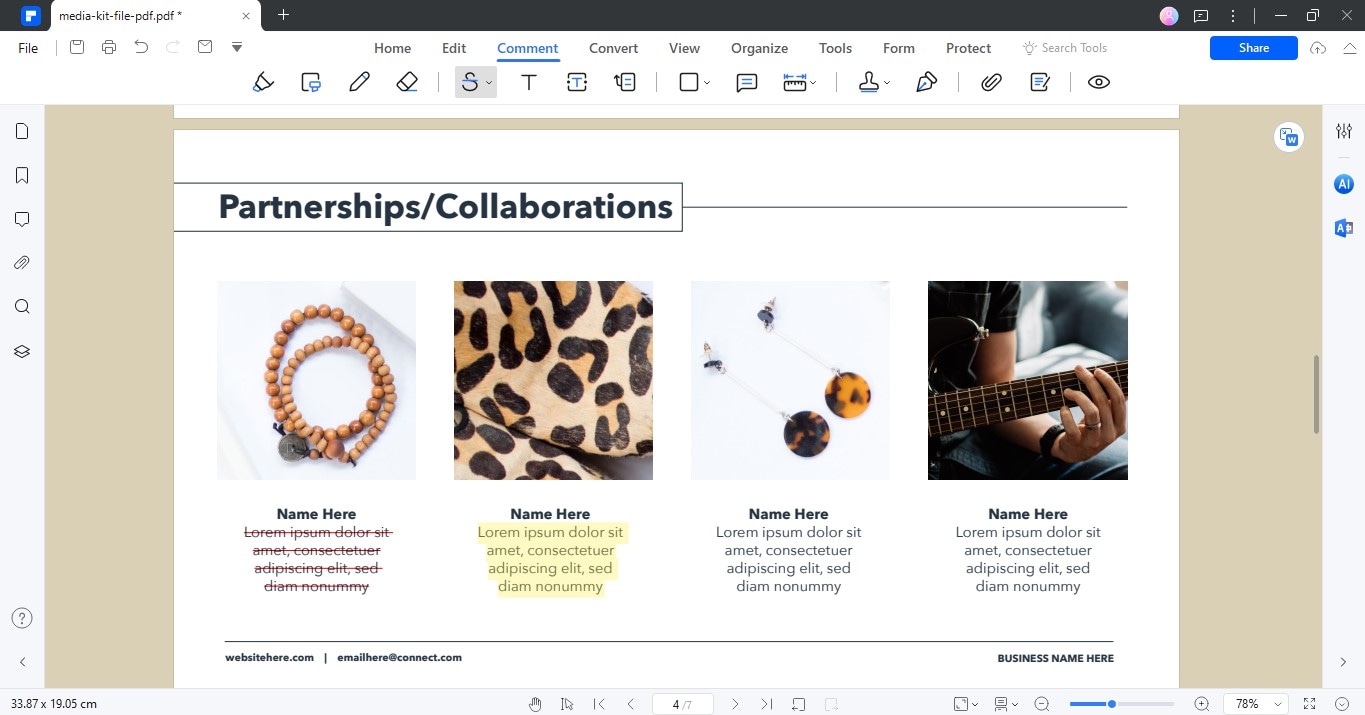
Sugerencia: selecciona el texto que deseas marcar y, a continuación, utiliza la herramienta Tachar de la barra de herramientas flotante para acceder a él más rápidamente.
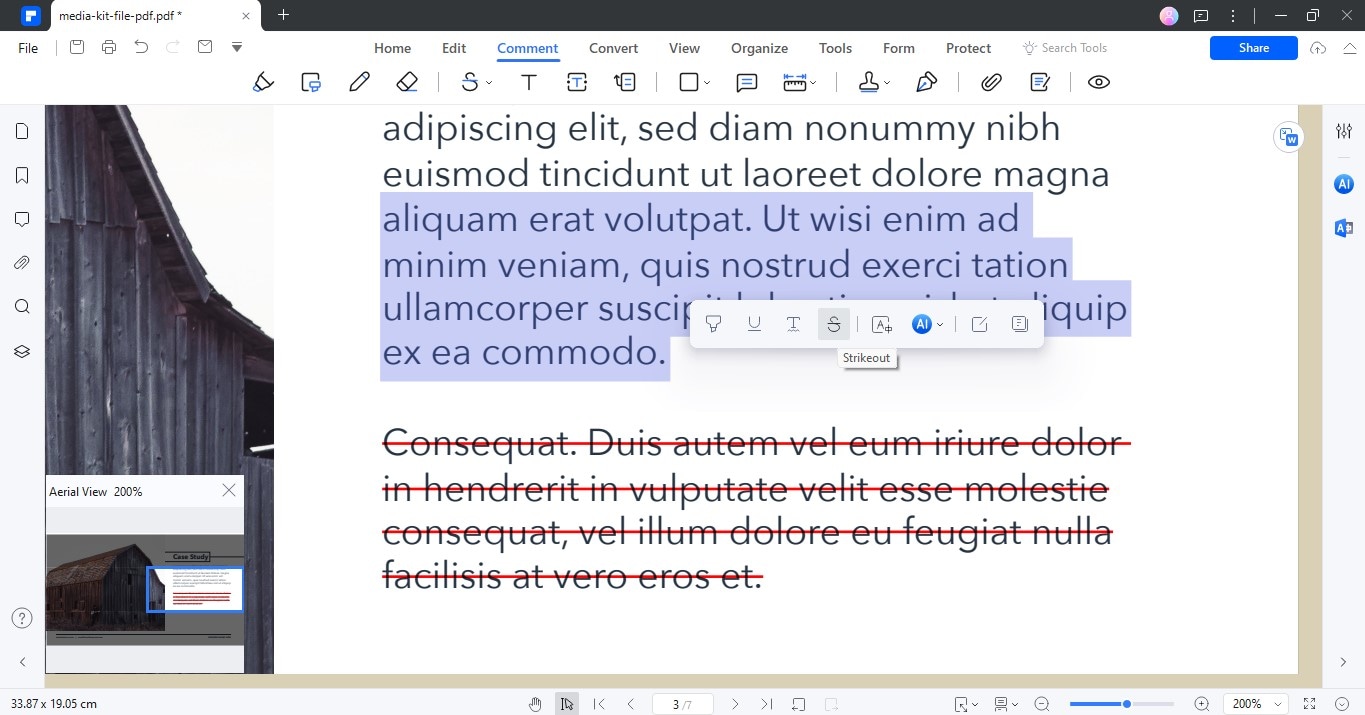
Paso 5
Una vez que hayas terminado de añadir tachaduras y otras marcas de texto, guarda el PDF editado. Haz clic en el menú Archivo y selecciona Guardar o Guardar como para crear una nueva versión del documento editado. Después de realizar las anotaciones, también puedes volver a convertir el PDF al formato de OneNote.
Gracias a la interfaz intuitiva de PDFelement y sus herramientas de edición, tomar notas en PDF es ahora más fácil. Olvídate de lidiar con anotaciones físicas: puedes editar y revisar tus PDF digitalmente con solo unos clics.
Conclusión
Como ves, utilizar el tachado de OneNote es una excelente forma de marcar las tareas completadas o la información antigua en tus notas. Puede mejorar significativamente la claridad y la organización de tu proceso de toma de notas. Pero recuerda que OneNote no es la única aplicación en la que puedes utilizar el tachado en la toma de notas.
Si también trabajas con archivos PDF, te recomendamos que utilices PDFelement para tachar documentos PDF y aplicar otras herramientas de formato de texto. Combinar OneNote con PDFelement te permite crear un sólido sistema de toma de notas que funciona a la perfección en distintos documentos y dispositivos.