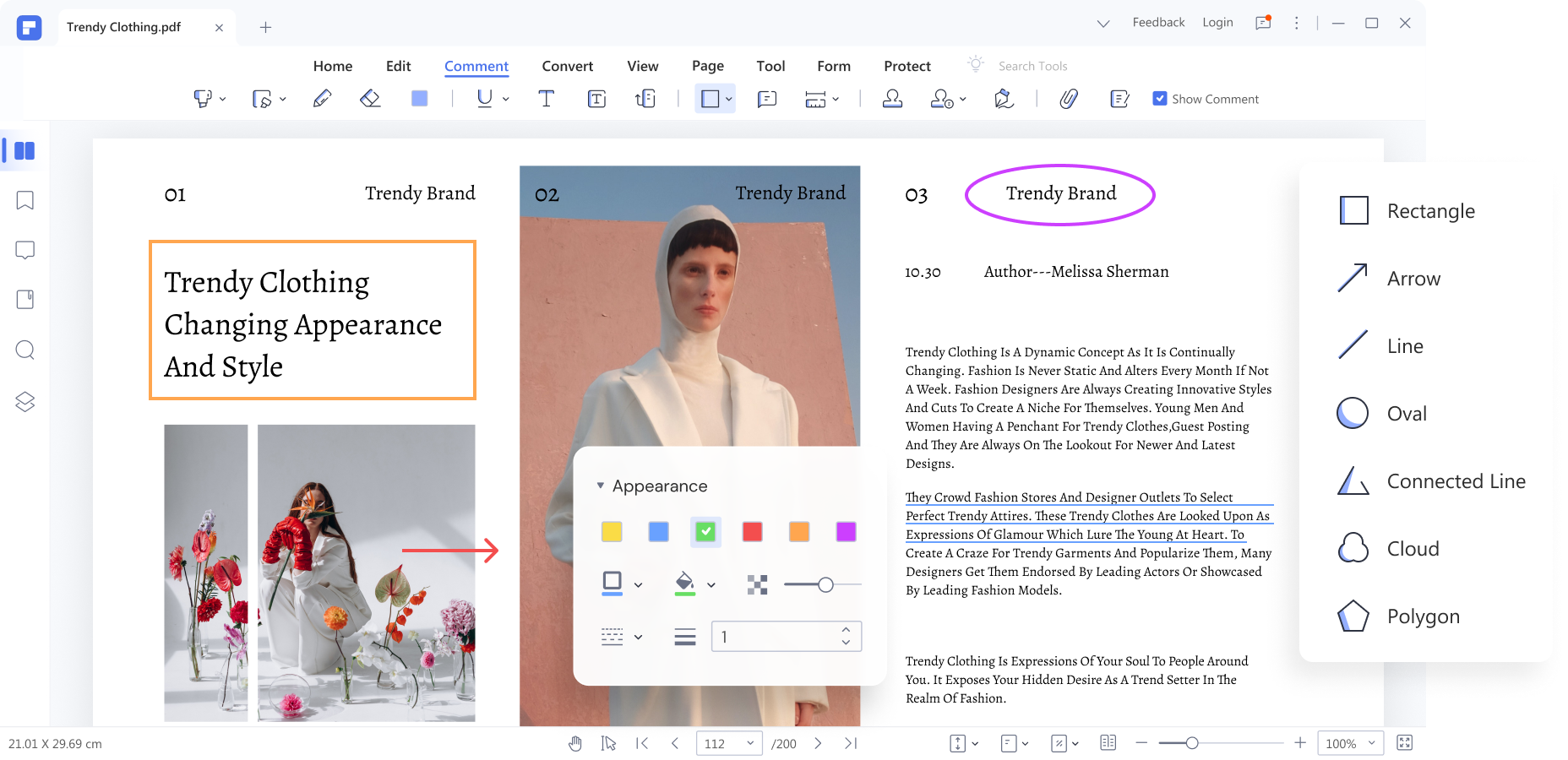El texto tachado surge como una forma significativa de transmitir más significados al mensaje. Su presencia en el texto añade más claridad al contenido escrito para expresar que una parte concreta ya no es válida. Uno de los objetivos principales de utilizar tachado en Google Docs es corregir errores, actualizar información o añadir una nueva perspectiva al texto.
Debido a que Google Docs es una de las aplicaciones más utilizadas para escribir y manejar documentos es conveniente que aprendas a tachar texto en Docs. Esta guia te explicará detalladamente sobre los distintos métodos para ejecutar esta función de formato en varios dispositivos.
En este artículo
Parte 1. 2 formas de tachar texto en Google Docs
Un texto tachado es útil para comprender el historial de edición del documento o su estado actual. Cuando compartas un documento con otras personas, puedes utilizar este formato para indicar el texto que se ha eliminado o sustituido. En Google Docs, puedes añadir el tachado a través de la pestaña "Formato" o mediante un atajo de teclado.
Método 1. Cómo tachar texto en Google Docs desde la pestaña de Formato
Utilizar la pestaña “Formato”, podrás tachar fácilmente cualquier parte del texto de tu documento. Si quieres aprender a cómo tachar en Google Docs mediantes este método, consulta estas pautas paso a paso:
Paso 1
El primer paso es abrir el sitio web de Google Docs en tu navegador preferido para crear un documento en blanco o acceder a un documento ya creado. Luego, selecciona el texto que quieras tachar en docs arrastrando el cursor sobre el. Una vez seleccionado, haz clic en la pestaña “Formato” situada en la barra de herramientas superior para acceder a sus opciones.
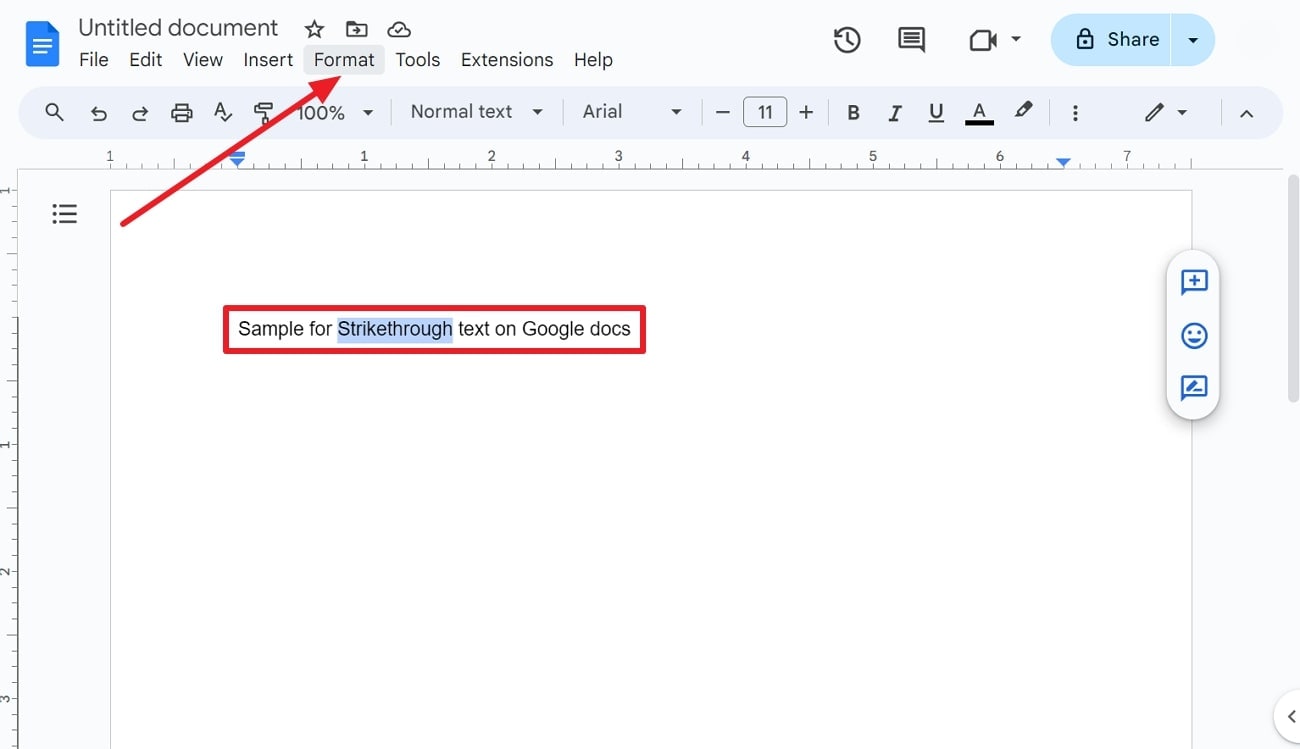
Paso 2
A continuación, aparecerá un menú desplegable de la pestaña Formato con varias opciones. Una vez allí, ve a "Texto", que te llevará a otra ventana contextual. Por último, elige la opción "Tachado" de la segunda ventana contextual, y se añadirá automáticamente a tu texto.
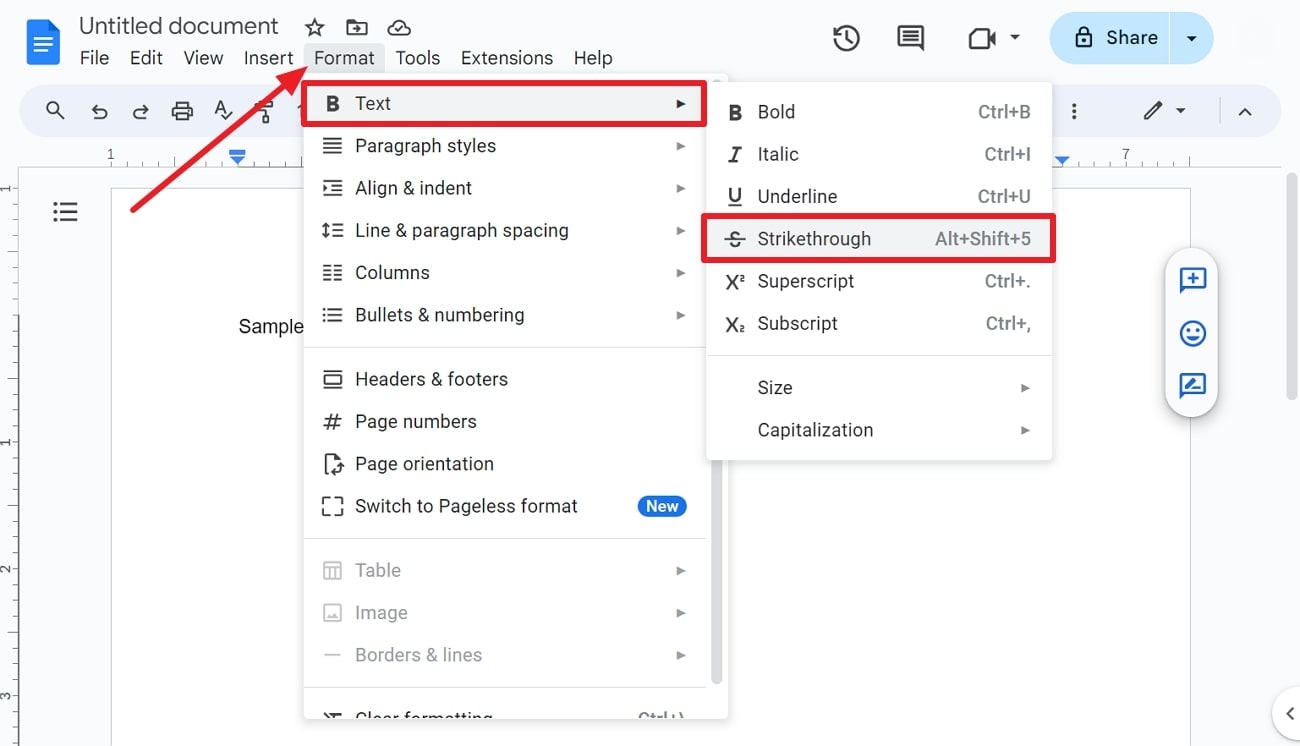
Método 2. Cómo tachar texto en Google Docs utilizando un atajo
Ahora que ya sabes cómo utilizar este formato de texto a través del método típico, te preguntarás si existe un atajo, si es así este método es para ti. Solo utilizando unas pocas teclas del teclado puede convertir instantáneamente tu texto simple a texto tachado. Para realizar el atajo de Google Docs, necesitaras presionar “Alt + Shift + 5” en tu teclado.
Parte 2. Cómo eliminar el tachado en Google Docs [3 formas]
A veces, puede que hayas utilizado este formato en el texto equivocado y es posible que desees volver a cambiarlo a la fuente original. En este caso, debes saber cómo eliminar el tachado en Google Docs para evitar borrar el texto y volver a escribirlo. Existen diferentes formas para eliminarlo que puedes aprender a través de esta siguiente guía:
Forma 1. Utiliza el formato de texto
El formato de texto no solo sirve para colocar el formato de tachado en el texto, sino también para eliminarlo. Para ello, debes seguir exactamente los mismos pasos que seguiste para colocar el texto tachado en docs, Simplemente selecciona el texto y ve a la pestaña “Formato”, luego selecciona “Texto,” y podrás seleccionar “Tachar” para eliminarlo.
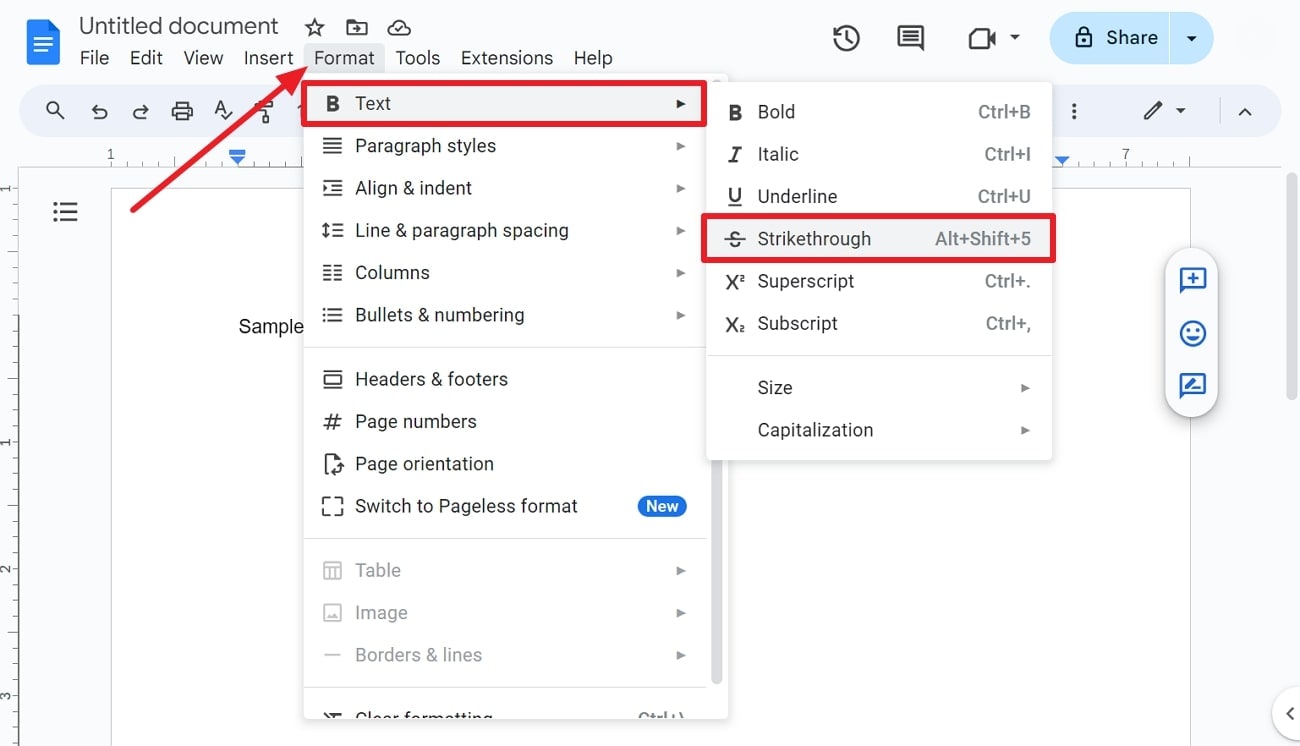
Forma 2. Utiliza el borrado de formato
Para aquellos quienes buscan un método alternativo para eliminar el tachado en Google Docs, existe otra forma fácil de hacerlo. A través de este método, ni siquiera tendrás que ir a la sección de formato "Texto". Simplemente haz clic en la pestaña "Formato" y desplázate hasta el final para localizar la opción "Borrar formato". Hazle clic, y todo el formato se borrará del texto seleccionado.
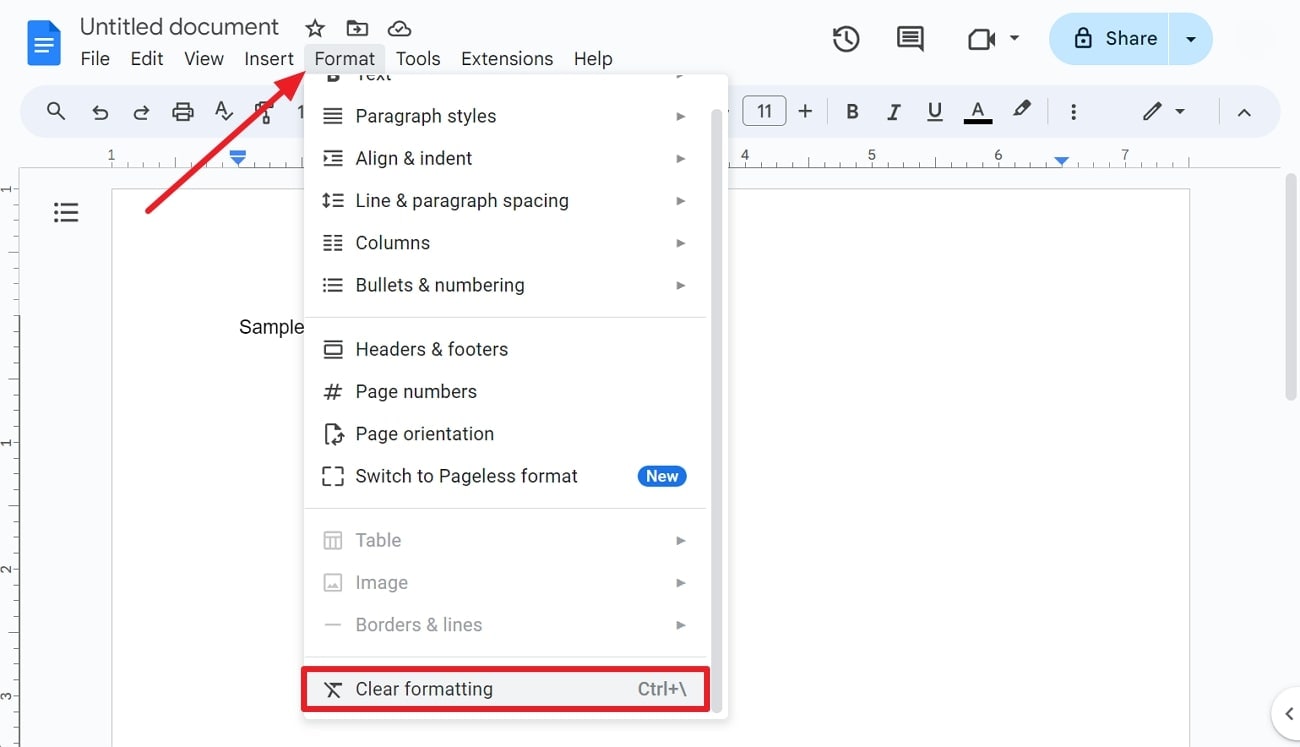
Forma 3. Utiliza atajos
Los atajos de teclado son una de las formas más sencillas de realizar una función en una computadora sin esfuerzo. Puedes utilizar dos atajos de teclado diferentes para eliminar el texto tachado en Google Docs. Por ejemplo, puedes usar “Alt + Shift + 5” (para el método de formato de texto) o “Ctrl + \” (para el método de borrado de formato) como atajos para tachado en Google Docs.
Parte 3. Cómo tachar en Google Docs en Mac
En las secciones anteriores, hemos tratado todas las mejores formas posibles de añadir o eliminar el tachado en Google Docs utilizando Windows. Sin embargo, no es tan diferente usar el tachado en los documentos incluso si eres usuario de Mac. Para que te quede más claro, sigue estos pasos para aprender cómo tachar en Google Docs en Mac:
Paso 1
En tu computadora Mac, abre el navegador web y accede al sitio web de Google Docs a través de su enlace. Luego, crea un documento en blanco o abre un documento creado anteriormente en el que deseas usar el tachado. A continuación, selecciona la parte del texto que desees y ve a la pestaña "Formato" para acceder a sus opciones.
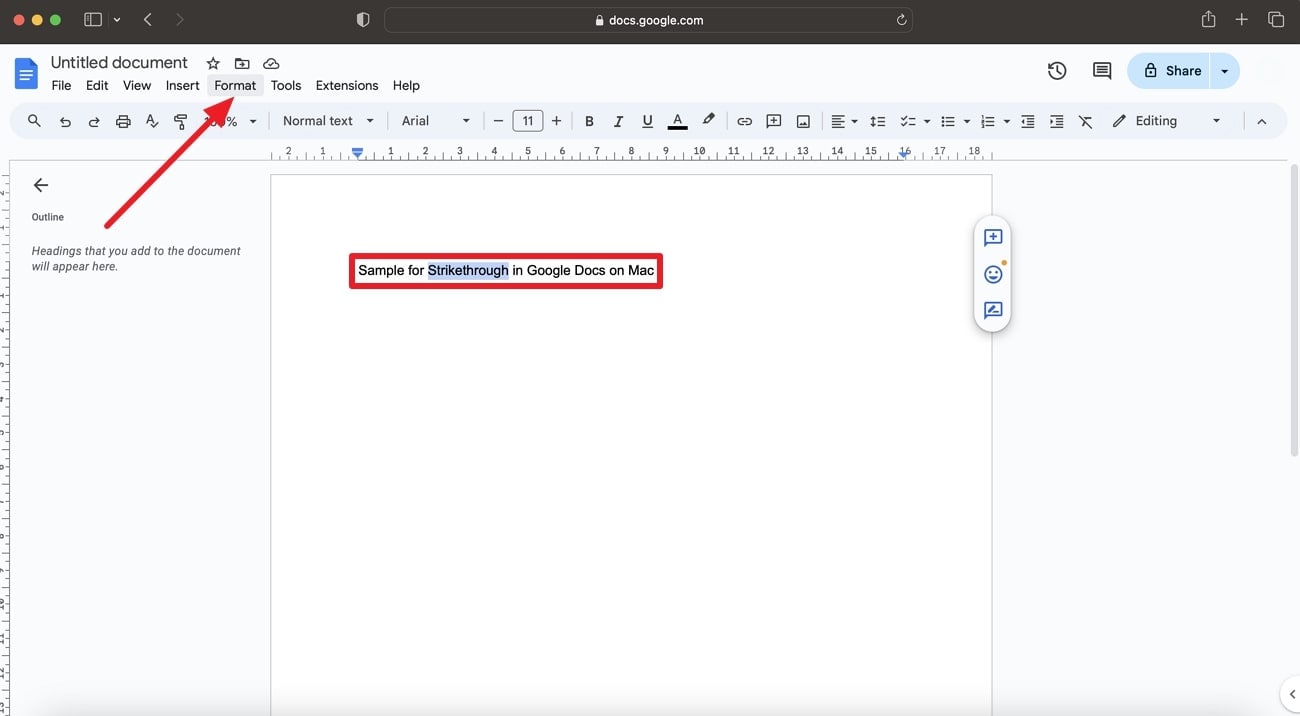
Paso 2
Una vez que hagas clic en la pestaña "Formato", verás las mismas opciones que comentamos para la versión de Windows. Simplemente ve a "Texto" y selecciona el formato "Tachado" para colocarlo en el texto seleccionado.
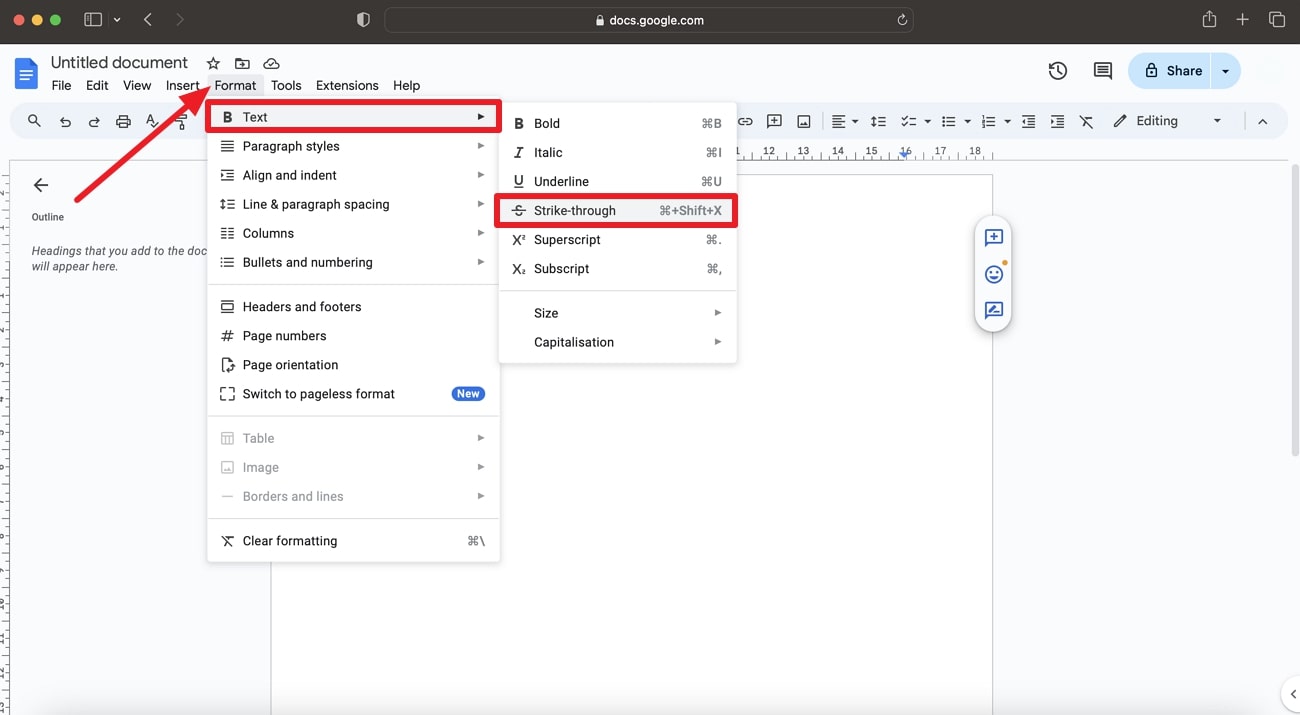
Atajo para tachar en Google Docs en Mac
Aunque este artículo está destinado a usuarios de Windows, también puedes utilizar los atajos de tachado de Google Docs en Mac. Para usar el atajo, debes presionar el “Command + Shift + X”teclas de atajo de tu Mac para tachar después de haber seleccionado el texto. Igualmente puedes eliminar este formato tan solo presionando las mismas teclas en la parte del texto seleccionado.
Parte 4. Cómo tachar en Google Docs en un dispositivo móvil
Afortunadamente, la versión móvil de Google Docs ofrece las mismas funciones y diseño que la versión web. No necesitas instalar ninguna aplicación de terceros, ya que puedes tachar texto directamente desde tu iPhone o dispositivos Android. A continuación te explicamos cómo puedes utilizar tu teléfono inteligente para este fin mientras usas Google Docs:
Paso 1
Primero, instala la aplicación de Google Docs en tu dispositivo móvil y ejecutalo tocando su ícono. Luego, haz clic en el botón “+” que se muestra en la parte inferior izquierda para empezar a crear el nuevo documento para escribir. Puedes crear un documento totalmente nuevo o seleccionar una plantilla prefabricada a partir de esto.
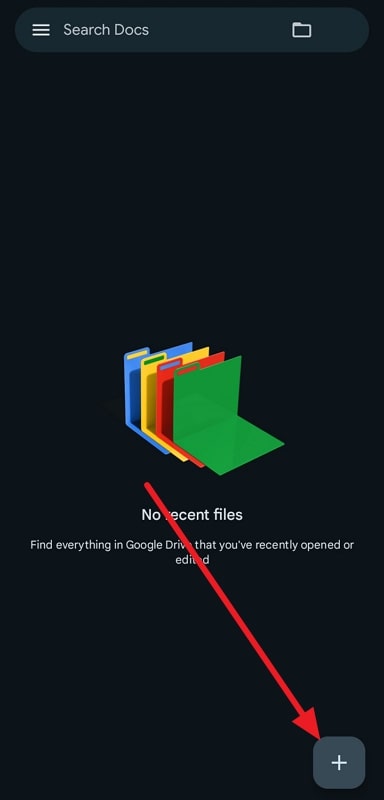
Paso 2
Una vez que hayas accedido a la página de tu documento, escribe cualquier texto y selecciona una parte del mismo que quieras utilizar con el formato de tachado. A continuación, haz clic en el símbolo “Formato” situado en la barra de herramientas superior para visualizar las diferentes opciones de formato. Desde allí, selecciona el símbolo “Tachar” para convertir el texto a este formato.
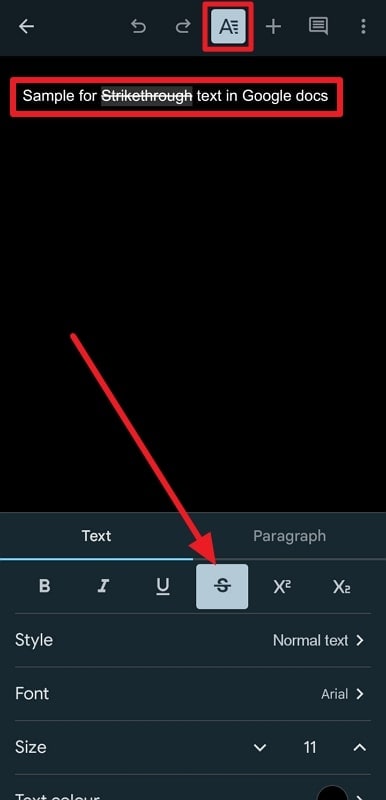
Parte 5. Cómo tachar texto en PDF
Ahora ya estas familiarizado con las formas de usar el tachado en Google Docs usando diferentes plataformas y dispositivos. A continuación te enseñaremos a utilizar la función de tachado en tus documentos PDF. Ahora bien, para lograr este propósito se necesitaras una herramienta de edición de PDF potente y versátil.
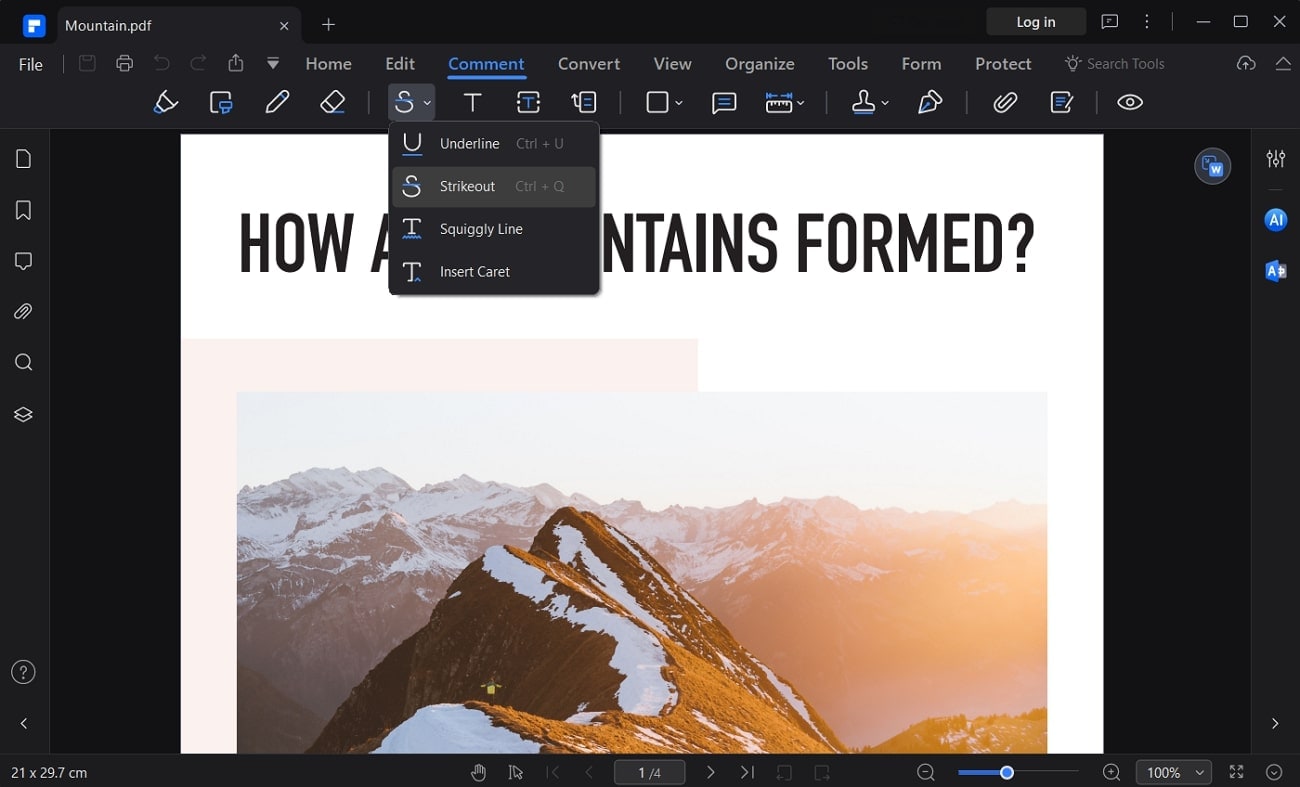
Wondershare PDFelement es una de las herramientas más destacadas en las que puedes confiar para obtener funciones completamente personalizables para tu texto PDF. No sólo puedes usar el formato de tachado con esta herramienta en tus documentos, sino que también podrás personalizarlo en gran medida.

![]() Impulsado por IA
Impulsado por IA
Pasos detallados para usar el tachado en PDF con PDfelement
Esta herramienta avanzada de PDF basada en AI te permite usar la función de formato de múltiples maneras para facilitar y mejorar la accesibilidad. En esta sección, resaltaremos uno de los métodos que puedes optar para usar el tachado de texto en PDF.
Paso 1 Añade archivos en PDF a la interfaz del edito de PDF
Una vez que hayas descargado e instalado PDFelement en tu computadora, haz clic derecho en el ícono y selecciona “Abrir” para ejecutarlo. Una vez cargada la interfaz de la herramienta, haz clic en "Abrir PDF" o en el botón "+" para añadir tu archivo PDF a su interfaz y acceder a su contenido.
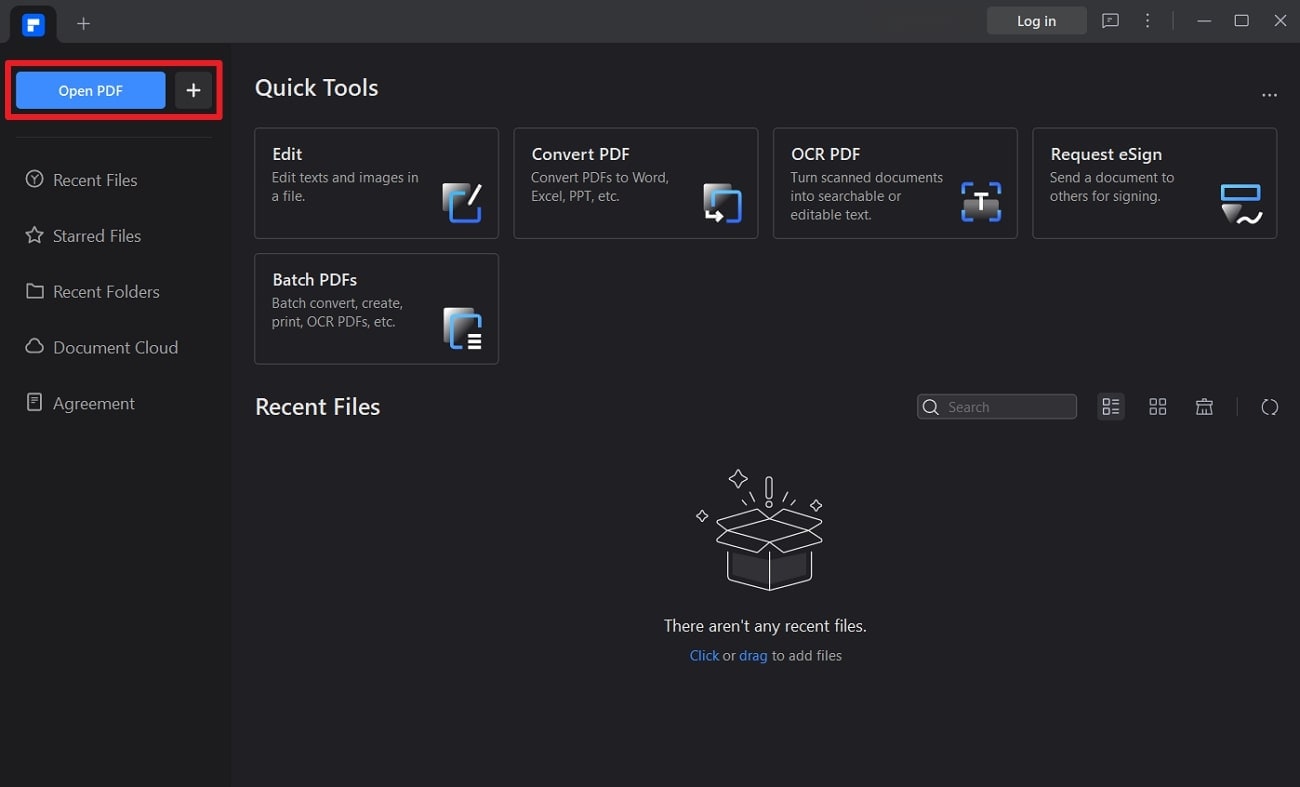
Paso 2 Accede a la pestaña de comentarios de la función de tachado
Busca la pestaña "Comentario" en la barra de herramientas superior y haz clic en ella para acceder a varias funciones de comentario. Allí verás un menú desplegable con opciones de formato de texto. Haz clic en este menú y selecciona la opción "Tachado" para activar la función de tachado si aún no está configurada como "Tachado" para el texto del PDF.

![]() Impulsado por IA
Impulsado por IA
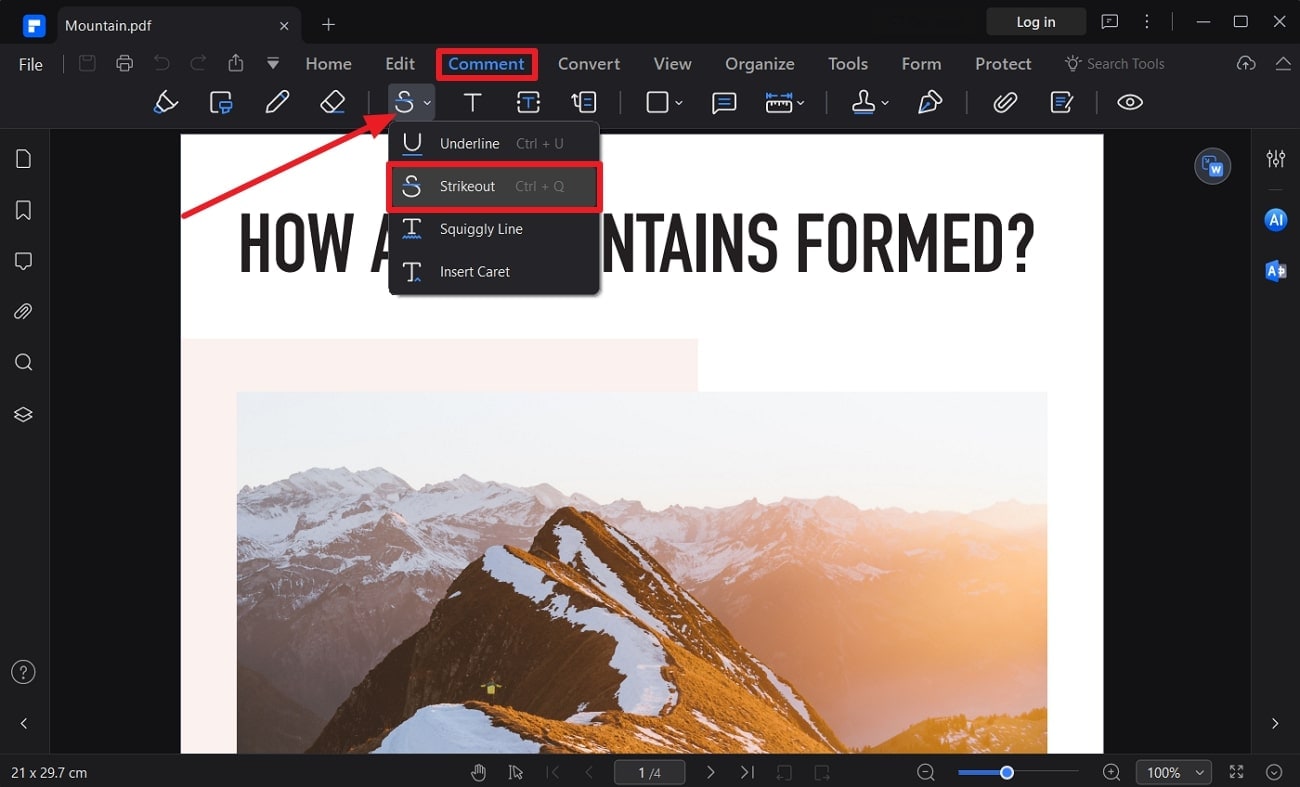
Paso 3 Utiliza el formato tachado en el texto
Después, arrastra el cursor por el texto y la herramienta lo tachará inmediatamente. A continuación, haz clic en el texto tachado para acceder a las opciones de personalización y darle un toque personalizado.

![]() Impulsado por IA
Impulsado por IA
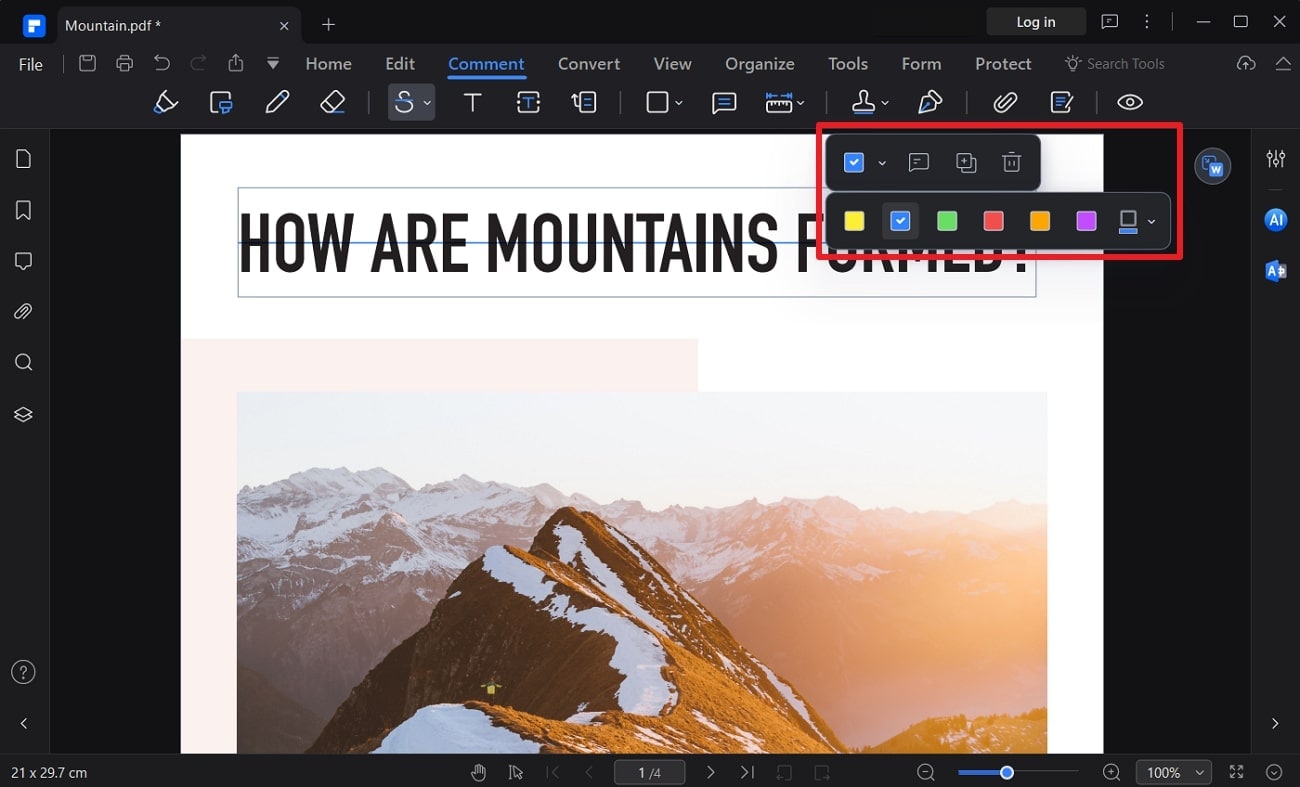
Conclusión
En conclusión, puedes usar el tachado en Google Docs en cualquier dispositivo de la plataforma con métodos casi similares. Este artículo ha explicado todos los métodos posibles con pasos detallados para su comprensión y aprendizaje sobre el uso del formato de tachado. Además, también hemos mencionado una forma de utilizarlo en tus PDF a través de PDFelement.