PDFelement: un poderoso y sencillo editor de archivos PDF
¡Comienza con la forma más fácil de administrar archivos PDF con PDFelement!
Recopilar firmas en un documento PDF de clientes, amigos o familiares puede ser a veces una tarea difícil cuando se utiliza el método tradicional de la tinta húmeda. Hay demasiados procedimientos que seguir cuando se utiliza este método, ya que el destinatario tiene que imprimir el documento, estampar su firma en él y luego devolverlo. Esto es bastante tedioso, de ahí que se introdujera el método digital.
Con las firmas digitales, tus destinatarios a larga distancia pueden añadir su firma a cualquier documento PDF desde sus zonas de confort sin complicaciones. Este método ha sido realmente útil, ya que mejora el flujo de trabajo y la productividad. Para utilizarlo, necesitas una herramienta PDF profesional con funcionalidad de firma electrónica.
Varios programas de software afirman proporcionar este servicio, sin embargo, Wondershare PDFelement es el más versátil entre ellos. El software te permite crear un archivo PDF, incrustar un campo de firma en él y, a continuación, enviarlo a los destinatarios para que lo firmen. Enviar archivos PDF para que los firmen a través de Wondershare PDFelement es fácil. Compartiremos contigo 3 formas de hacerlo en este artículo, ¡así que sigue leyendo!

![]() Impulsado por IA
Impulsado por IA
En este artículo
Método 1 Enviar PDF para su firma a través de Wondershare PDFelement Cloud
PDFelement permite enviar el documento PDF para su firma compartiendo el enlace del documento con los destinatarios. Aquí tienes una guía detallada paso a paso para utilizar esta técnica:
1. Cargar el PDF en la nube
Paso 1 Ejecuta Wondershare PDFelement en tu computador, localiza la pestaña "Abrir PDF" en la esquina inferior izquierda de la pantalla y haz clic en ella.

![]() Impulsado por IA
Impulsado por IA
Paso 2 Elige un documento PDF para subirlo a la nube desde tu unidad local y, a continuación, pulsa el botón "Abrir" para importarlo a Wondershare PDFelement.
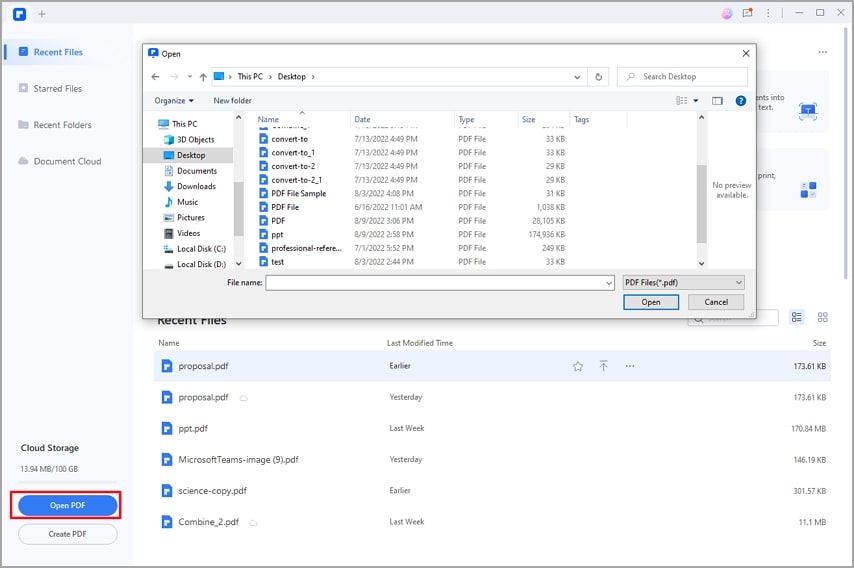
Paso 3 Haz clic en el botón "Subir a la nube" situado en la esquina superior izquierda de la pantalla. En la ventana emergente "Cargar un archivo", cambia el nombre del archivo según sea necesario y haz clic en "Cargar".
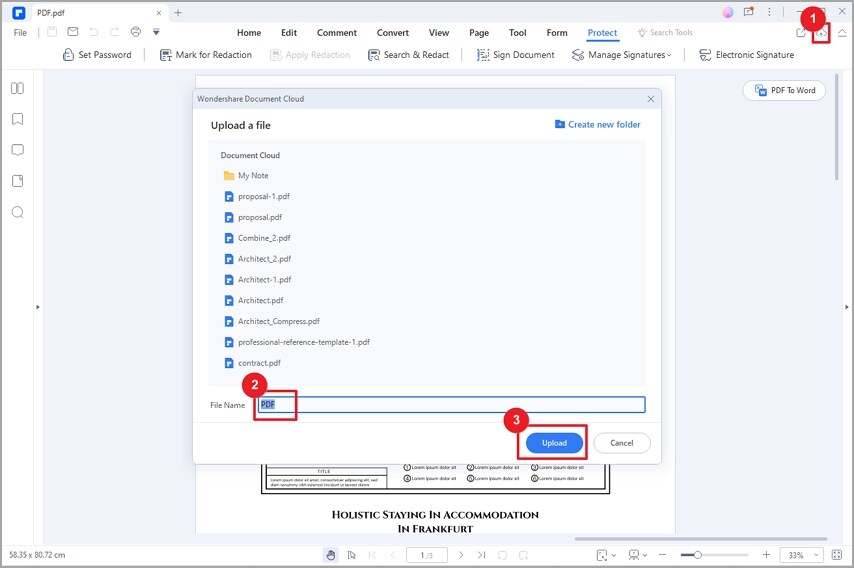
2. Enviar para su firma
Ahora que has subido con éxito el documento PDF a Wondershare PDFelement Cloud, vamos a avanzar un paso más en la creación de un enlace para compartir. Para hacer eso:
- Visita Wondershare PDFelement Cloud.
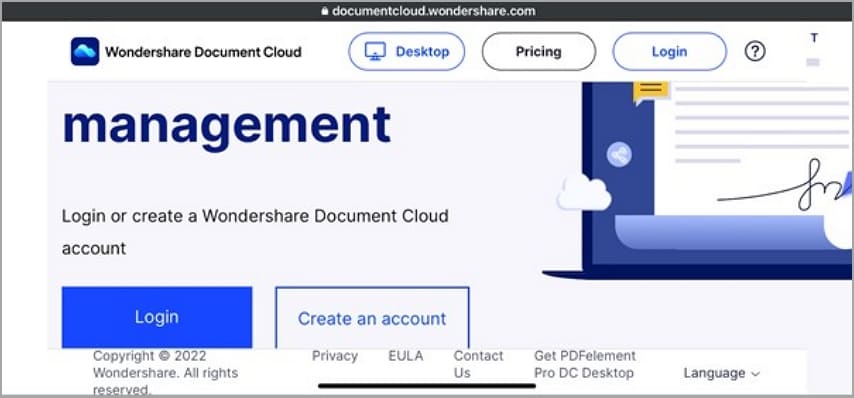
- Escribe correctamente tus datos en el campo requerido para iniciar sesión en tu cuenta de Wondershare.
- Una vez que hayas accedido correctamente a Wondershare PDFelement Cloud, desplázate hasta el documento PDF que desees enviar para su firma y haz clic en el ícono de hamburguesa de tres puntos situada junto a él.
- Ahora selecciona "Enviar para firmar" en las opciones que aparecen.
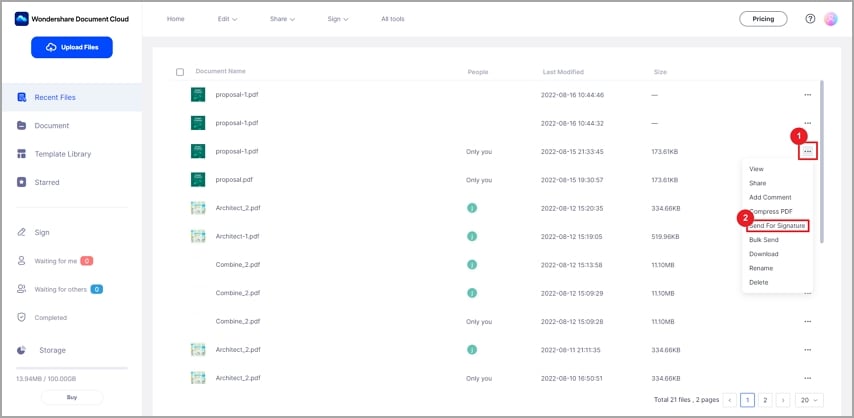
- En la siguiente pantalla, añade una contraseña para proteger el archivo según sea necesario y, a continuación, haz clic en "Siguiente".
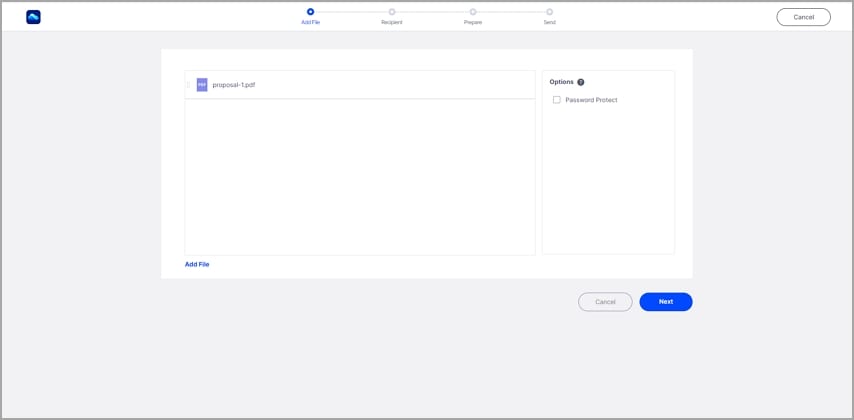
- Configura la información de los destinatarios. Introduce la dirección de correo electrónico del destinatario y la dirección de la copia oculta. También puedes importar un CSV si tienes un gran número de destinatarios. Elige si quieres firmar primero o firmar al final. Luego, haz clic en "Siguiente".
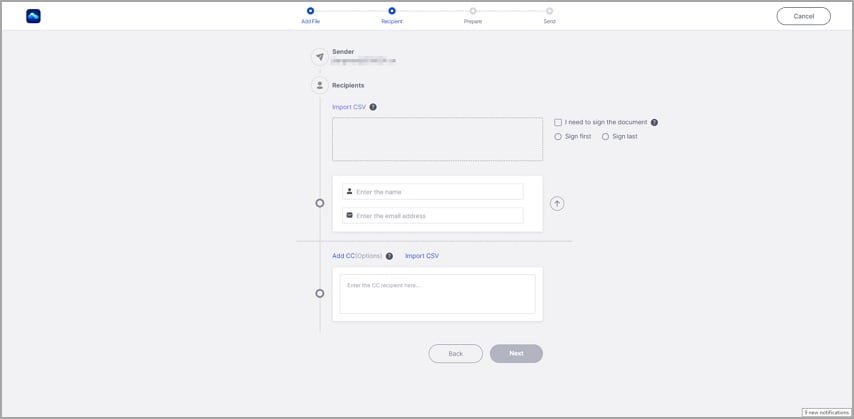
- Configura los campos de firma, fecha, título y empresa según sea necesario. También puedes personalizar cualquier otro campo. Después de configurarlo, haz clic en "Siguiente".
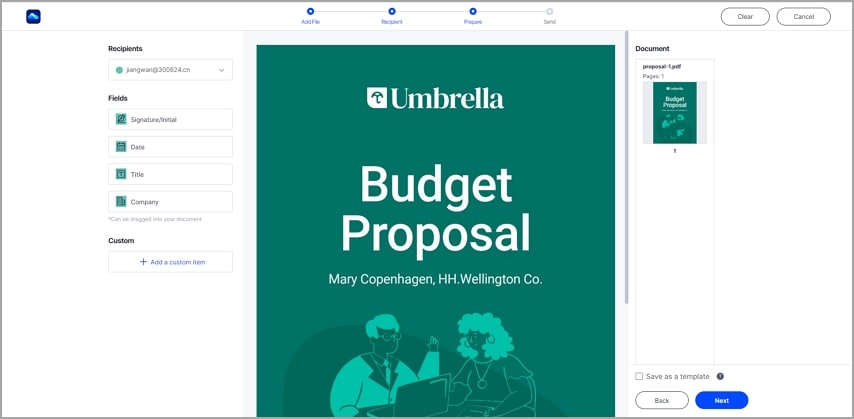
- Personaliza tu mensaje para los destinatarios. Por último, envía el PDF para que lo firmen.
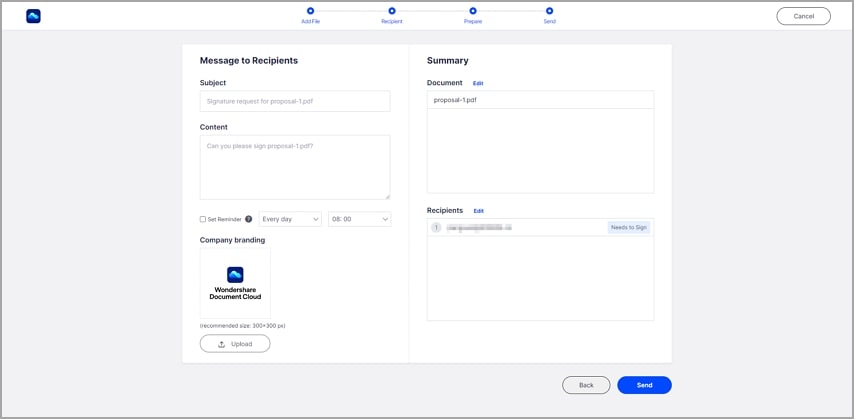
Consejos y notas:
● Se necesita una cuenta de Wondershare PDFelement Cloud para enviar documentos PDF a los destinatarios.
● El documento debe estar disponible en la nube para que puedas enviarlo o compartirlo con los destinatarios. Puedes elegir cargar el PDF en Wondershare Cloud dentro del software o iniciar sesión en la nube y, a continuación, cargar el archivo directamente.
● Puedes enviar o compartir documentos mediante la creación de un enlace para compartir y enviar el enlace a otras personas mediante otros métodos. Para crear un enlace para compartir, selecciona la opción "Compartir" en el menú desplegable de los tres puntos.
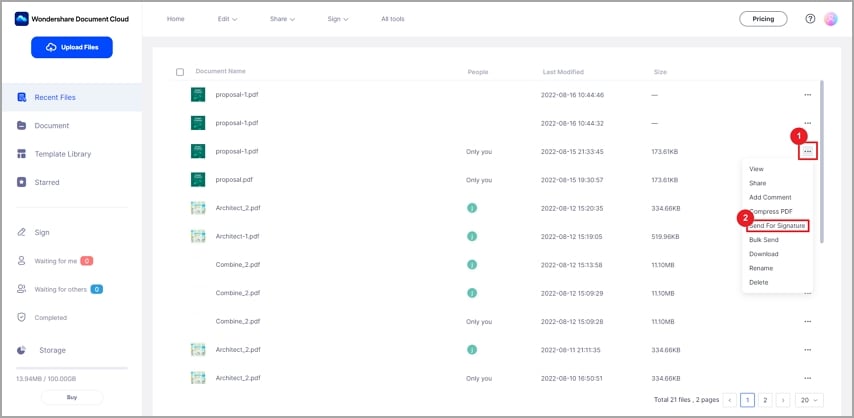
Método 2. Enviar PDF para firmar por correo electrónico con Wondershare PDFelement
Otra forma de enviar documentos para su firma es enviar el archivo PDF por correo electrónico dentro del software. Debes disponer de la dirección postal del destinatario para proceder con esta técnica.
Paso 1 Ejecuta el software PDFelement en tu computador. Abre el archivo PDF que se enviará por correo electrónico.

![]() Impulsado por IA
Impulsado por IA
Paso 2 A continuación, localiza el ícono de "Formulario" en el panel superior de la página de Wondershare PDFelement y haz clic en él. Elige "Campo de firma digital" entre las opciones que aparecen debajo para poder crear un campo de firma digital.
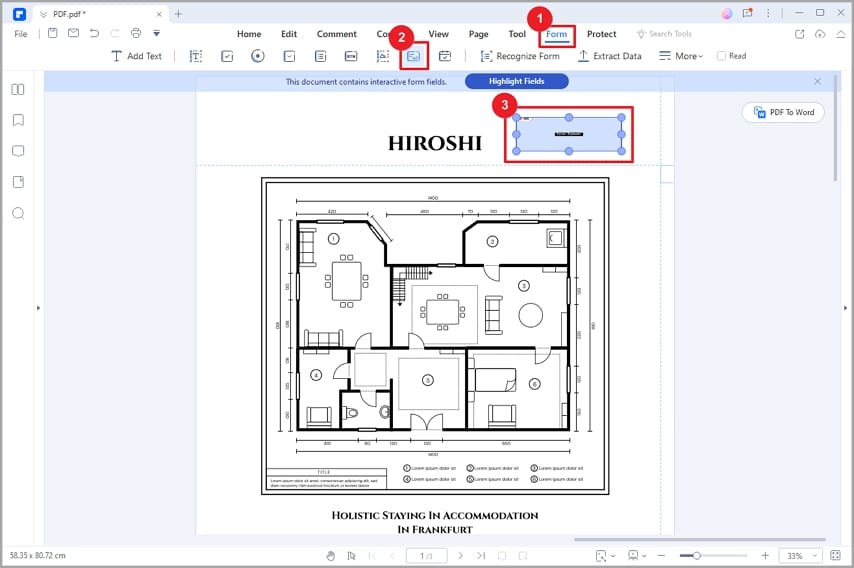
Paso 3 Ahora haz clic en el ícono de "Correo electrónico" de la esquina superior izquierda. Si no encuentras ese ícono, haz clic en el ícono de "Flecha abajo" situado en la esquina superior izquierda de la pantalla del computador. Selecciona "Enviar correo electrónico" entre las opciones y, a continuación, aparecerá el icono "Correo electrónico". Tras hacer clic en "Correo electrónico", se abrirá la aplicación de correo en la que se ha añadido el archivo PDF como archivo adjunto. Rellena los campos de asunto y dirección del destinatario para enviar el documento PDF.
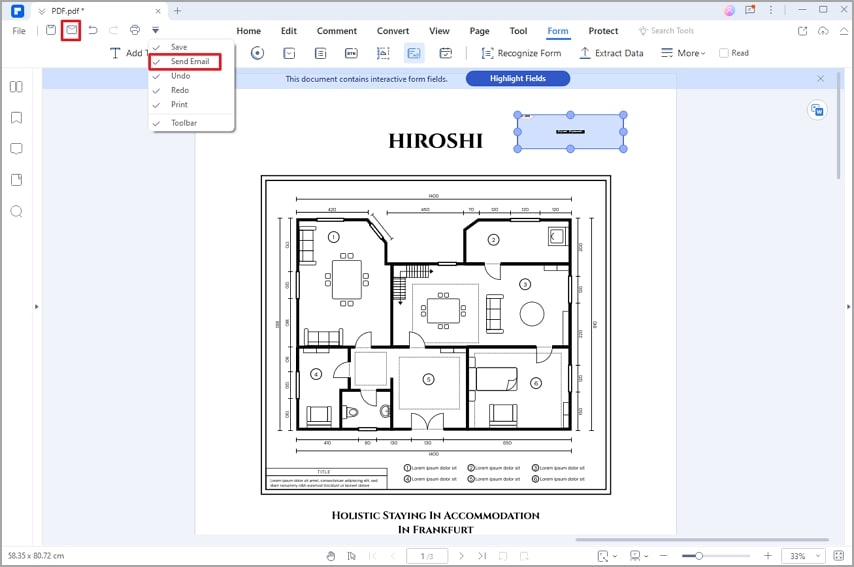
Método 3. Enviar PDF para su firma con PDFelement Sign
Con Wondershare PDFelement Sign también puedes enviar documentos PDF para su firma y sin complicaciones. Este servicio de firma electrónica basado en la nube te permite enviar, firmar y seguir el progreso/estado de tus documentos PDF desde tu zona de confort.
Estas son las instrucciones que debes seguir para enviar un archivo PDF para su firma mediante PDFelement Sign.
Paso 1 Visita la web oficial de Wondershare PDFelement Sign. Accede a tu perfil. Aparecerá una interfaz como la que se muestra a continuación. Haz clic en el botón "Iniciar firma de documentos". A continuación, se te dirigirá a la página siguiente, donde podrás soltar el archivo PDF.
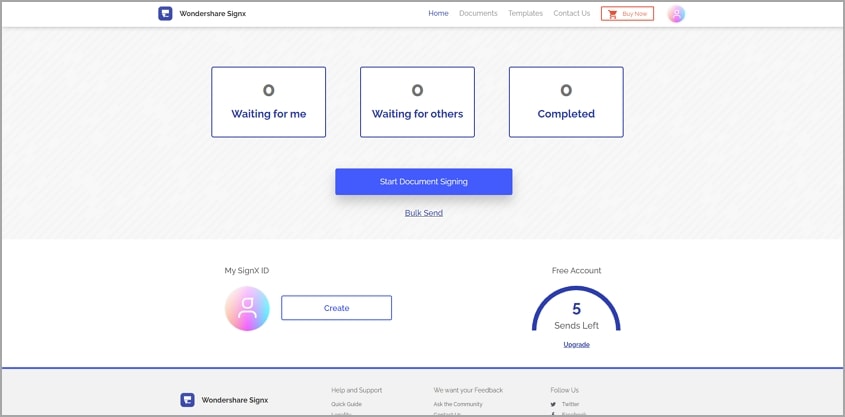
Paso 2 Una vez que el documento aparezca en PDFelement Sign, la interfaz que se muestra a continuación debería aparecer en tu pantalla:
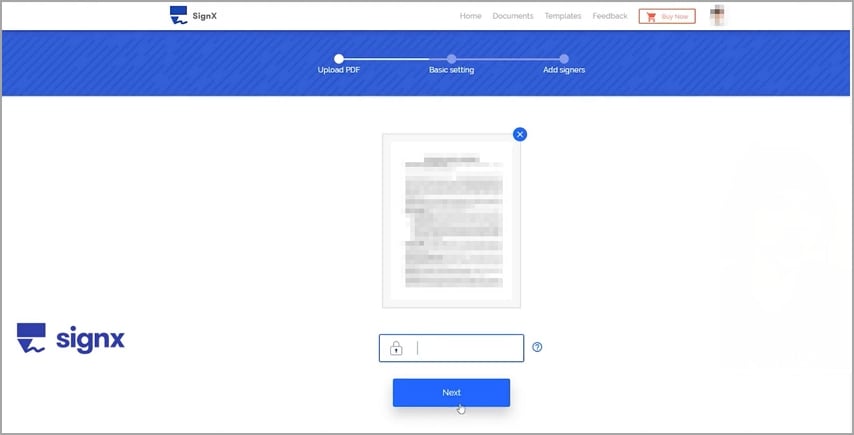
Haz clic en el campo de seguridad para añadir una contraseña o código de acceso al documento para que intrusos o terceros no puedan acceder a él. Pulsa el botón azul "Siguiente", que aparece debajo, para continuar.
Paso 3 En la siguiente pantalla, introduce la dirección de correo electrónico del destinatario al que deseas enviar el documento. Una vez configurado, haz clic en "Necesito firmar este documento" si también quieres añadir tu firma. Selecciona si quieres firmar en primer lugar o en último lugar. Introduce el asunto y el contenido del correo electrónico y, a continuación, toca "Siguiente".
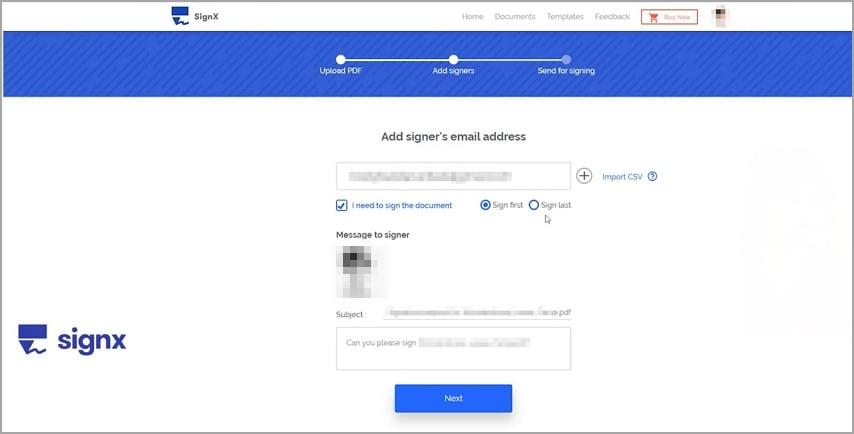
Paso 4 A continuación, crea los campos de firma donde tú y los destinatarios deben firmar. Para ello, mantén pulsado el campo "Firma/Inicial" y arrástralo hasta la parte del documento donde quieras que se añadan las firmas.

Ahora haz clic en "Siguiente", comprueba la sección de términos y condiciones y luego haz clic en "Continuar".
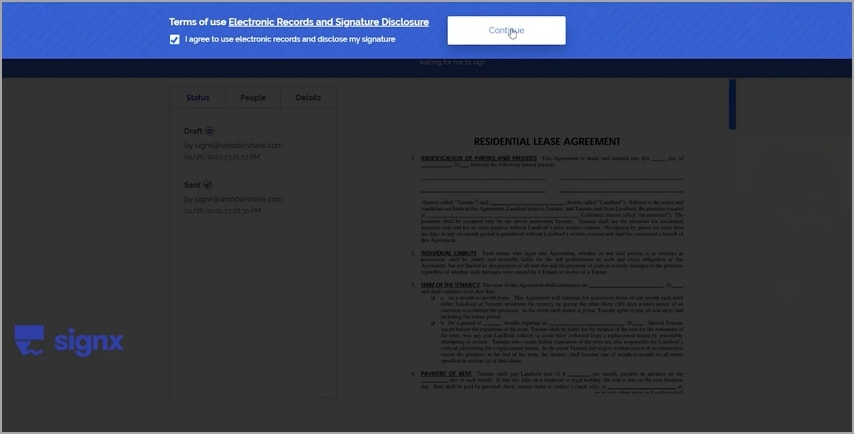
Paso 5 Añade tu firma en el campo correspondiente. Puedes elegir añadir tus iniciales como firma o hacer un dibujo con el ratón para crear una firma. Una vez configurada, haz clic en "Crear" > "Enviar firma".
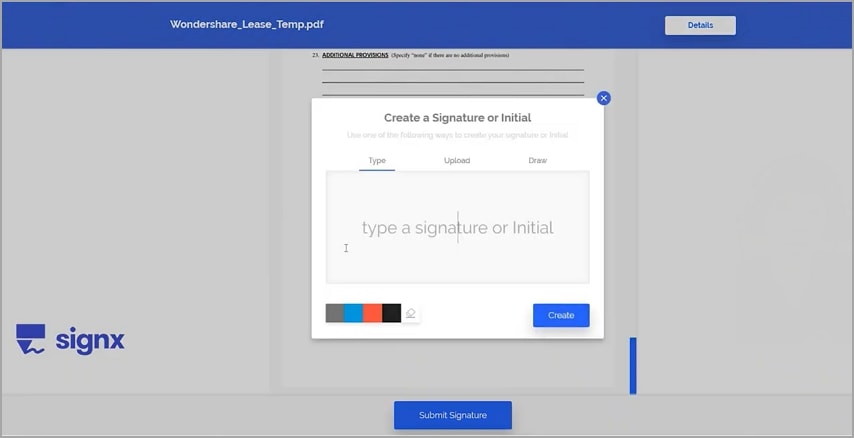
Se enviará un correo electrónico a los destinatarios para que firmen el documento. Espera pacientemente a que adjunten sus firmas.
Comparación de los tres métodos
Las similitudes y diferencias entre los 3 métodos mencionados anteriormente se muestran en la siguiente tabla comparativa. Puedes seleccionar la opción adecuada en función de tus necesidades individuales.
Funciones |
Wondershare PDFelement Cloud |
Compartir PDF por correo electrónico |
PDFelement Sign |
| Conveniencia | ✅ | ✅ | ✅ |
| ¿El receptor necesita descargar software para firmar PDF? | Los usuarios finales no necesitan descargar ningún software para ver, comentar o firmar el archivo PDF. | Es crucial que los usuarios finales tengan el Wondershare PDFelement instalado en su ordenador para firmar PDFs. | PDFelement Sign es un programa de firma electrónica basado en la nube, por lo que no requiere descarga ni instalación para firmar PDF. |
| Seguridad | Wondershare PDFelement Cloud admite protección por contraseña del archivo PDF. | Sin protección por contraseña. | Soporta la adición de una contraseña de 6 dígitos o código de acceso que podría ser utilizado para proteger el archivo PDF. |
| Precio del servicio | 29.99 USD - 99.99 USD | 29.99 USD - 99.99 USD | 0 USD - 756.60 USD |
La gente también pregunta:
P1. ¿Cómo firmar archivos PDF electrónicamente?
Añadir una firma electrónica a un archivo PDF es una tarea sencilla de realizar. Pero debes tener la herramienta adecuada a mano para llevar a cabo la opción. Wondershare PDFelement es un maravilloso software que puedes utilizar para hacerlo.
Para firmar electrónicamente tus archivos PDF con PDFelement,

![]() Impulsado por IA
Impulsado por IA
- Ejecuta Wondershare PDFelement.
- Pulsa en "Abrir PDF" para cargar el documento PDF que deseas firmar electrónicamente.
- A continuación, toca el ícono "Proteger", selecciona "Firmar documento" en el menú y añade tu firma electrónica. Si no has creado una firma antes, haz clic en "Nuevo ID" para crear una.
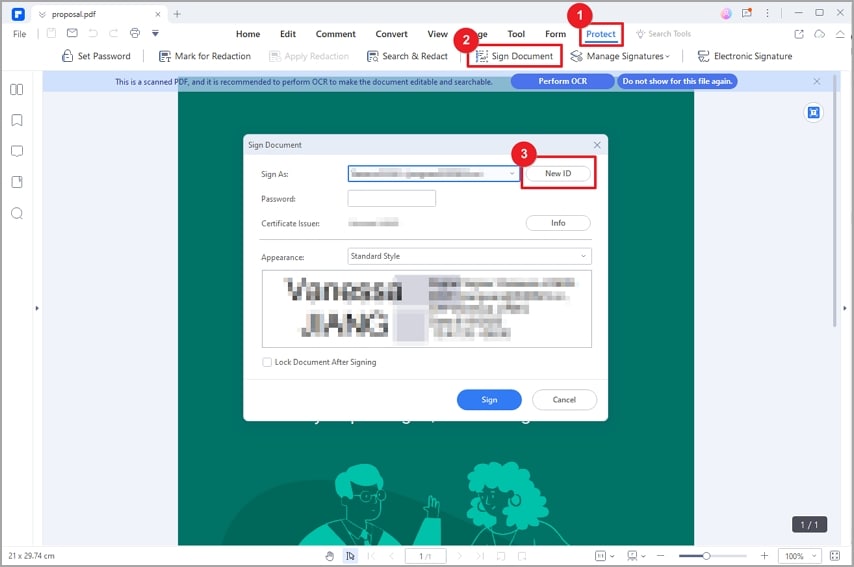
P2: ¿cómo firmar archivos PDF con la firma manuscrita?
Con Wondershare PDFelement, también puedes añadir una o más firmas escritas a mano en tus documentos PDF. Para ello,
- Abre el archivo PDF con Wondershare PDFelement en tu ordenador.
- A continuación, haz clic en "Comentario" y selecciona el ícono "Firma manuscrita" que aparece debajo.
- Ahora haz clic en "+ Crear" y la ventana "Añadir Firma" aparecerá en tu pantalla.
- Selecciona cómo quieres añadir la firma manuscrita, si quieres cargarla, dibujarla o escribirla.
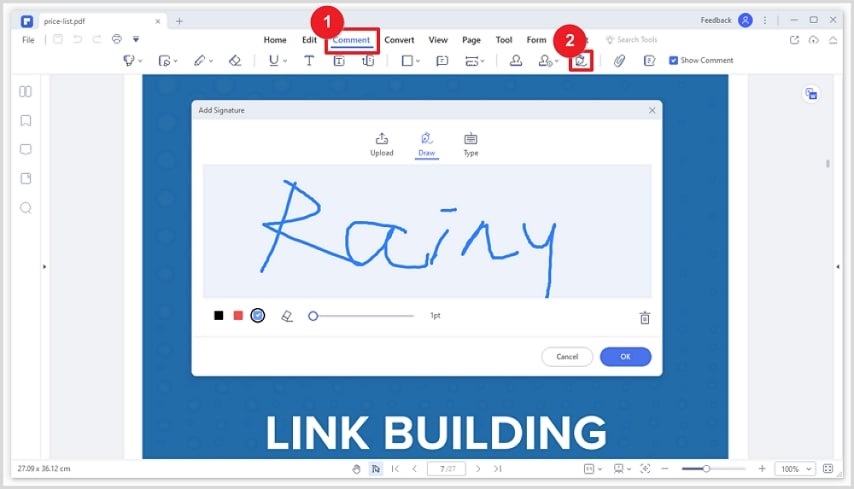
P3: ¿cuál es la diferencia entre firma digital y firma electrónica?
Tanto la firma electrónica como la digital son formas fiables de autorización. Sin embargo, hay una diferencia entre ellas.
La firma electrónica es una forma avanzada de añadir tinta húmeda a un documento. La firma digital, por otro lado, es una forma segura de firma electrónica en la que el usuario proporciona una frase clave o un dato biométrico para proteger su documento. La firma digital es más popular que la firma electrónica en el ámbito jurídico, porque la primera es más segura y auténtica.
 100% Seguro | Sin anuncios |
100% Seguro | Sin anuncios |