Los archivos PDF son muy populares por su aspecto profesional y portabilidad. Sin embargo, editarlos puede ser bastante engorroso, especialmente cuando están configurados como de solo lectura por motivos de seguridad.
Si te encuentras en esta situación, este artículo te sacará de apuros. Aquí descubrirás cómo convertir un PDF de solo lectura a editable. Analizaremos cinco métodos diferentes para convertir PDFs de solo lectura a PDFs editables. Sigue leyendo para saber más.

En este artículo
Parte 1. ¿Qué es un archivo PDF de solo lectura?
Un archivo PDF de solo lectura es un documento cuya edición, copia o impresión están restringidas exclusivamente a los usuarios autorizados. Esta limitación se aplica con el fin de garantizar la integridad y la seguridad del contenido del documento. Existen varios escenarios en los que un PDF resulta ser de solo lectura:
Modo de solo lectura establecido por una herramienta integrada
Algunas aplicaciones de software o plataformas digitales pueden guardar los archivos PDF en formato de solo lectura. Este modo suele aplicarse para evitar cambios no deseados en el contenido del documento. El usuario puede ver el archivo, pero no puede modificarlo.
Protección con contraseña
Los PDF pueden cifrarse con contraseñas para restringir el acceso y evitar que sean modificados. En estos casos, hay que introducir la contraseña correcta para desbloquear el documento y obtener privilegios de edición. La protección por contraseña añade una capa adicional de seguridad. Garantiza que solo las personas autorizadas puedan editar el archivo.
PDF escaneados o basados en imágenes
Los PDF creados a partir de documentos escaneados o imágenes suelen estar configurados por defecto como de solo lectura. Como el contenido es una imagen del documento original, las posibilidades de edición son limitadas. Aunque la tecnología de reconocimiento de caracteres (OCR) puede convertir el texto escaneado en un formato editable, los resultados no siempre son perfectos. Además, algunos elementos pueden seguir siendo de solo lectura.
Parte 2. Cinco métodos para editar un archivo PDF de solo lectura
Editar un archivo PDF de solo lectura puede parecer complicado. Sin embargo, existen varios métodos para modificar su contenido. A continuación, exploraremos cinco enfoques eficaces para llevar a cabo esta tarea.
Método 1: Eliminar la restricción de solo lectura usando una herramienta especializada
Una de las formas más sencillas de editar un archivo PDF de solo lectura es utilizar una herramienta específica para este fin, como Wondershare PDFelement. Esta herramienta ofrece una amplia gama de funciones, incluida la eliminación de restricciones de solo lectura. Con su función Proteger, puedes desbloquear un PDF de solo lectura y realizar las ediciones que necesites. Solo sigue estos pasos:
Paso 1: Descarga e instala PDFelement en tu computadora. Abre la aplicación. Inicia sesión con tu cuenta de Wondershare, Google, Facebook, Twitter o Microsoft. A continuación, abre el archivo PDF de solo lectura haciendo clic en el botón Abrir PDF.
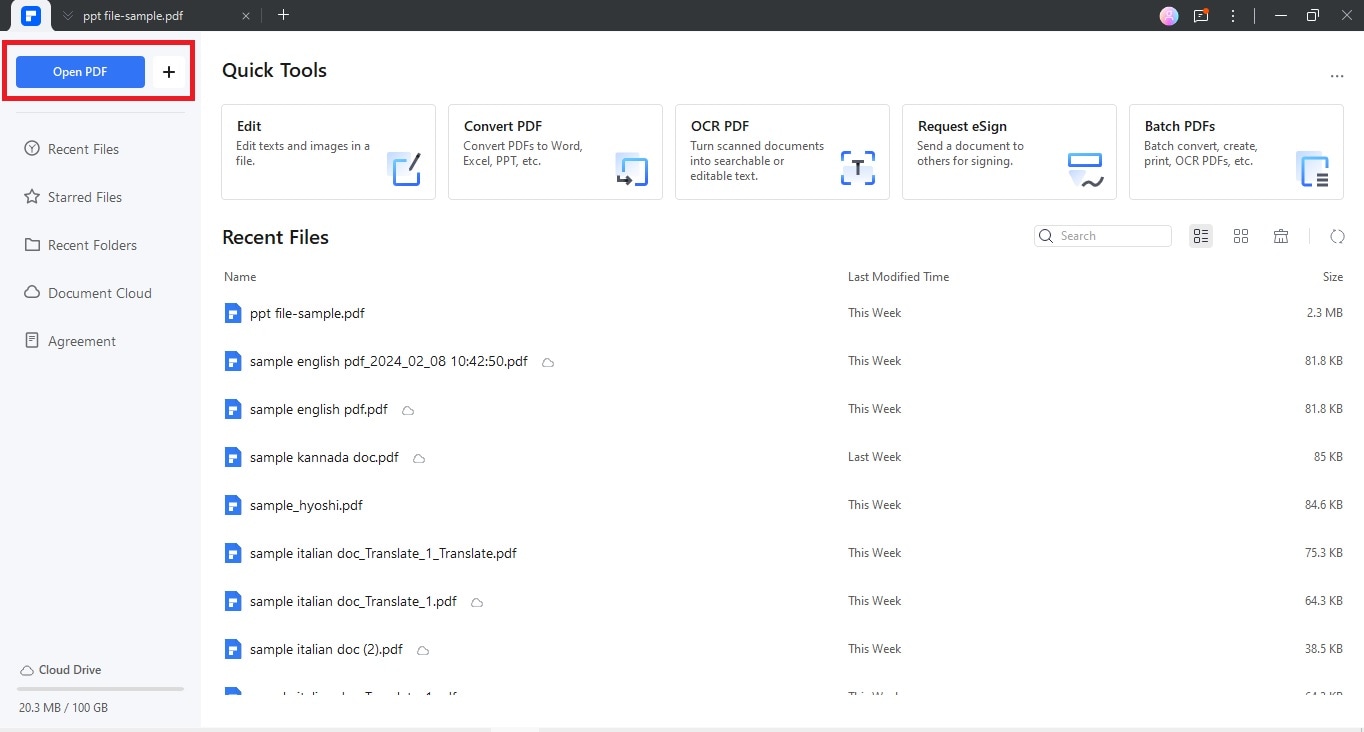
Paso 2: Haz clic en la pestaña Proteger de la barra de herramientas. Selecciona la opción Cifrar e introduce la contraseña en caso necesario. También puedes hacer clic en la ventana emergente Habilitar edición debajo de la barra de herramientas. La aplicación muestra automáticamente la opción si el archivo PDF es de solo lectura.
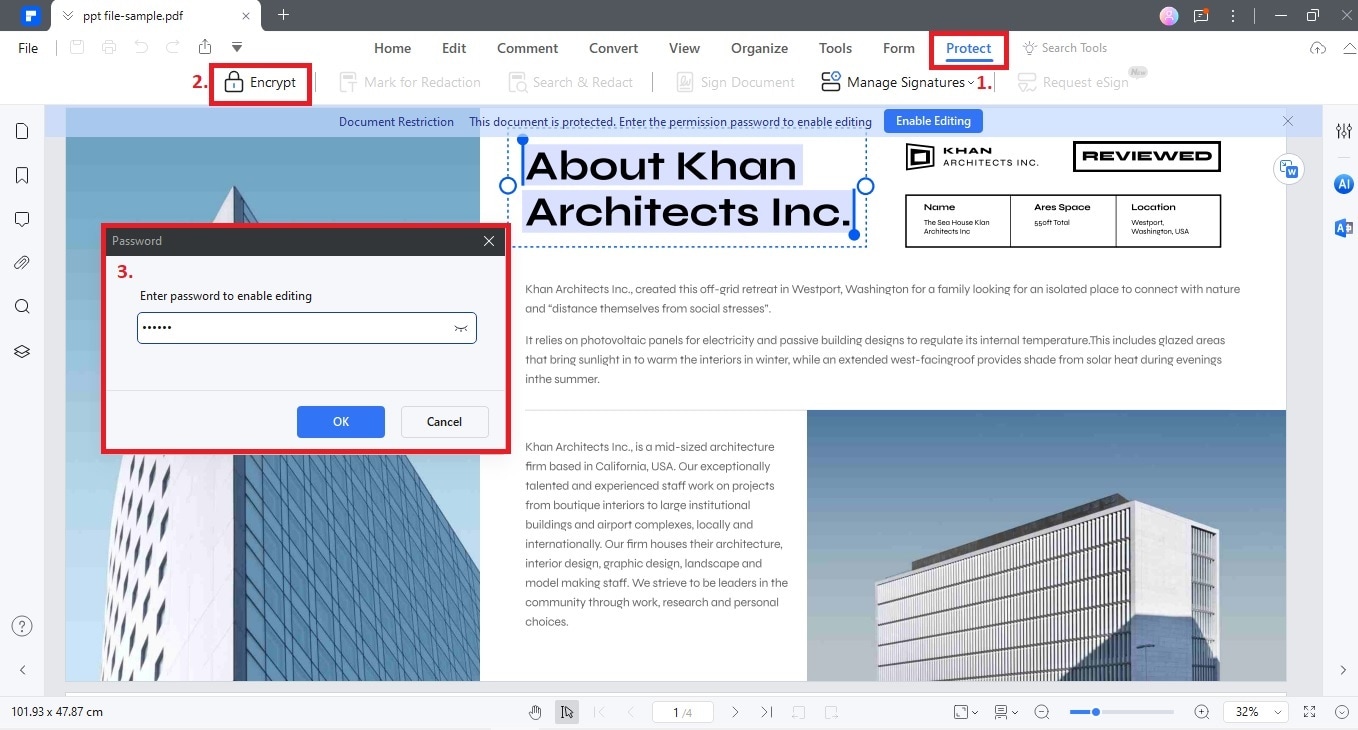
Paso 3: Puedes eliminar la restricción de solo lectura desmarcando Contraseña de apertura o Contraseña de permiso. Una vez hecho esto, haz clic en Guardar. Ahora ya puedes editar el archivo PDF con normalidad.
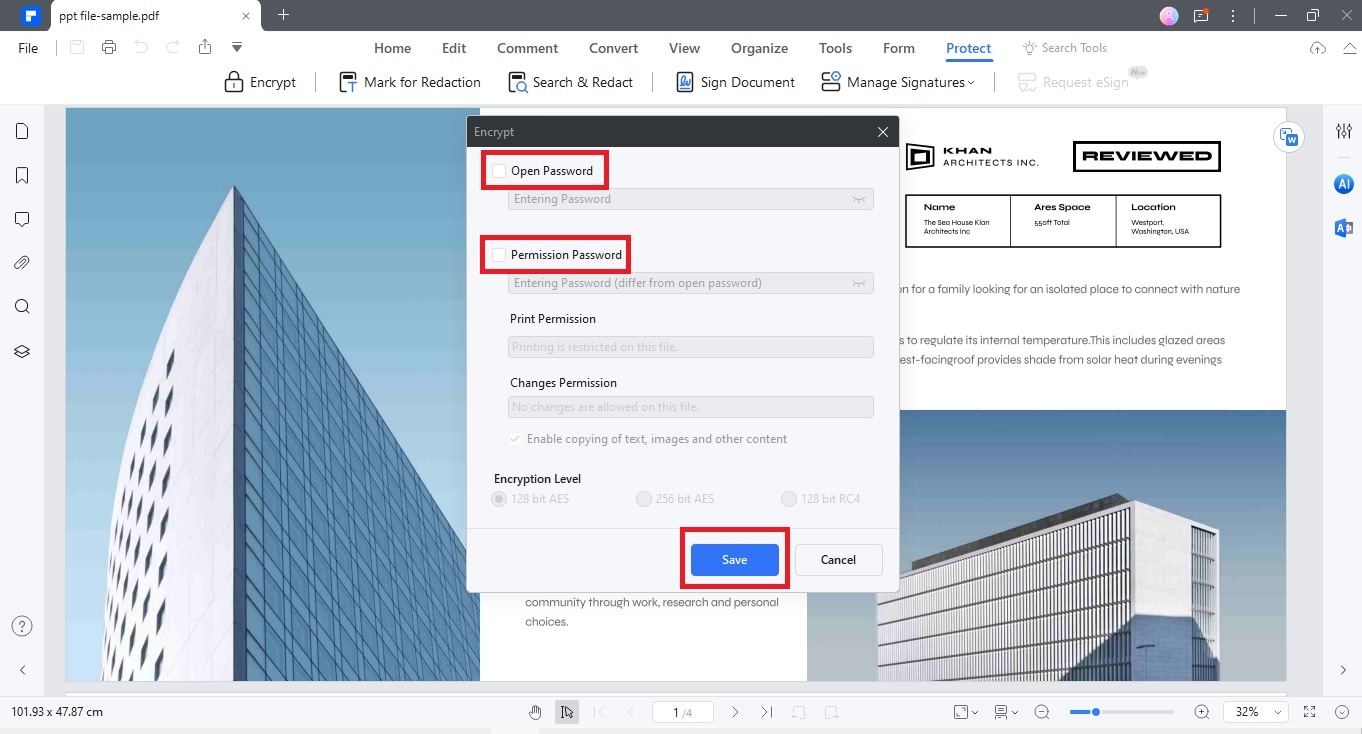
Método 2: Aplicar OCR o Escanear imágenes
Otro método para editar un archivo PDF de solo lectura es mediante el reconocimiento óptico de caracteres (OCR). También puedes escanear imágenes utilizando las funciones de OCR de PDFelement. A continuación te explicamos cómo.
Paso 1: Abre el archivo PDF de solo lectura en Wondershare PDFelement. Ve a la pestaña Herramientas de la barra de herramientas y en el menú desplegable selecciona OCR.
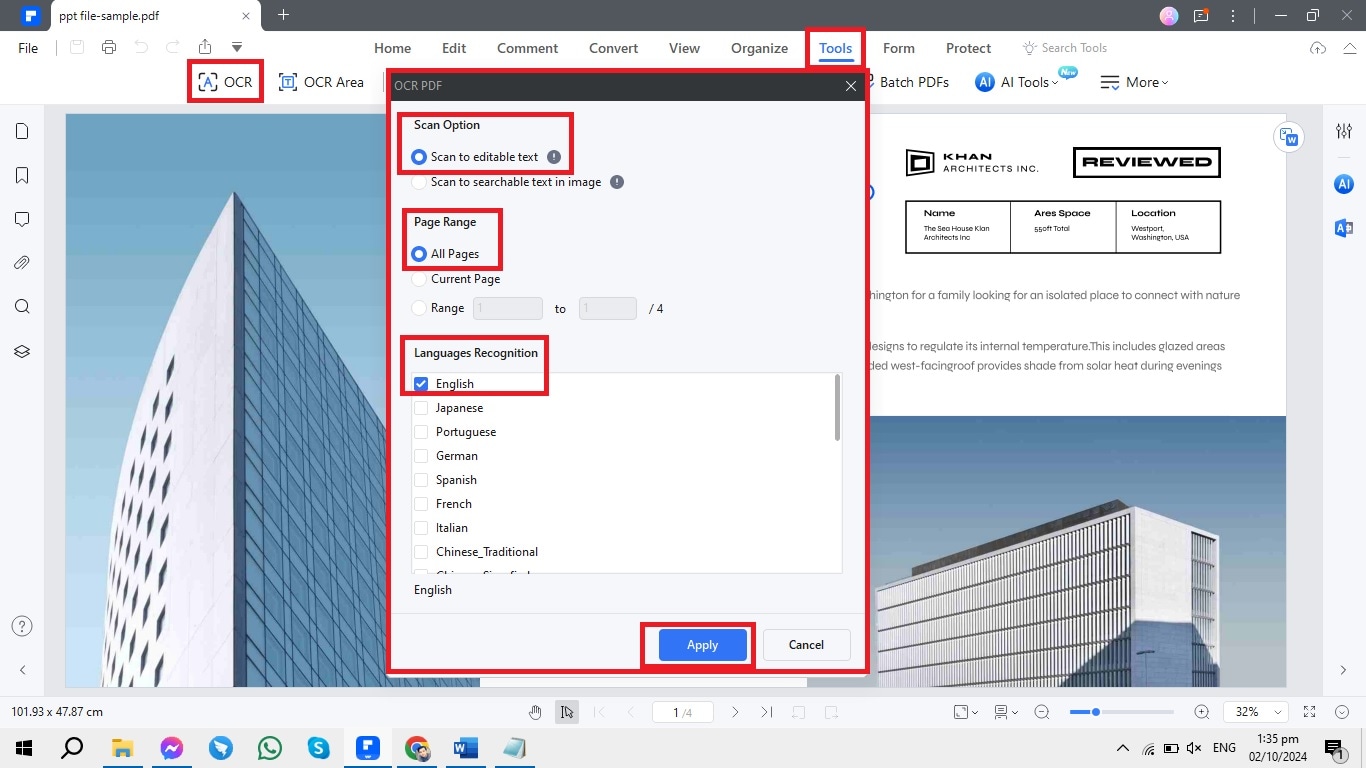
Paso 2: En Opción de escaneado, elige Escanear a texto editable. En Intervalo de páginas, selecciona Todas las páginas. Elige el idioma que prefieras y haz clic en Aplicar. Una vez finalizado el proceso de reconocimiento de caracteres, puedes editar el texto y las imágenes según sea necesario.
Método 3: Editar un archivo PDF de solo lectura en Adobe Acrobat
Adobe Acrobat también cuenta con herramientas para editar archivos PDF de solo lectura. Solo sigue estos pasos:
Paso 1: Antes de editar un archivo PDF de solo lectura en Acrobat, primero deberás cargarlo. Si está protegido, asegúrate de que tienes la contraseña.
Paso 2: Ve a Herramientas > Proteger > Encriptar > Quitar seguridad. Escribe la contraseña del archivo PDF de solo lectura. Una vez eliminada la protección, podrás empezar a editar el archivo.
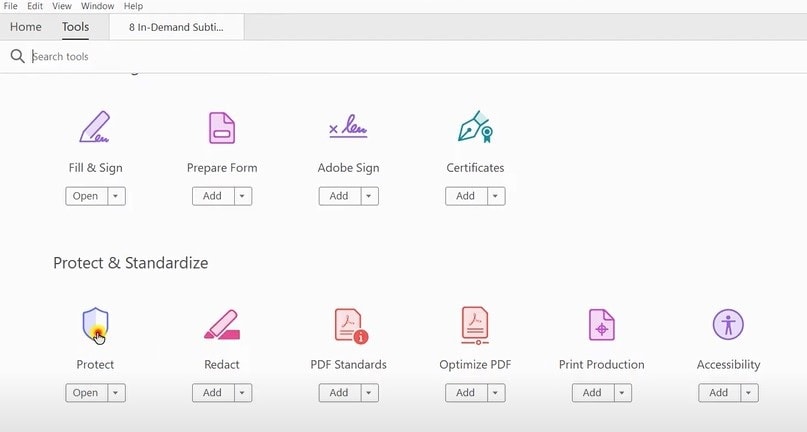
Método 4: Editar un archivo PDF de solo lectura en iOS/Android
Microsoft Office está disponible para distintas plataformas, como Windows, Mac, Android e iOS. Puedes acceder y editar documentos sincronizados con la nube iniciando sesión con la misma cuenta en todos los dispositivos. Si quieres editar un archivo PDF de solo lectura en tu dispositivo móvil, aquí tienes una guía sencilla usando Office:
Paso 1: Busca la aplicación móvil de Microsoft Office en la tienda de aplicaciones de tu dispositivo iOS o Android e instálala. Una vez instalada, abre la aplicación e inicia sesión con tus credenciales de correo electrónico, teléfono o Skype.
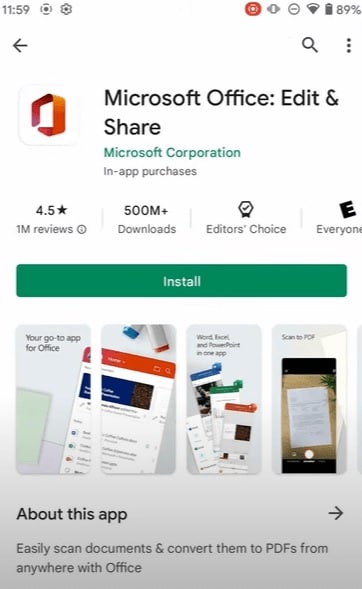
Paso 2: En la aplicación, localiza y haz clic en el ícono de Archivo ubicado en la esquina superior derecha. Elige el archivo PDF que quieres editar. Puedes acceder al mismo desde tu almacenamiento local o importarlo desde servicios en la nube como Google Drive.
Paso 3: Una vez seleccionado el archivo PDF, toca el botón de tres puntos situado en la esquina superior derecha de la pantalla. En el menú desplegable, selecciona Convertir a Word. Tu documento PDF se convertirá en un archivo de Word que podrás editar fácilmente.
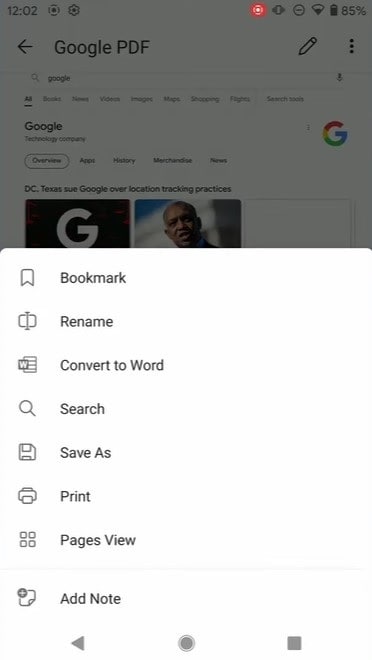
Método 5: Editar un archivo PDF de solo lectura en línea
Sejda es un servicio en línea que permite convertir PDF a varios formatos. Se puede utilizar en todos los dispositivos y plataformas que dispongan de un navegador. Para convertir un PDF de solo lectura a uno editable a través de internet, sigue estos pasos:
Paso 1: Si el archivo no se puede editar porque está protegido con contraseña, solo cárgalo. Sejda ignorará cualquier restricción impuesta por la contraseña de permiso para que puedas editar el PDF directamente.
Si el PDF de solo lectura es una imagen o un documento escaneado que carece de texto editable, puedes utilizar la herramienta de reconocimiento óptico de caracteres (OCR) de Sejda.
Paso 2: Accede a la herramienta de reconocimiento de texto OCR en PDF online de Sejda. Haz clic en Cargar archivo PDF para cargar el documento de solo lectura. Elige el idioma de tu documento y selecciona PDF como formato de salida. Haz clic en el botón Reconocer texto en todas las páginas para iniciar el proceso.
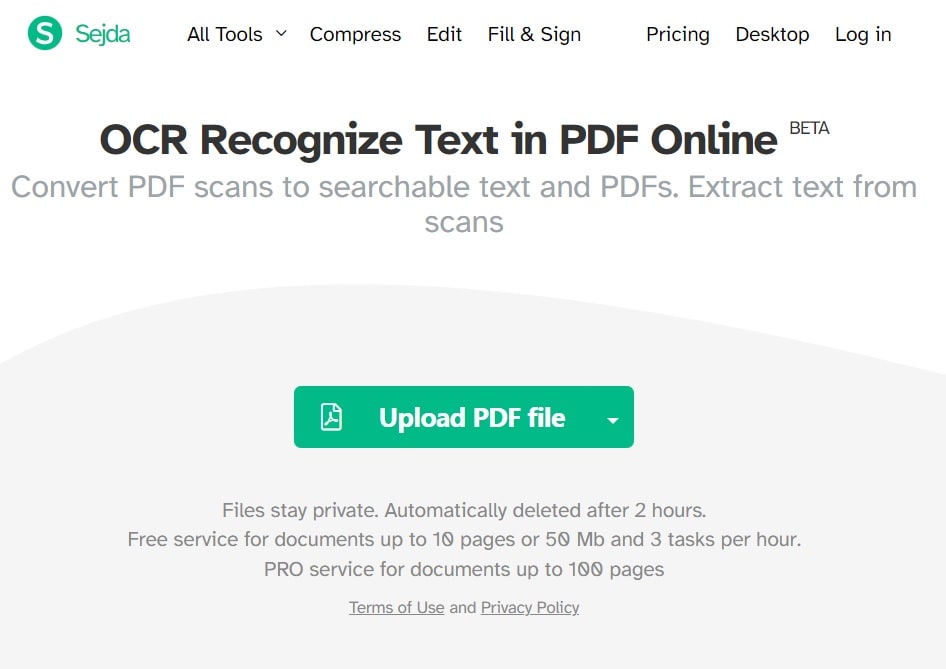
Paso 3: Una vez procesado el PDF, haz clic en el ícono Editar para acceder a la función de edición. Aquí podrás realizar las modificaciones que necesites. A continuación, haz clic en Aplicar cambios y luego en Descargar para guardar el archivo PDF editado.
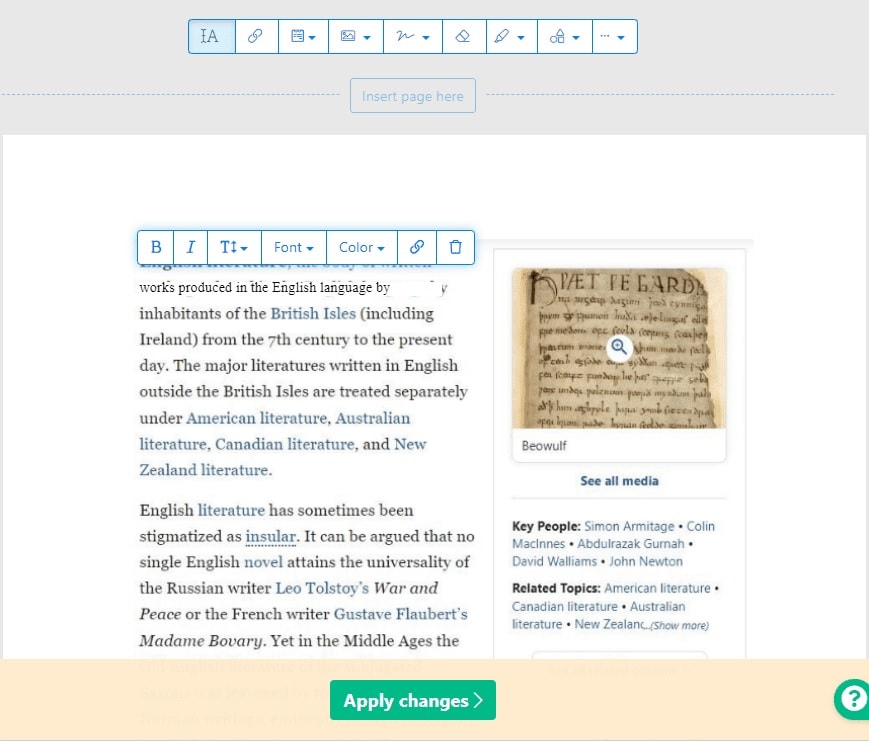
Parte 3. Cómo elegir la herramienta adecuada para tus PDF
Cuando se trata de gestionar archivos PDF, PDFelement es la herramienta perfecta. Su completo conjunto de funciones simplifica las tareas de gestión y edición de PDF con precisión y facilidad. Estas son sus principales características:
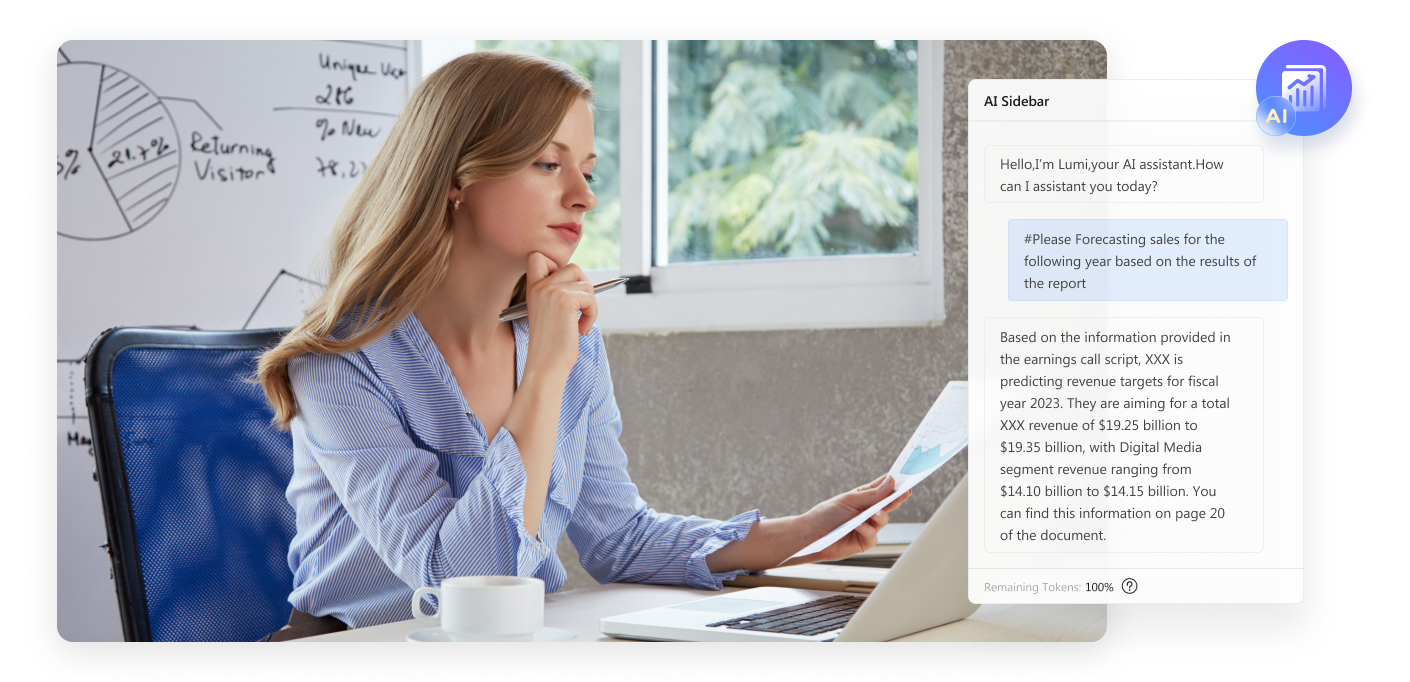
- Gestión de PDF basada en IA. PDFelement utiliza tecnología de IA avanzada para agilizar los procesos de edición de PDF. Puede editar texto, imágenes y otros elementos dentro de documentos PDF.
- Capacidad de conversión de PDF. PDFelement ofrece una conversión perfecta de PDFs a varios formatos como Word, Excel, PowerPoint y más.
- Protección de PDF con contraseña. Si deseas reforzar la seguridad de tus archivos PDF, puedes aplicarles una contraseña. Esta función te permite encriptar tus archivos PDF. De este modo, te aseguras de que solo las personas autorizadas puedan acceder al contenido y modificarlo.
- Firmas electrónicas legalmente vinculantes. PDFelement facilita la firma electrónica de documentos en PDF. Permite añadir fácilmente firmas electrónicas legalmente vinculantes a los archivos.

![]() Impulsado por IA
Impulsado por IA
Gracias a sus funciones de gestión, conversión, protección con contraseña y firma electrónica basadas en inteligencia artificial, PDFelement es la solución ideal para gestionar y editar archivos PDF. Te ofrece la confianza y eficacia que necesitas, tanto para uso profesional como personal.
Extra. Cómo guardar un PDF como "solo lectura"
Cuando se guarda un documento en PDF como de solo lectura, se garantiza la protección del mismo. De este modo, se impide que se pueda editar o imprimir sin la debida autorización. Para guardar un PDF como de solo lectura utilizando PDFelement, sigue estos pasos:
Paso 1: Inicia PDFelement y abre el archivo PDF que quieras guardar como "solo lectura". Haz clic en la pestaña Proteger de la barra de herramientas y selecciona la opción Encriptar del menú desplegable.
Paso 2: Marca la casilla junto a Contraseña de permiso en la ventana Encriptar. Establece una contraseña para evitar que usuarios no autorizados modifiquen el documento.
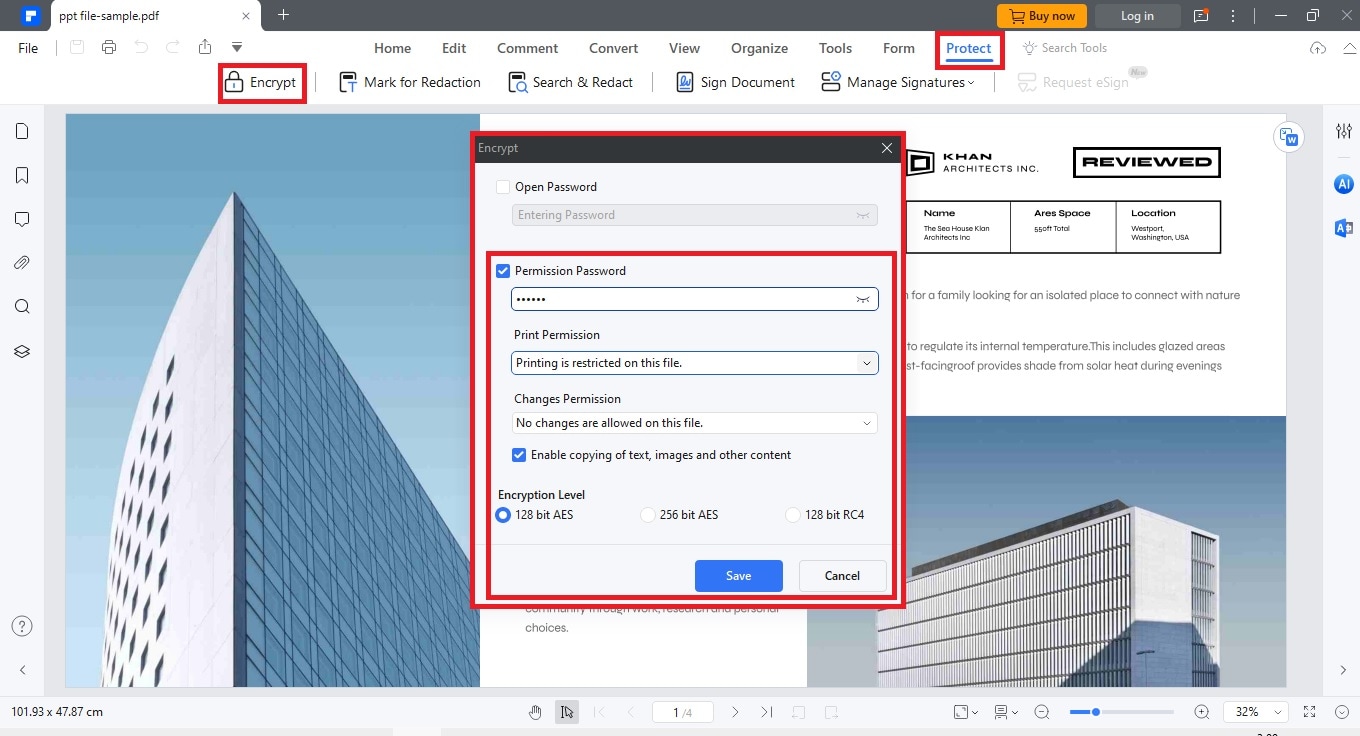
Paso 3: Una vez establecidos los permisos, haz clic en Guardar para aplicar los cambios. Guarda el archivo PDF para conservar la configuración de solo lectura.
Conclusión
Los PDF de solo lectura garantizan la seguridad, pero también limitan la flexibilidad. Ante esta situación hay varios métodos disponibles. Puedes probar distintas opciones, como utilizar Sejda, para convertir PDFs de solo lectura. Aunque PDFelement es la mejor herramienta recomendada para convertir PDFs de solo lectura en PDFs editables, es esencial explorar otras posibilidades.
Experimentar con diferentes soluciones, como eliminar la restricción de "solo lectura" de los PDF, permite disponer de más opciones para gestionar y proteger tus documentos. Así, con alternativas como PDFelement, Sejda, y otras, dispondrás de las herramientas necesarias para gestionar tus PDF con facilidad y eficacia.

![]() Impulsado por IA
Impulsado por IA



