Las capas PDF son útiles para organizar el contenido, pero también pueden hacer que un documento parezca desordenado o difícil de leer. Las capas pueden incluir información obsoleta, anotaciones u otros elementos que pueden dificultar la gestión de la calidad del contenido. Eliminar las capas innecesarias puede ayudar a agilizar la legibilidad del documento y a mantener un aspecto pulido y profesional para tus lectores.
Una vez que elimines las capas de un PDF, podrás trabajar fácilmente con archivos que tengan varias capas, como un plano arquitectónico. Este artículo te guiará sobre cómo identificar y eliminar capas, garantizando que tu PDF final esté limpio para su distribución.
En este artículo
- Cómo eliminar una capa de un PDF con PDFelement
- Cómo eliminar una capa no visible de un PDF con PDFelement
- Cómo aplanar una capa en un PDF con PDFelement
- Diferencia entre eliminar y aplanar una capa en un PDF
- Cómo solucionar el problema de las capas que no aparecen en el PDF
- Consejos a tener en cuenta al eliminar capas PDF
¿Cómo eliminar una capa de un PDF con PDFelement?
Ahora que entendemos por qué podríamos necesitar eliminar capas PDF, vamos a sumergirnos en los pasos que debemos seguir para este procedimiento. Esta sección te ayudará a llevar a cabo el proceso de eliminar capas mediante un eficaz editor de PDF llamado PDFelement. Con este editor PDF, puedes eliminar cualquier imagen o capa PDF que hayas añadido al documento original.
Aparte de esto, puedes ajustar las propiedades de la capa añadida en lugar de borrarla para que se ajuste al documento. Tienes acceso al panel de ajustes, que te ofrece la posibilidad de sustituir la capa actual por una imagen diferente para mejorar la calidad del PDF. Con la siguiente guía instructiva, podrás entender fácilmente cómo eliminar capas de archivos PDF:
Paso 1Conseguir acceso a PDFelement e importar archivos PDF con capas
Accede a PDFelement descargándolo en tu escritorio a través del sitio web oficial. A continuación, ve a su interfaz principal desde donde tienes que hacer clic en el botón «Abrir PDF» de la esquina izquierda para importar el archivo PDF con capas.
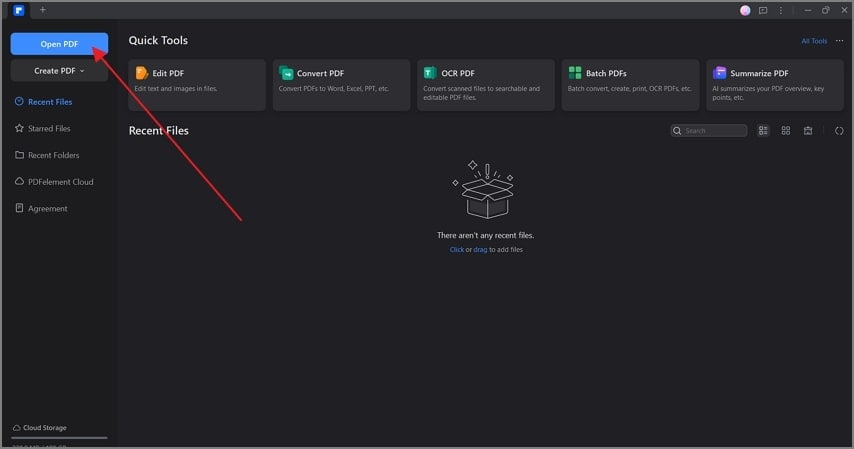
Paso 2Selecciona Editar todo y elimina la capa del PDF
Una vez que tu archivo PDF esté en el programa, se te redirigirá a una ventana de edición de PDFelement. Dentro de la sección «Inicio», haz clic en la opción «Editar todo» para que todos los elementos del PDF existente sean editables. Por último, haz clic con el botón derecho en la capa de imagen que tenías en el documento original y elige «Eliminar» para quitar una capa del PDF precisamente.
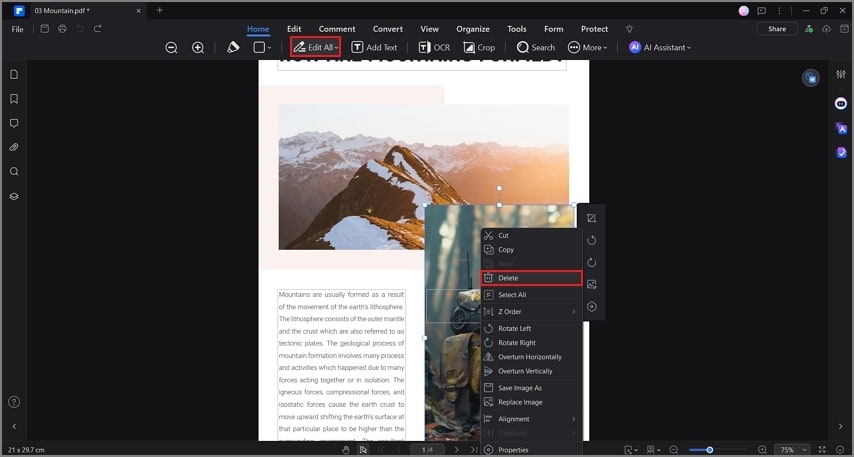

![]() Impulsado por IA
Impulsado por IA
Cómo eliminar una capa no visible de un PDF con PDFelement
Los usuarios pueden eliminar capas del PDF que no son visibles a través de PDFelement en un clic. Con la ayuda de esta herramienta, puedes ajustar la visibilidad de la capa según tus necesidades. También pueden cambiar el nombre de la capa para no perder de vista las distintas capas. Con este editor PDF, se puede exportar la capa del archivo en función de su visibilidad.
Cuando trabajas con un grupo de personas a través de PDFelement, puedes bloquear la capa para evitar que otros usuarios cambien su visibilidad. Además, si quieres añadir más capas a tu PDF, PDFelement te permite hacerlo importando imágenes u otros PDF. Sigue los pasos que se comentan a continuación para hacerte una idea de los pasos que tendrías que dar para eliminar capas del PDF que no son visibles:
Instrucciones:
- Entra en el panel de edición de este software tras importar el archivo PDF haciendo clic en el botón «Abrir PDF».
- A continuación, toca el icono «Capas» en la esquina izquierda de la pantalla.
- Al acceder al panel «Capas», haz clic con el botón derecho del ratón en la capa invisible y elige la opción «Eliminar capa» de la lista desplegable.
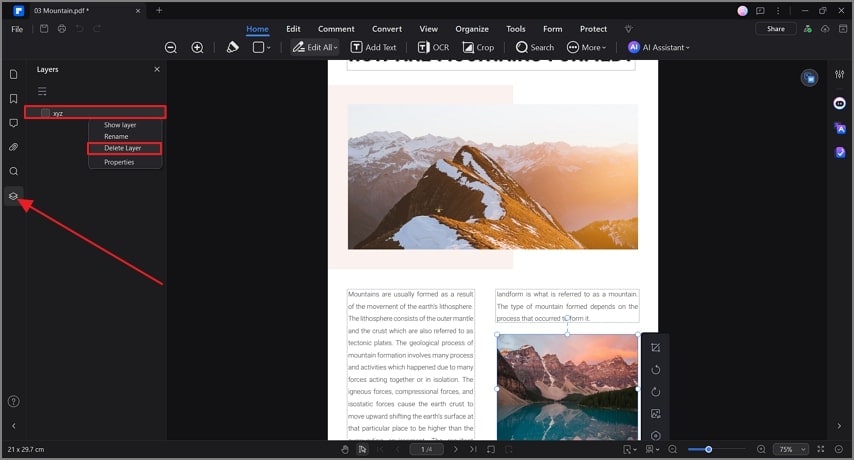
Cómo aplanar una capa en un PDF con PDFelement
Además de eliminar capas de archivos PDF, puedes incluso realizar el método de aplanado en los elementos del documento. Este método permitirá a los usuarios fusionar las capas dentro de los archivos cuando sean visibles. Como las capas se eliminan del documento, no podrás editar sus propiedades. Examinando la guía siguiente, puedes realizar el procedimiento de aplanado en los elementos interactivos:
Instrucciones:
- En la interfaz de edición de PDFelement, selecciona la pestaña «Herramientas» de la barra de menú superior.
- Elige la herramienta «Aplanar» para aplicar el proceso de aplanado en el PDF importado y hacer que las capas no sean editables.
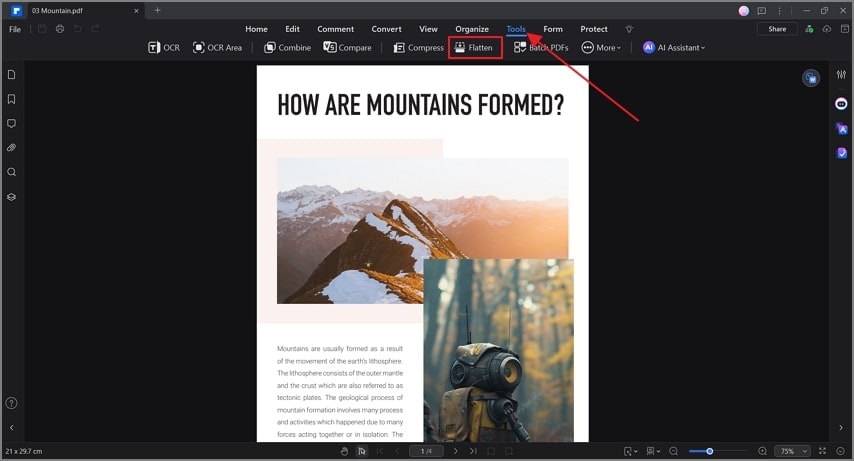

![]() Impulsado por IA
Impulsado por IA
Diferencia entre eliminar y aplanar una capa en un PDF
Ahora tenemos una visión clara de cómo eliminar capas de documentos PDF utilizando diferentes técnicas en PDFelement. Avancemos para ver una comparación entre las dos técnicas de eliminar y aplanar una capa en un PDF:
| Aspectos | Eliminar una capa | Aplanar una capa |
| Definición | Cuando eliminas una capa de un PDF, estás borrando por completo una capa concreta del documento. | Este proceso fusiona el contenido de todas las capas en una sola, haciéndolas inseparables. |
| Efecto sobre el contenido | El contenido de la capa eliminada se ha borrado y ya no es visible. | El contenido de todas las capas permanece visible, pero no se puede editar ni separar después. |
| Impacto del tamaño del documento | Los usuarios pueden reducir el tamaño del archivo eliminando los elementos innecesarios. | El tamaño del archivo no se ve afectado, ya que el contenido permanece dentro del archivo mientras se aplana. |
| Control de visibilidad | Solo se ve afectada la capa eliminada, dejando intactas las demás. | Todo el contenido es visible, pero sin distinción de capas. |
| Escenario de uso | Se utiliza cuando ya no se necesitan determinadas capas. | Se utiliza para finalizar un documento para su impresión o distribución, asegurando que no se realizan más cambios en el contenido de la capa. |
Cómo solucionar el problema de las capas que no aparecen en el PDF
Si te encuentras con el problema de que las capas no se muestran en el PDF, prueba las siguientes soluciones para solucionar el problema:
Forma 1. Selecciona Mostrar capa
El problema de que tu capa no se muestre en tu documento PDF podría deberse probablemente a que la capa está en estado «invisible». Puedes asegurarte de que las capas que has añadido están marcadas para ser visibles o no para evitar este problema. Se puede cambiar a visible siguiendo las instrucciones que aparecen a continuación:
Instrucciones:
- Al importar el PDF con capas en PDFelement, selecciona el icono «Capas» de la barra de herramientas de la esquina izquierda.
- Asegúrate de que las capas de tu archivo tienen una marca en sus casillas, y si no es así, haz clic con el botón derecho del ratón en la capa seleccionada y pulsa la opción «Mostrar capa». Esto convertirá tu capa invisible en visible, solucionando tu problema.
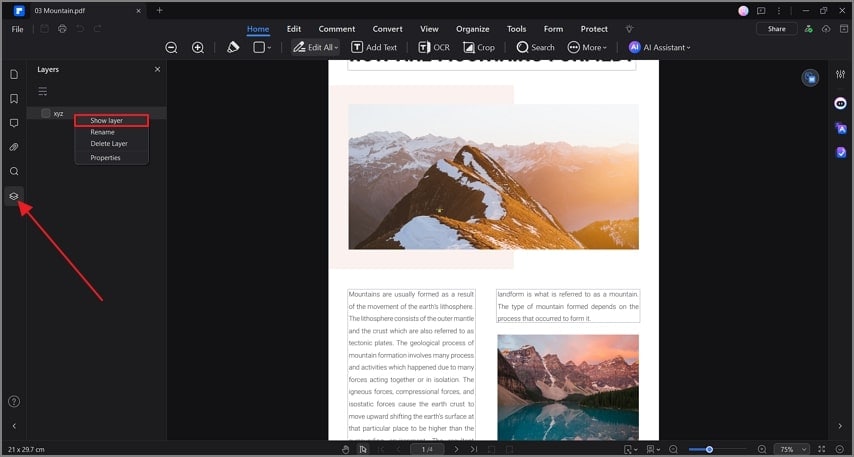

![]() Impulsado por IA
Impulsado por IA
Forma 2. Actualizar PDFelement a la última versión
Otra forma de solucionar el problema es asegurarte de que utilizas la versión actualizada de PDFelement. Sigue las sencillas instrucciones que se indican a continuación para solucionar el problema de que tus capas no se muestren en el archivo:
Instrucciones.
- Al abrir el PDF, puede que notes que las capas añadidas no son visibles a pesar de estar en su forma visible.
- Pulsa los «tres puntos verticales» de la esquina superior derecha de la pantalla y elige «Buscar actualizaciones» en el menú desplegable. Si hay actualizaciones disponibles, esta herramienta se actualizará a la última versión.
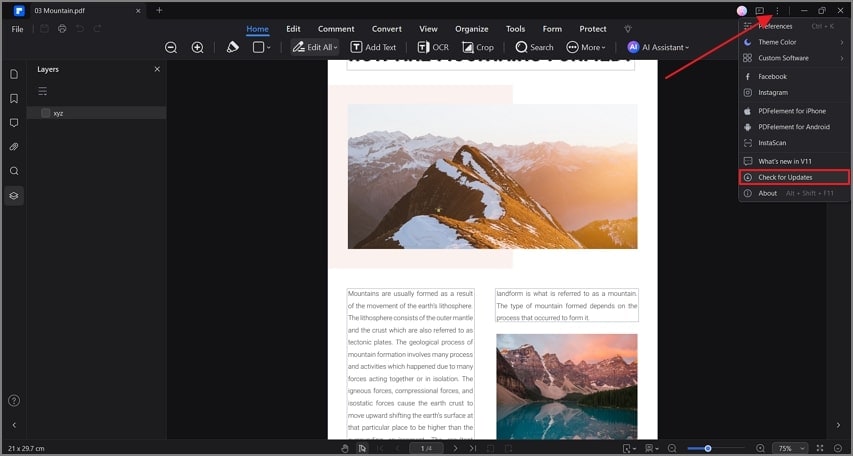
Forma 3. Reinicia el software PDFelement
El último paso que debes seguir en caso de que tu PDF no muestre las capas que has añadido en tu herramienta PDFelement es reiniciar el software. Puedes simplemente salir y dejar el software y actualizar el dispositivo de tu PC y volver a abrir la herramienta. Al reiniciar el software, puede eliminar cualquier problema que la herramienta pueda estar teniendo y puede mostrar las capas visibles de tu documento.
Consejos a tener en cuenta al eliminar capas PDF
Además de la discusión anterior, veamos los consejos que debes tener en cuenta al eliminar capas de un PDF:
- Haz una copia de seguridad del archivo original: Borrar capas no se puede deshacer una vez guardadas, y tener una copia te garantiza que siempre podrás restaurar el contenido importante si es necesario.
- Comprueba las Dependencias de Capa: Asegúrate de que la capa que piensas eliminar no afecta a contenidos importantes de otras partes del PDF, ya que algunas capas están vinculadas a otros elementos del documento.
- Revisa el tamaño del documento: Algunas capas, como los elementos de diseño o las imágenes, pueden afectar significativamente al aspecto del archivo, así que prueba los resultados para asegurarte de que el producto final tiene el aspecto esperado.
- Prueba en diferentes tamaños: Algunos visores de PDF manejan las capas de forma diferente, por lo que debes confirmar que tu versión final se muestra correctamente en varias plataformas.
Conclusión
Para resumir esta discusión, hemos examinado los principales métodos que puedes aplicar al proceso de poder eliminar capas de archivos PDF. Puedes eliminar las capas visibles y no visibles de los documentos utilizando PDFelement. También hemos hablado de si quieres eliminar o aplanar las capas de tu archivo. Descárgate PDFelement hoy mismo y sigue siendo tu mejor elección a la hora de mejorar la calidad del PDF en general.



