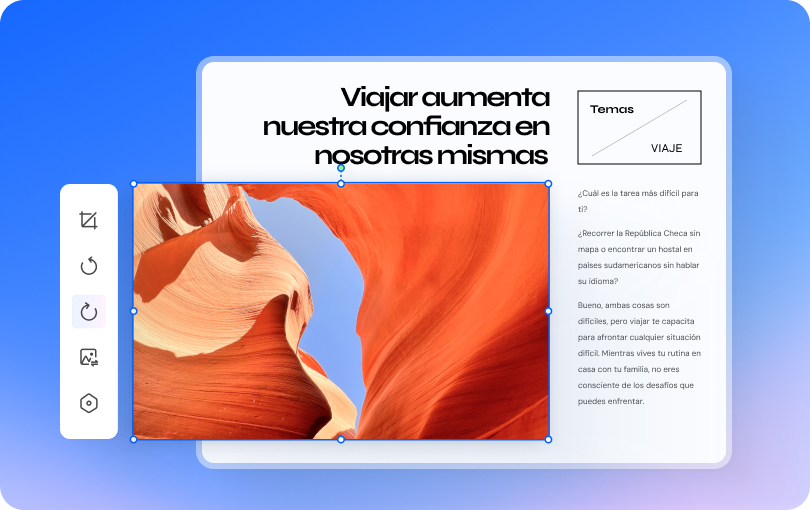La necesidad de insertar imagen en PDF es habitual cuando se trabaja con este tipo de archivos. Esta funcionalidad es muy buscada, especialmente cuando se trata de añadir firmas manuscritas, logotipos de empresa, gráficos estadísticos o ilustraciones que refuercen el contenido visual de un documento.
Por ejemplo, en un contrato digital no basta con el texto, muchas veces hay que insertar una imagen en un PDF para firmarlo o validarlo con un sello institucional. Lo mismo ocurre con presentaciones académicas, o informes que requieren añadir foto a PDF para transmitir datos de forma más clara y atractiva. En todos estos casos, la capacidad de pegar imagen en PDF resulta indispensable.
Por suerte, hoy existen múltiples métodos para lograrlo. A lo largo de esta completa guía te mostraremos cómo hacerlo paso a paso, explorando desde los editores más avanzados hasta los recursos más accesibles para insertar imágenes en PDF en cualquier plataforma.
En este artículo
Insertar imagen en un PDF con un editor profesional
Si buscas precisión, control total y una experiencia de edición sin restricciones, entonces lo ideal es insertar imagen en PDF con un editor profesional como Wondershare PDFelement.
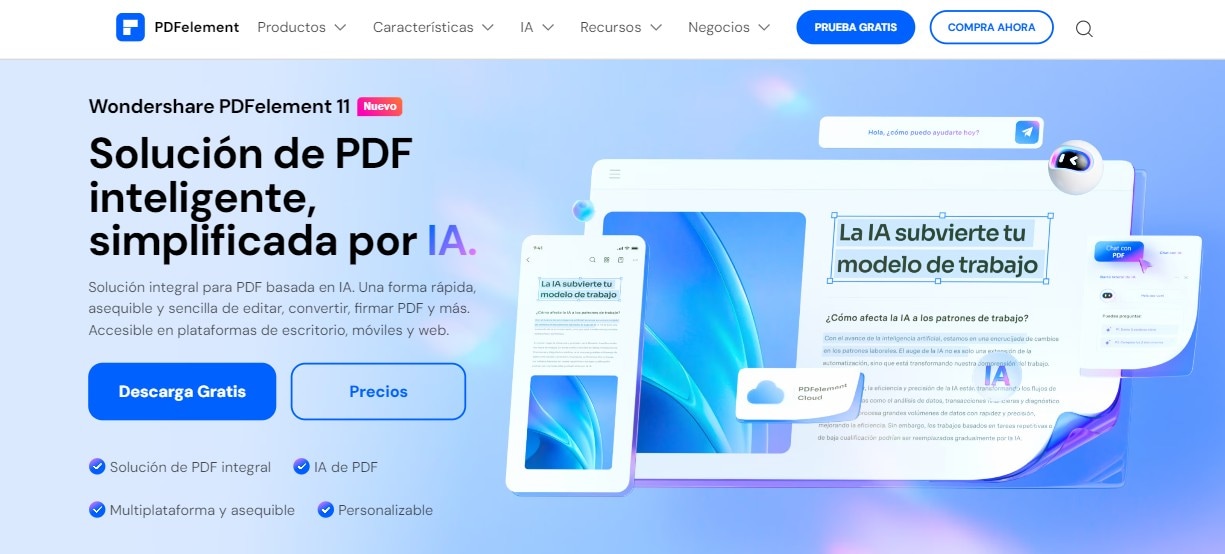

![]() Impulsado por IA
Impulsado por IA
Esta herramienta, disponible para Windows, Mac, iOS y Android, está diseñada para quienes necesitan más que una simple edición rápida. Así que si tienes que añadir imagen a PDF como contenido dentro de un documento empresarial, educativo o legal, PDFelement te da todas las herramientas necesarias para hacerlo de forma limpia y precisa.
Este procedimiento resulta menos complicado de lo esperado.
- Abre el documento PDF en Wondershare PDFelement y haz clic en la pestaña "Editar".
- Selecciona "Agregar imagen" y elige el archivo desde tu dispositivo.
- Coloca la imagen en la ubicación deseada, ajustando su tamaño o rotación según necesites.
- Guarda el archivo con los cambios aplicados y listo.
Ya aprendiste cómo insertar una imagen en un PDF de forma profesional.
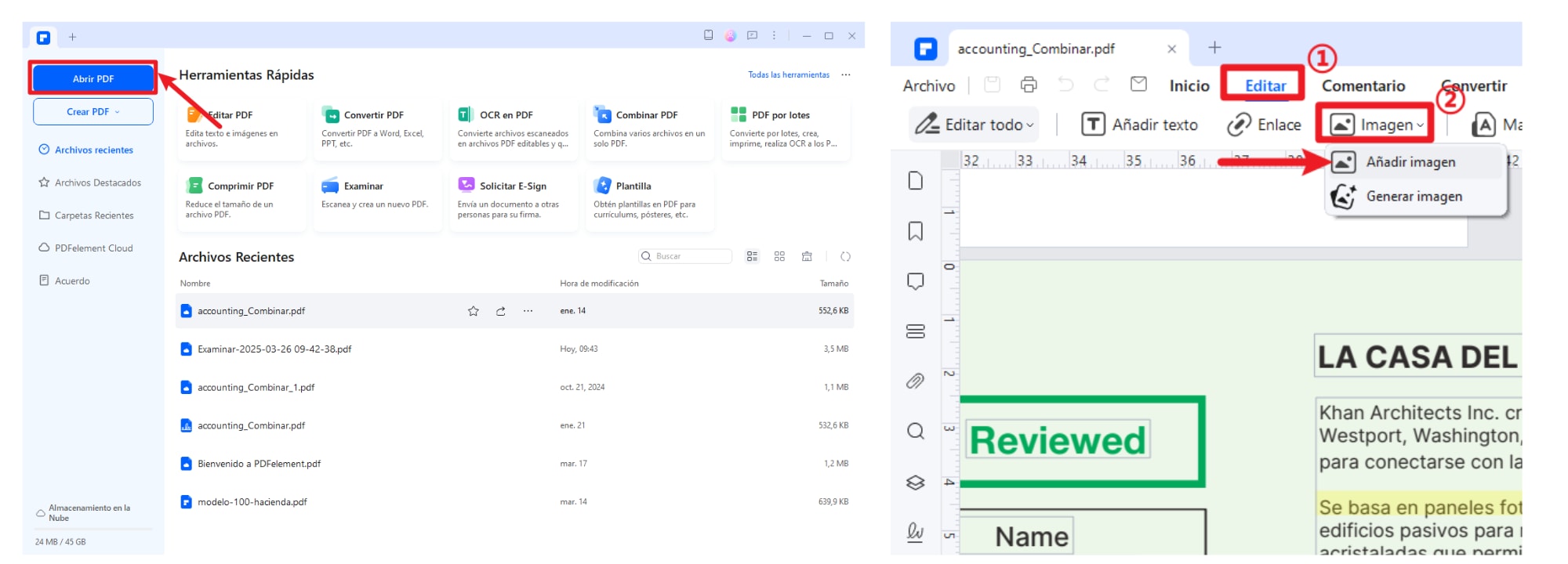
Otro método que puedes utilizar es simplemente arrastrar el archivo de imagen al PDF mientras está abierto. Este método te da aún más flexibilidad y rapidez en la ejecución de tareas como ésta. Estos son los pasos para llevarlo a cabo.
- Arrastra la imagen hasta donde quieras insertarla en el PDF.
- Elige la opción "Añadir como imagen" y la imagen se insertará en el PDF.
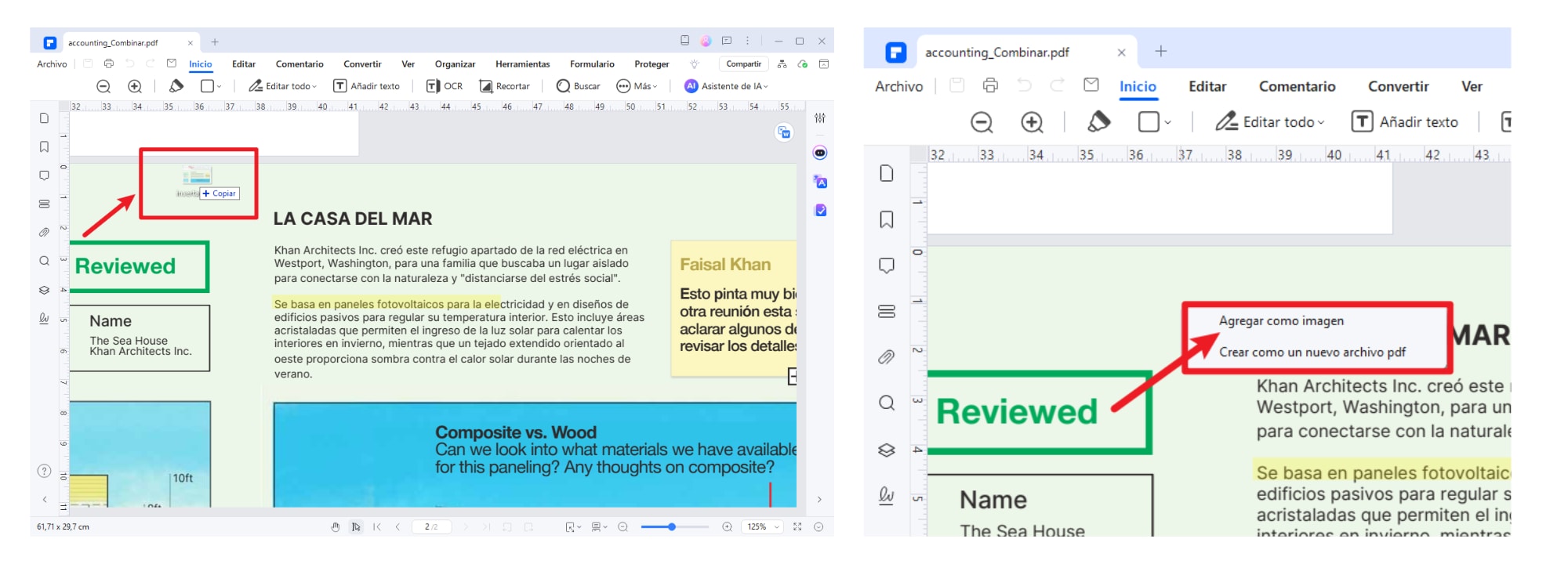
Una de las grandes ventajas de este método es que además de insertar foto en PDF, también puedes editarla después de colocarla: cambiar su tamaño, moverla con libertad o reemplazarla si es necesario. Y esto es algo que muchos editores gratuitos no permiten. PDFelement también soporta diferentes formatos de imagen, y mantiene la calidad del archivo final sin compresión forzada ni marcas de agua.

![]() Impulsado por IA
Impulsado por IA
PDFelement es una de las soluciones PDF más asequibles que tiene todo lo que necesitas para crear, editar, convertir, firmar, proteger y optimizar documentos PDF. Además, podrás beneficiarte de las funciones de productividad avanzadas, como los procesos por lotes, el reconocimiento de campos de formulario, el OCR y mucho más. Estas son las características más destacadas de PDFelement:
- Capacidad de edición completa: Edita cualquier texto, imagen, objeto o enlace del PDF entrando en el modo de edición. Cambia la posición de los elementos, modifica el texto con el reconocimiento automático de fuentes e incluso añade o edita encabezados, pies de página, fondos y marcas de agua.
- Amplias opciones de conversión de PDF: Ya sea que estés creando varios PDF a partir de otros documentos o convirtiendo PDF a otros formatos, PDFelement tiene todos los ángulos cubiertos. La conversión es rápida y precisa, y puedes confiar en que la calidad del contenido convertido será fiel al original en términos de diseño, fuentes y otros atributos.
- Protege el PDF con sólidas funciones de seguridad: No sólo puedes añadir un cifrado de archivos de primera calidad a tus flujos de trabajo en PDF, sino que también, puedes aprovechar herramientas útiles como la redacción y la marca de agua para proteger sus derechos de autor sobre el contenido y preservar la privacidad y la confidencialidad.
- Conjunto completo de herramientas de anotación: Revisar y comentar un PDF es súper fácil con el completo conjunto de herramientas de anotación que incluyen notas, resaltado, subrayado, tachado, adición de formas y mucho más. Haz que tus revisiones sean claras y concisas con sellos, firmas, cuadros de texto y otros elementos que están dispuestos de forma intuitiva, para que el contenido no pase a un segundo plano.
- Procesos por lotes: Acelera tu trabajo y sé más productivo y eficiente con las numerosas herramientas por lotes para el OCR, la optimización y la conversión. No sacrifiques la calidad por el volumen: PDFelement es tan preciso con un solo documento como con 100 archivos PDF a la vez.
- PDFelement Cloud: PDFelement proporciona almacenamiento en la nube de 1 GB gratuito para guardar los documentos en la nube. Puedes descargar directamente los documentos en la nube a través de "Abrir la nube": "Desde la nube de Wondershare" en PDFelement.

![]() Impulsado por IA
Impulsado por IA
Insertar imágenes en un PDF online sin utilizar programas
¿Quieres insertar imagen en PDF pero no tienes ganas de instalar ningún software? Existen varias plataformas online que te permiten hacerlo en minutos y desde cualquier navegador. Herramientas como HiPDF, Smallpdf, iLovePDF y Sejda te permitirán añadir imagen a PDF de forma rápida y sin necesidad de instalaciones.
Estas páginas funcionan directamente en la nube, y el proceso es muy sencillo. A continuación, te mostramos los pasos para insertar una imagen en un PDF en línea con HiPDF.
- Ingresa a la web de HiPDF para la edición de PDF.
- Sube tu archivo PDF (puedes arrastrarlo o buscarlo en tu dispositivo).
- Una vez cargado, selecciona la opción para "insertar imagen" o "añadir foto a PDF".
- Elige la imagen que quieres incluir y colócala en la posición que necesites dentro del documento.
- Redimensiona y mueve la imagen si es necesario (algunas herramientas incluso permiten girarla).
- Haz clic en "Aplicar cambios" o "Guardar" y descarga tu nuevo PDF, ahora con la imagen incluida.
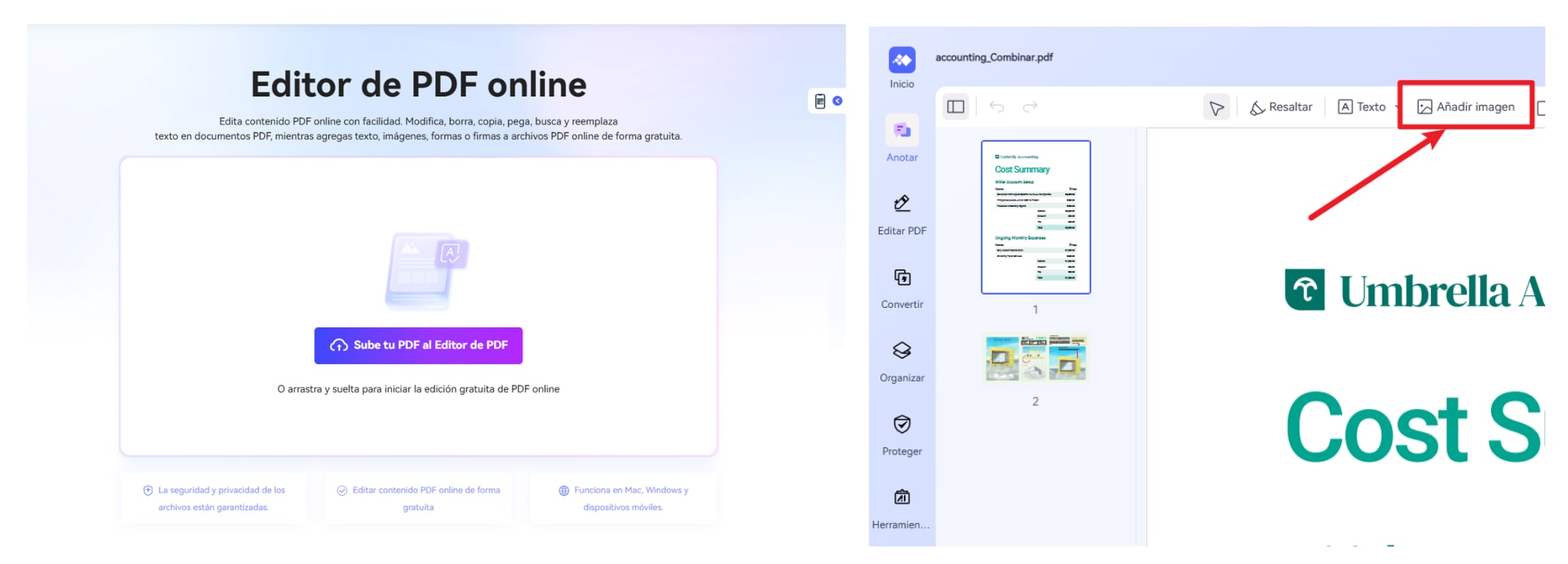
Este tipo de soluciones online son perfectas si necesitás insertar una imagen en un PDF de forma ocasional, pero tienen algunos inconvenientes, sobre todo en lo relativo a privacidad. A fin de cuentas, estás subiendo documentos a servidores externos, y aunque la mayoría promete eliminar los archivos tras unas horas, no siempre es recomendable si trabajas con datos sensibles.
Insertar imagen en PDF desde dispositivos móviles
Los smartphones y tablets, se han convertido en nuestra oficina portátil. Por eso, poder insertar imagen en PDF directamente desde este tipo de dispositivos es una funcionalidad más que útil. Poder agregar una firma digital desde una foto, insertar una imagen en un PDF como parte de un informe, o incluso añadir foto a PDF en un currículum antes de enviarlo, y poderlo hacerlo desde tu móvil te ahorra tiempo y te da flexibilidad.
Una de las mejores herramientas para lograrlo es Wondershare PDFelement, disponible tanto en iOS como en Android, y cuya versión móvil mantiene muchas de las funcionalidades de escritorio, pero adaptadas para cualquier tamaño de pantallas táctiles.
¿Cómo insertar imagen en PDF con PDFelement para móviles? Aquí te describo el proceso con capturas de iOS, pero en Android es prácticamente igual:
- Paso 1. Abre PDFelement en tu móvil, abre el PDF y ve a "Editar PDF" en las herramientas.
Abre PDFelement en tu dispositivo móvil y abre el PDF en el que deseas insertar una imagen. Una vez que el PDF esté abierto, toca el botón en la parte inferior para acceder a las herramientas y selecciona "Editar PDF".
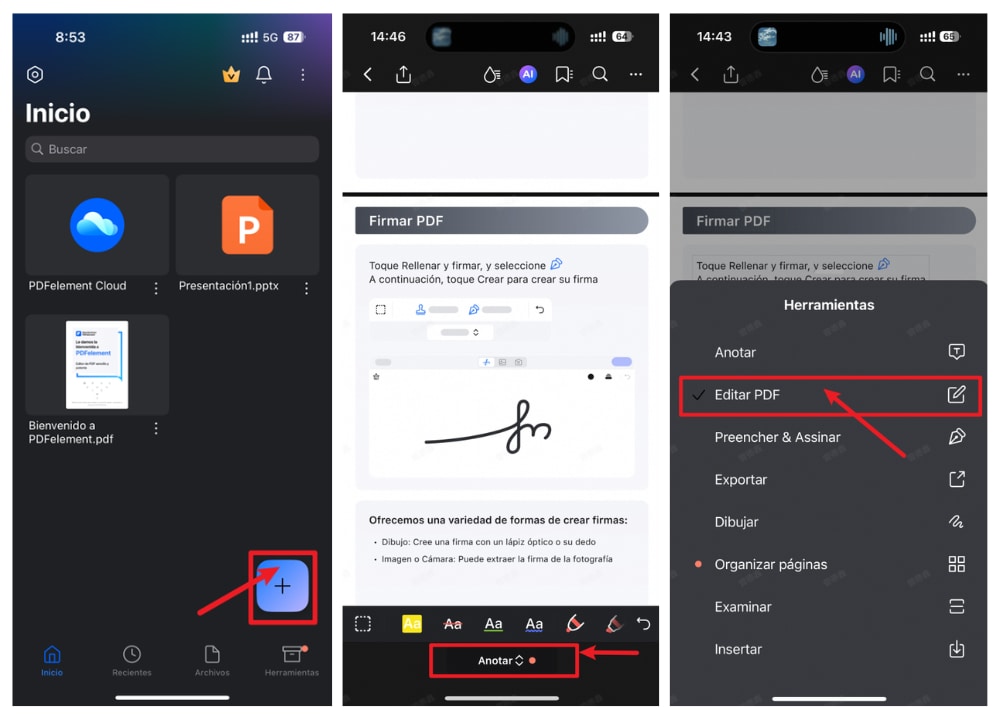
- Paso 2. Toca "Añadir imagen", selecciona una foto desde tu álbum, archivos o cámara, y edítala según necesites.
Luego, pulsa "Añadir imagen" y elige importar una foto desde tu álbum, archivos o tomar una nueva con la cámara. Una vez añadida la imagen al PDF, puedes ajustarla fácilmente recortando, redimensionando, rotando, reemplazando o eliminándola según sea necesario.
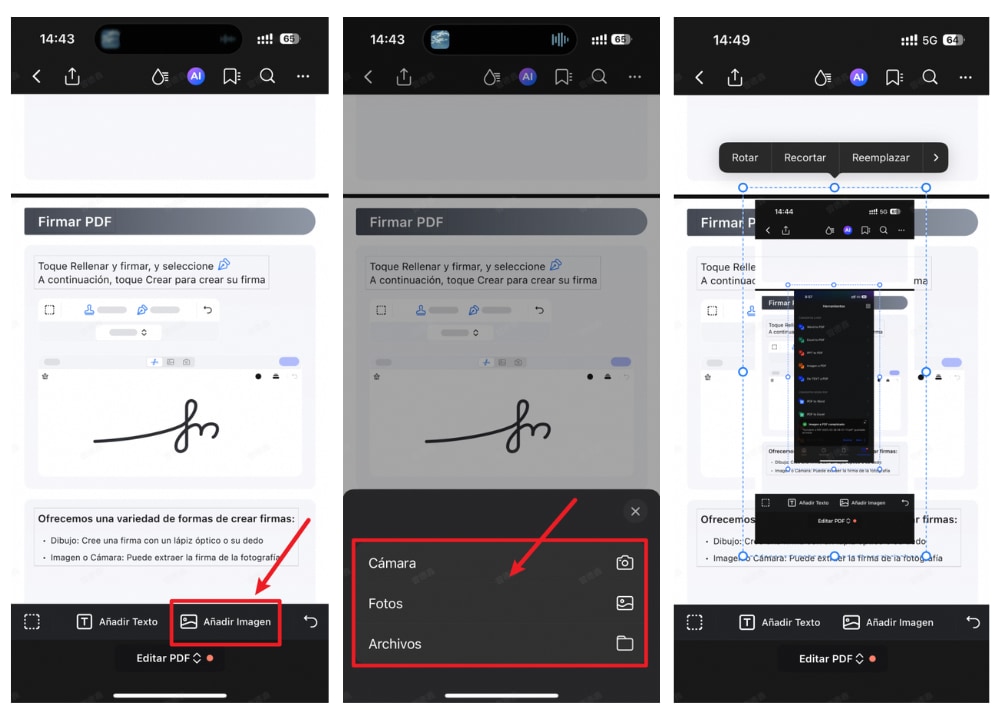
Lo mejor es que esta app permite trabajar offline, lo que es muy conveniente para cuando no tienes conexión a Internet, pero necesitas insertar foto en PDF al momento.
Insertar imagen en PDF en Mac con Vista Previa
Si eres usuario de Mac, tienes una ventaja que muchas veces pasa desapercibida: la app "Vista Previa", que viene preinstalada en todos los equipos con macOS, y que te permite insertar imagen en PDF sin necesidad de utilizar software adicional. Es una herramienta liviana pero potente para tareas básicas de edición, y perfecta para quienes necesitan añadir imagen a PDF de modo práctico y directo.
El proceso a seguir es el siguiente:
- Abre el archivo PDF con Vista Previa (por defecto, es la app que abre los PDF en Mac).
- En el menú superior, haz clic en "Editar" > "Insertar" > "Página desde archivo…" si quieres insertar una imagen en un PDF como página completa.
- Si tu intención es pegar imagen en PDF dentro de una página existente, hay un pequeño truco: copia la imagen desde cualquier fuente (por ejemplo, desde la app Fotos o el Finder), usa Cmd + V para pegarla directamente sobre el PDF. Luego arrastra la imagen para moverla, y usa los puntos de los bordes para redimensionarla.
Aunque Vista Previa cumple muy bien para lo básico, también tiene sus limitaciones. No puedes insertar imágenes con capas, no reconoce formatos complejos (como .svg animados), y no ofrece herramientas avanzadas de edición como en PDFelement. Tampoco permite agregar múltiples imágenes si estás trabajando en varios documentos a la vez.
Sin embargo, para tareas rápidas como insertar foto en PDF, firmar con una imagen escaneada o añadir imagen a PDF para enviar por mail, es más que suficiente. Y al trabajar de forma local, es una opción segura para documentos sensibles.
Insertar imagen en PDF gratis
Editar archivos PDF no tiene por qué implicar necesariamente un gasto. Si tu objetivo es insertar imagen en PDF gratis, existen algunos métodos para lograrlo. Puedes recurrir a programas que probablemente ya tengas instalados, como Microsoft Word. O utilizar software libre para encontrar soluciones que te permitan añadir imagen a PDF sin pagar un céntimo.
Insertar imágenes en un PDF gratis con Word
Sí, aunque suene raro, Microsoft Word puede convertirse en una herramienta útil para insertar una imagen en un PDF. Desde las versiones Word 2013 en adelante, el programa permite abrir documentos PDF como si fueran archivos editables. Y el procedimiento es bastante intuitivo:
- Abre Word y selecciona "Archivo" > "Abrir".
- Elige el archivo PDF que quieres modificar (Word te mostrará un mensaje advirtiendo que convertirá el PDF a formato editable) y acepta.
- Una vez cargado, coloca el cursor donde quieres insertar la imagen.
- Haz clic en "Insertar" > "Imágenes", y selecciona el archivo deseado desde tu dispositivo.
- Ajusta el tamaño y posición según necesites.
- Cuando termines, ve a "Archivo" > "Guardar" como y elige PDF como formato de salida.
Este método funciona muy bien para documentos simples. Pero a veces, la conversión de PDF a Word puede desformatear el contenido, sobre todo si el archivo original tiene columnas, tablas complejas o muchos elementos gráficos. Además, algunos textos pueden moverse, lo que nos obliga a reacomodar todo el diseño antes de volver a guardar.
Así que si vas a insertar foto en PDF para algo visualmente exigente, como currículums, facturas o folletos, puede que Word no sea tu mejor aliado. Pero para tareas rápidas y básicas, cumple.
Insertar imagen en PDF con software gratuito
Si buscas más control y edición avanzada de lo que ofrece Word, y sin pagar licencias, hay algunos programas de software libre que permiten insertar imágenes en PDF con facilidad.
Aquí te menciono tres de los más recomendables:

Añadir imágenes en PDF fácilmente
Disponible para Windows, esta herramienta es sorprendentemente potente para ser gratuita (con funciones premium opcionales). Permite insertar imagen en PDF arrastrando archivos o usando el menú de herramientas. También puedes ajustar el tamaño, mover las imágenes y guardarlo sin marcas de agua si estás usando únicamente las funciones básicas.
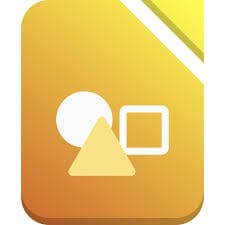
Editor de imagen de PDF de código abierto
Como parte de la suite LibreOffice, esta opción multiplataforma abre archivos PDF como si fueran presentaciones. Una vez abierto el archivo, puedes insertar imágenes en PDF desde el menú Insertar > Imagen, colocarla donde quieras, modificarla y luego exportar el documento como PDF nuevamente.
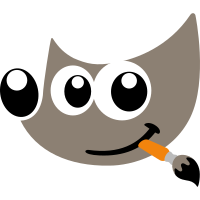
Editor de imágenes gratuito y de código abierto
Aunque es más conocido como editor de imágenes, GIMP también permite abrir PDFs página por página, editarlas como capas e incluso pegar imagen en PDF directamente dentro de cada una. El resultado luego se puede exportar nuevamente como PDF. Es más técnico, pero muy potente si sabés trabajar por capas.
Todas estas herramientas gratuitas ofrecen una buena alternativa a los programas de pago, sobre todo si necesitas insertar imagen en PDF gratis sin perder calidad y sin depender de la nube. Claro, tienen una curva de aprendizaje un poco más pronunciada en algunos casos, pero ofrecen mucho a cambio.
Tabla comparativa de métodos para insertar imagen en PDF
| Método | Facilidad de uso | Coste | Funciones disponibles | Plataformas compatibles | Privacidad del documento |
| Wondershare PDFelement (escritorio y móvil) | Alta | De pago (con prueba free) | Inserción, redimensionado, edición avanzada, múltiples imágenes | Windows, macOS, iOS, Android | Alta (trabajo local/offline) |
| Herramientas online (Smallpdf, iLovePDF, Sejda) | Muy alta | Gratuito (con límites) | Inserción, redimensionado básico | Navegadores web (cualquier sistema operativo) | Media (subida a servidores externos) |
| PDFelement en móviles (iOS y Android) | Alta | Freemium | Inserción táctil, edición offline, sincronización en la nube | iOS, Android | Alta (trabajo offline o en nube segura) |
| Vista Previa en Mac | Media | Gratuito (incluido) | Inserción básica, redimensionado manual | Sólo macOS | Alta (sin conexión externa, local) |
| Microsoft Word | Alta (documentos simples) | Gratuito (con el paquete Office) | Inserción sencilla, compatibilidad limitada con formatos PDF complejos | Windows, macOS | Alta (funciona localmente) |
| Software gratuito (PDF-XChange, LibreOffice, GIMP) | Media-alta (requiere aprendizaje) | Gratuito | Inserción avanzada, edición por capas, exportación a PDF | Windows, Linux, macOS (según la aplicación) | Alta (uso local, sin subir archivos a internet) |
Preguntas frecuentes
¿Puedo añadir imagen a PDF desde un dispositivo móvil?
Sí, y de forma muy sencilla. Aplicaciones como Wondershare PDFelement para iOS y Android permiten insertar foto en PDF directamente desde tu galería o usando la cámara. Es una opción rápida y práctica para trabajar desde cualquier lugar, incluso sin conexión a Internet.
¿Las herramientas online para insertar imágenes en PDF son seguras?
Depende de la herramienta. Muchas como iLovePDF o Smallpdf aseguran eliminar los archivos después de un tiempo, pero si trabajas con información sensible, siempre es más seguro usar editores como PDFelement de Wondershare, que funcionan localmente en tu dispositivo.
Conclusión
Tras leer esta guía, insertar imagen en PDF ya no tiene por qué ser un obstáculo técnico ni algo reservado a expertos. Cualquier usuario, desde un estudiante hasta un profesional, puede añadir imagen a PDF en pocos pasos. Y gracias a la gran variedad de herramientas disponibles, encuentras opciones para todos los perfiles
En definitiva, cómo insertar una imagen en un PDF sólo depende de tus necesidades, tu equipo y tus prioridades. ¿Privacidad? Opta por soluciones locales. ¿Rapidez? Las plataformas online son ideales. ¿Edición avanzada? Un editor profesional es la mejor inversión. ¿Gratuito? Word o software libre son tu camino.
Lo importante es que ahora sabes que no existe un único camino, sino múltiples rutas para lograr lo mismo: personalizar, completar o validar un PDF con una imagen que lo mejore.